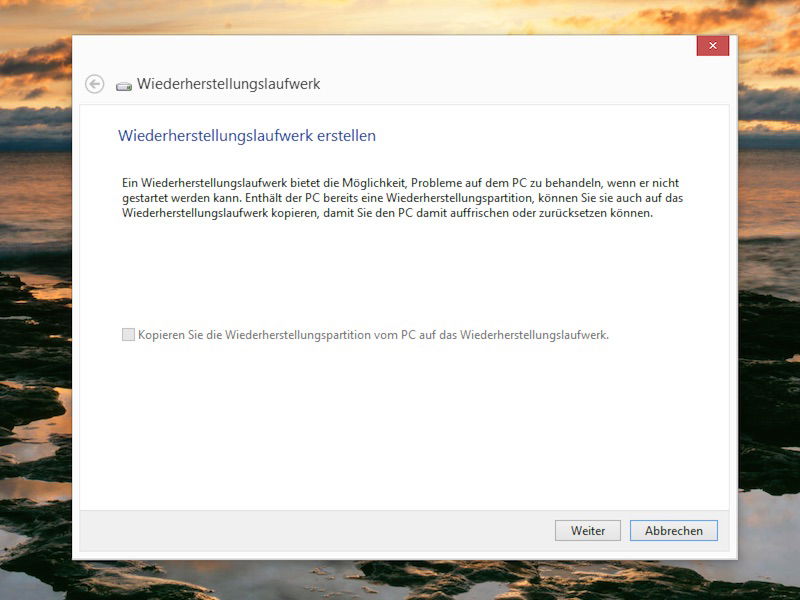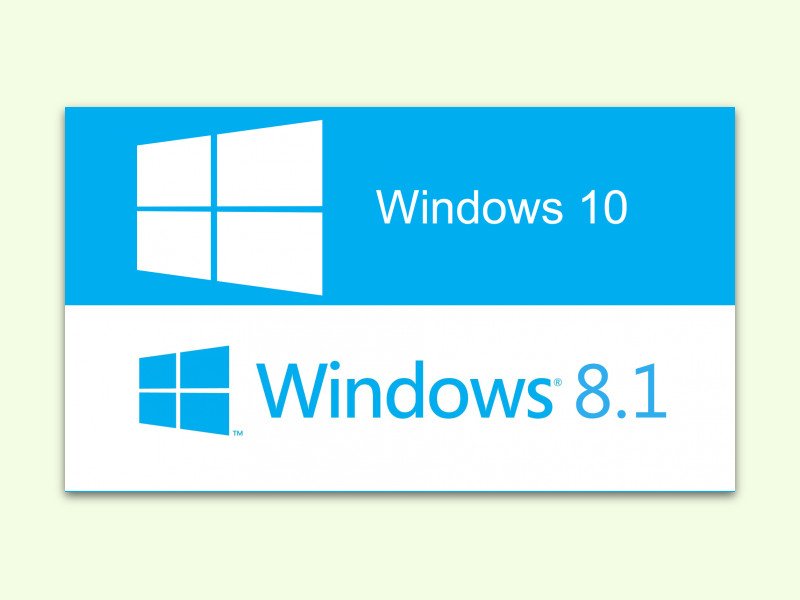
Auf Windows 10 aktualisieren, Einstellungen und Apps behalten
Als Erstes wird das aktuelle System auf Windows 8.1 aktualisiert, falls nötig. Jetzt CloneApp herunterladen und eine Liste mit allen installierten Programmen auf einem USB-Stift speichern. Die wichtigsten Programme direkt mit CloneApp als Backup speichern (nicht sämtliche Programme, nur die wichtigsten). Anschließend mit DriverBackup eine Sicherung der installierten Treiber anlegen.