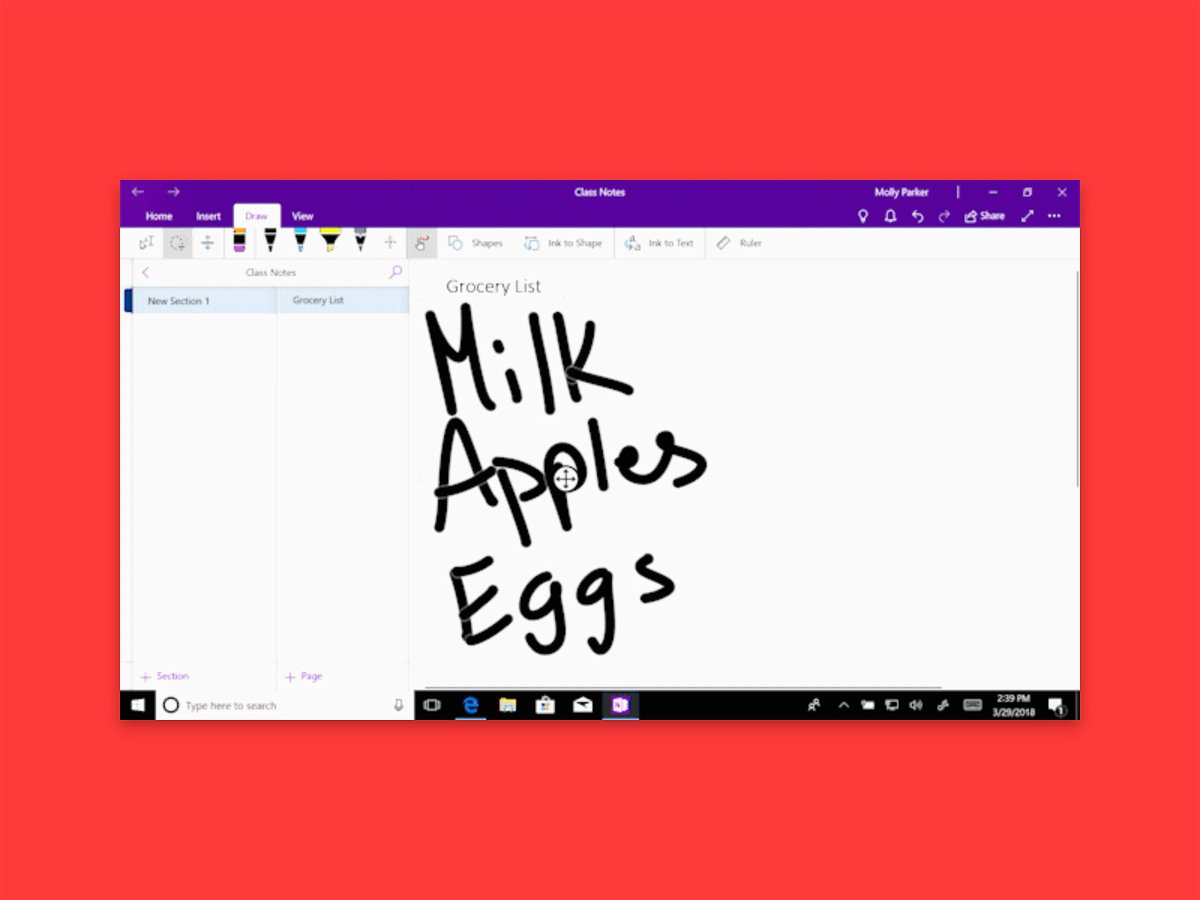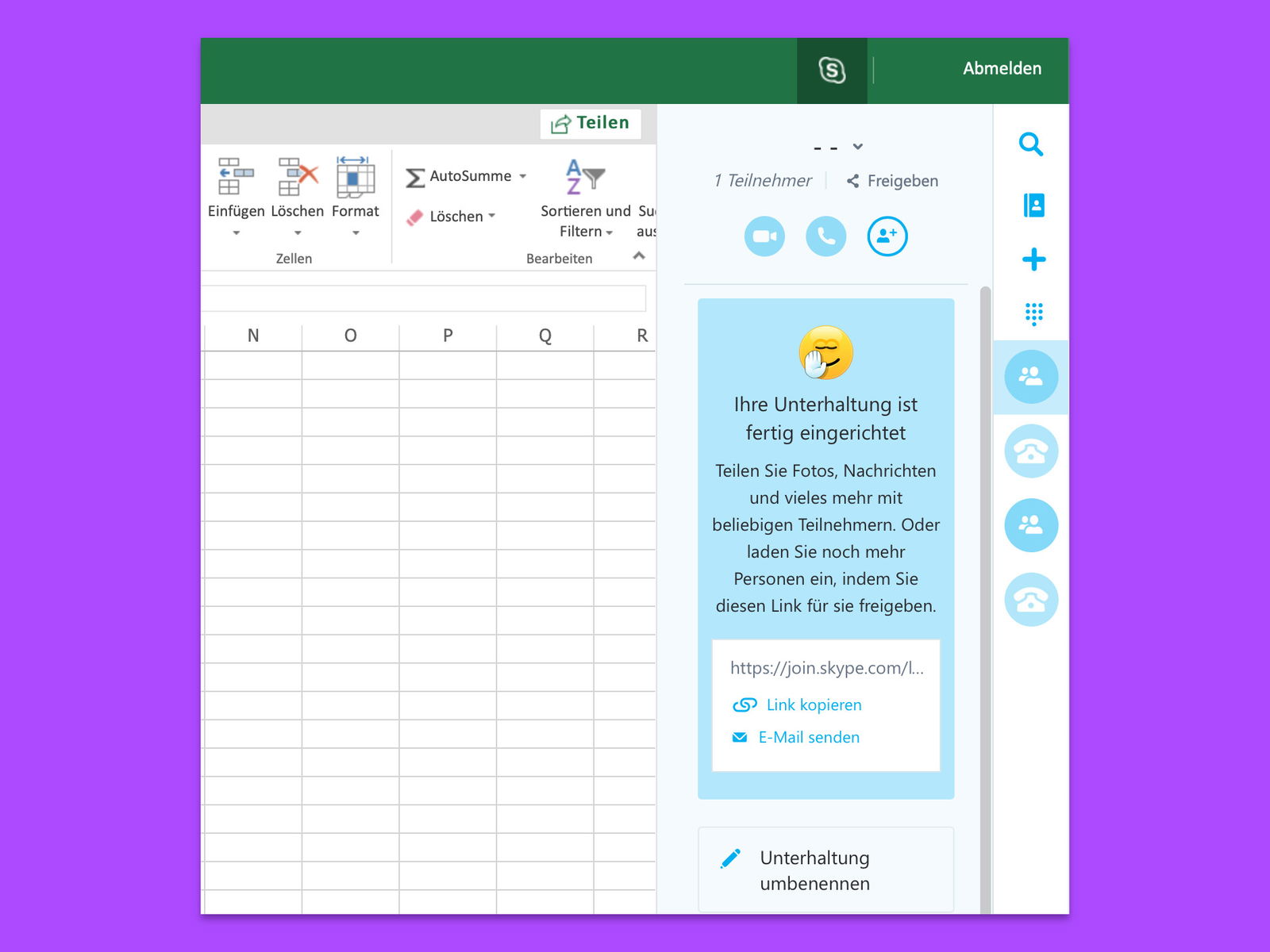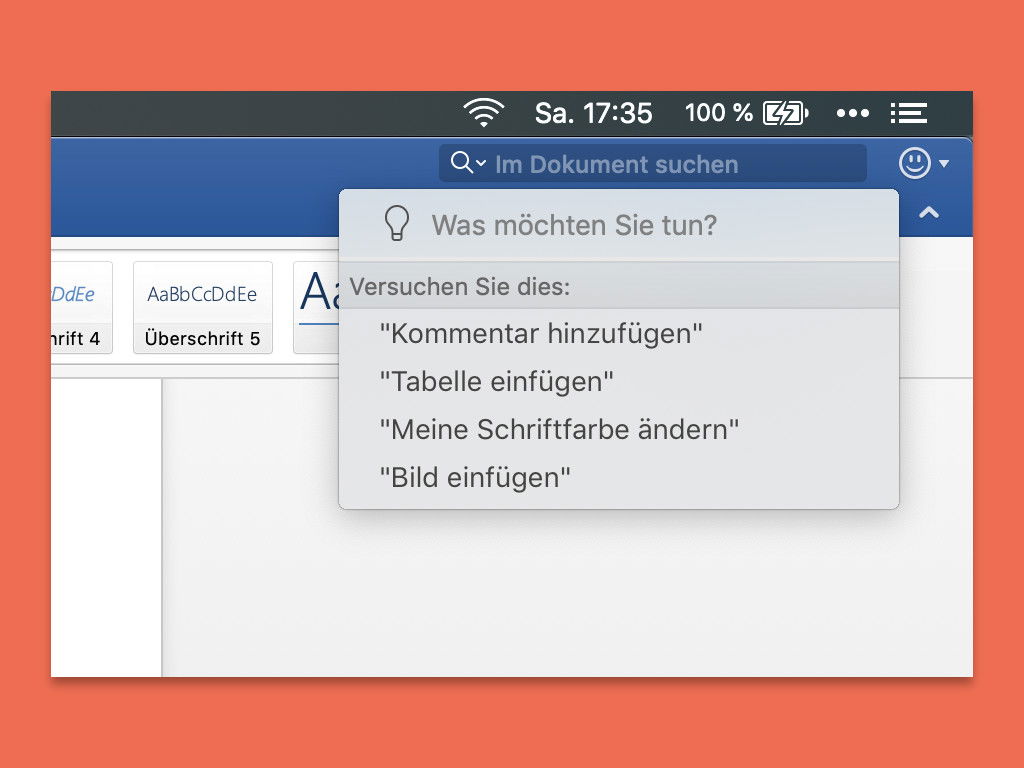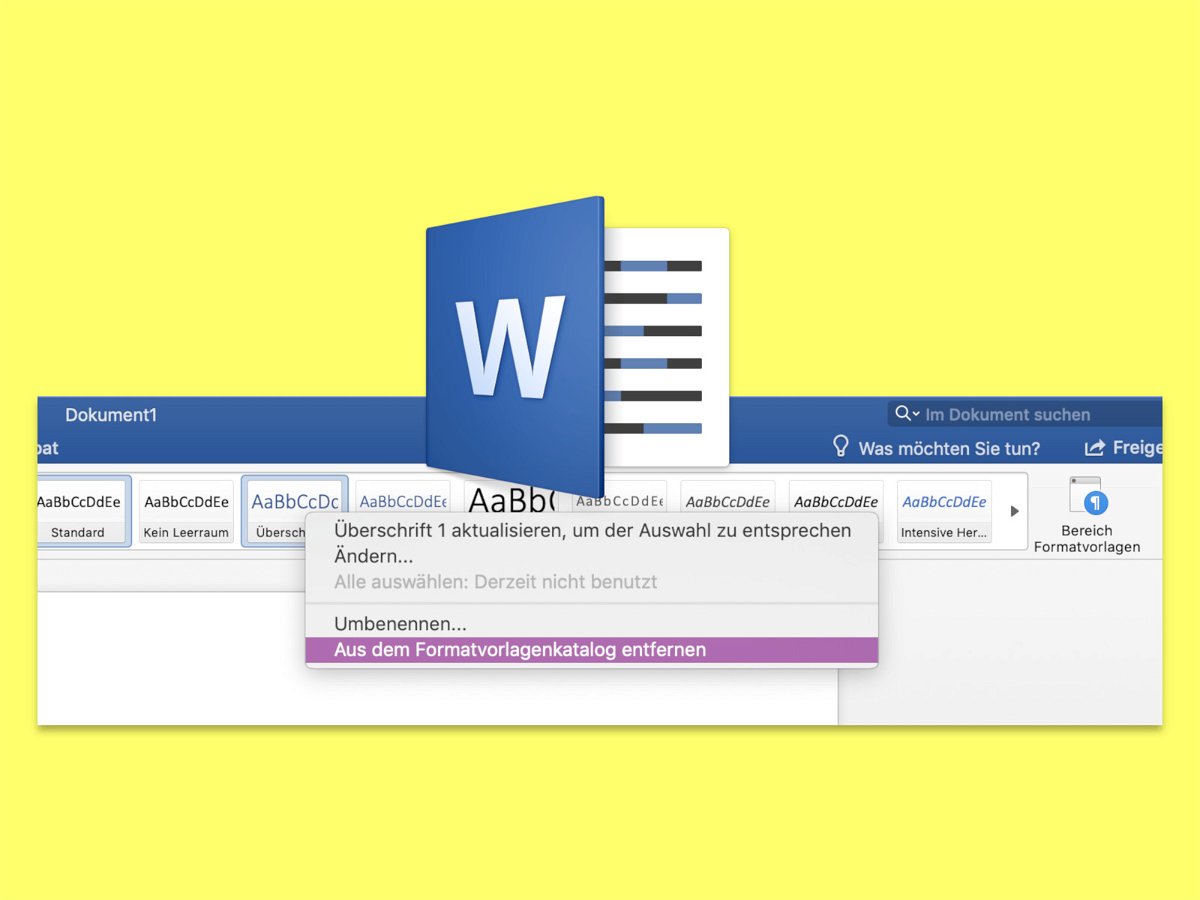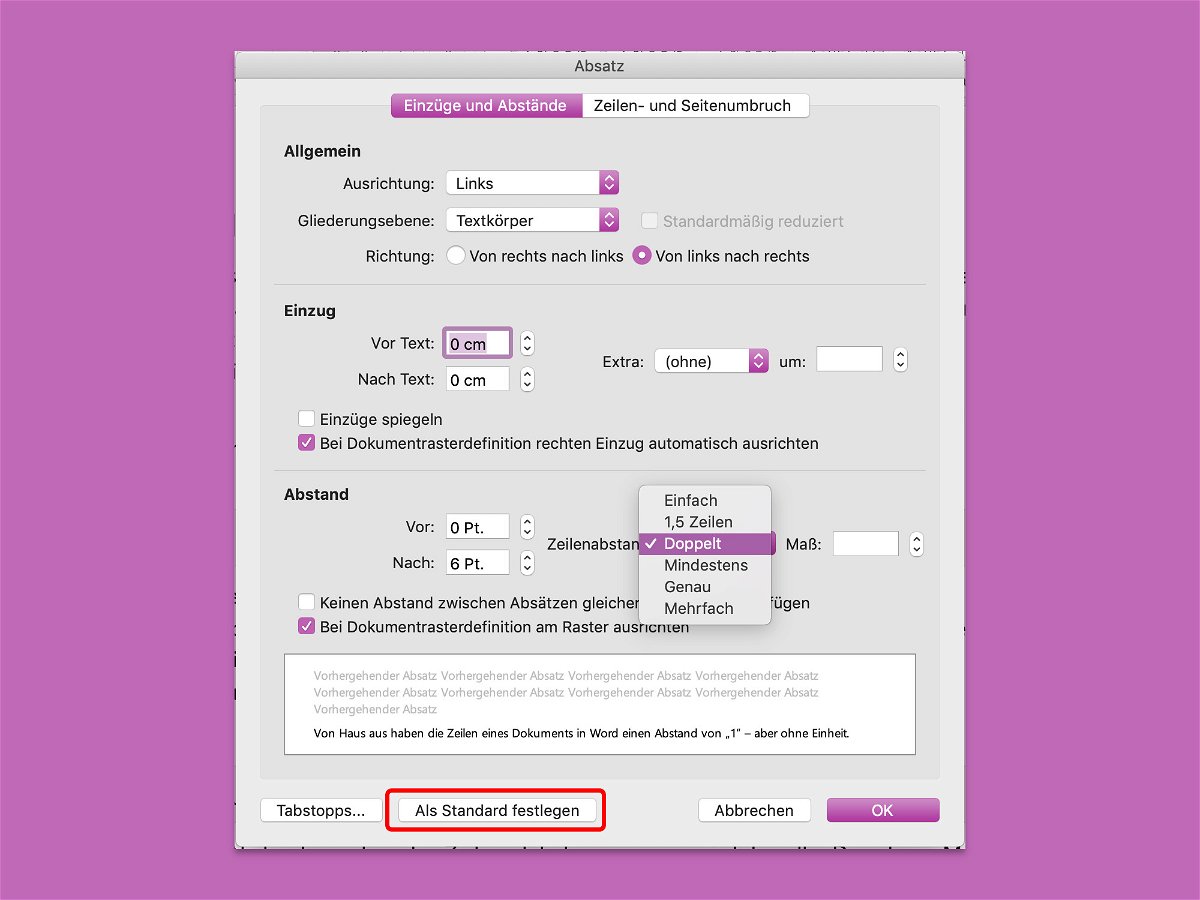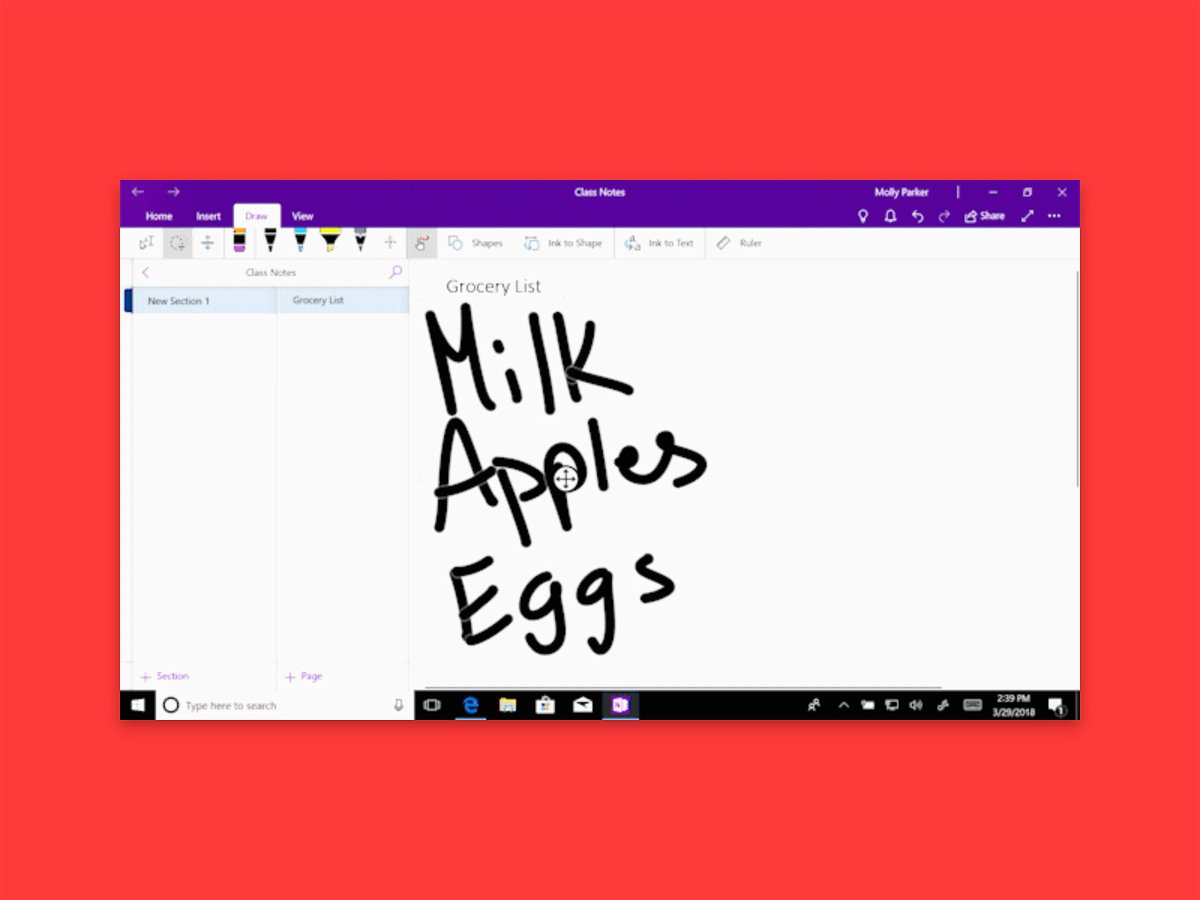
08.09.2018 | Office
Viele haben eine wirklich schlecht lesbare Handschrift. Doch was für menschliche Augen kaum zu entziffern ist, stellt für den PC kein Problem dar. Mit der Handschrift-Erkennung hilft OneNote weiter und wandelt Sauklaue im Nu in ordentlichen Text um.

29.08.2018 | Office
Jeder kennt Office und nutzt es – manchmal tritt aber ein Problem auf, weil die Software nicht das tut, was sie soll. In einem solchen Fall ist es am besten, man sagt Microsoft Bescheid.
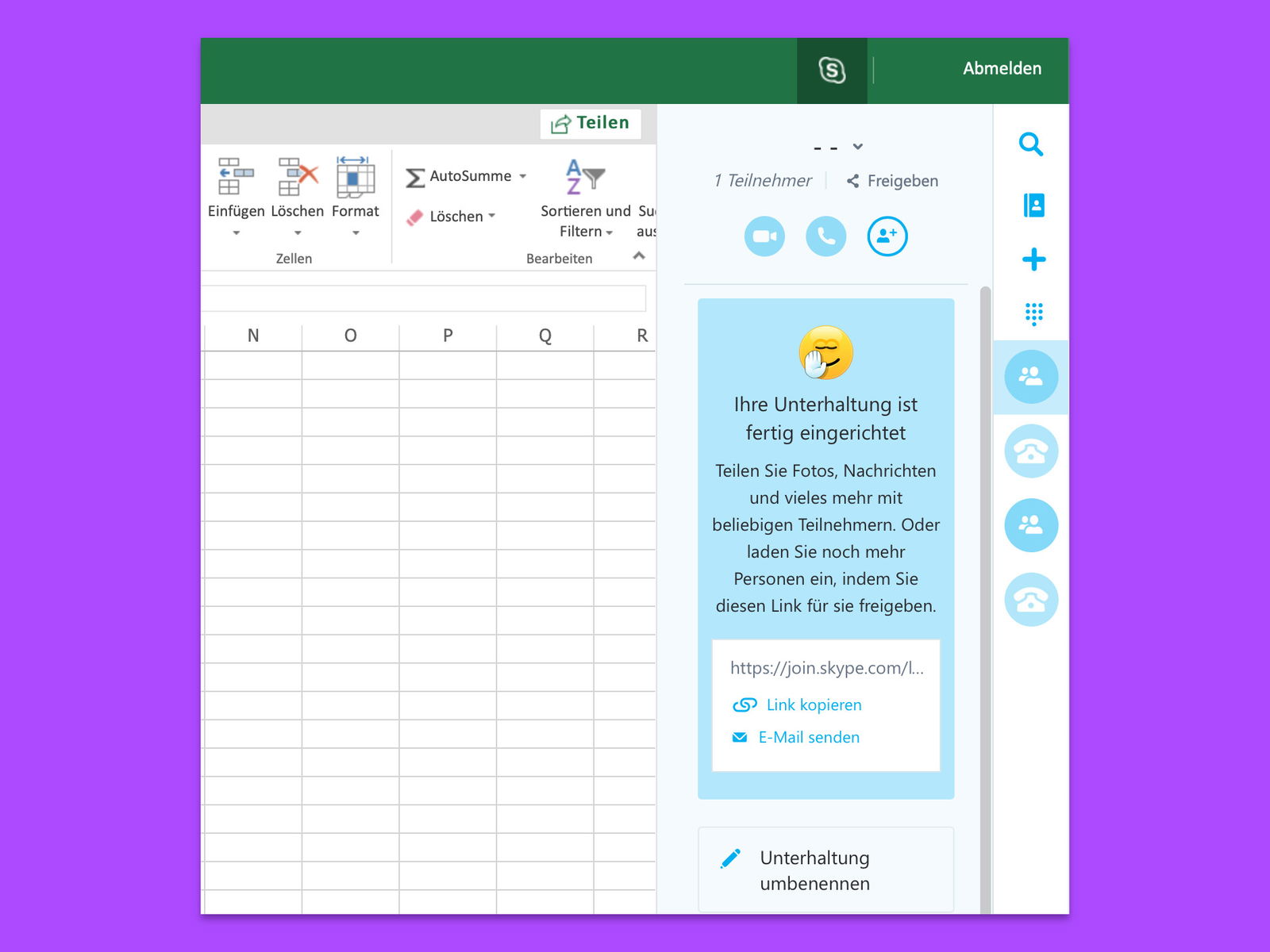
29.08.2018 | Office
Wer über die Browser-Versionen von Microsoft Office-Programmen gemeinsam mit anderen an Dokumenten, Tabellen oder Präsentationen arbeitet, will sich auch über die Inhalte absprechen. Microsoft macht dies einfach und hat eine Chat-Funktion direkt in die Online-Apps integriert.
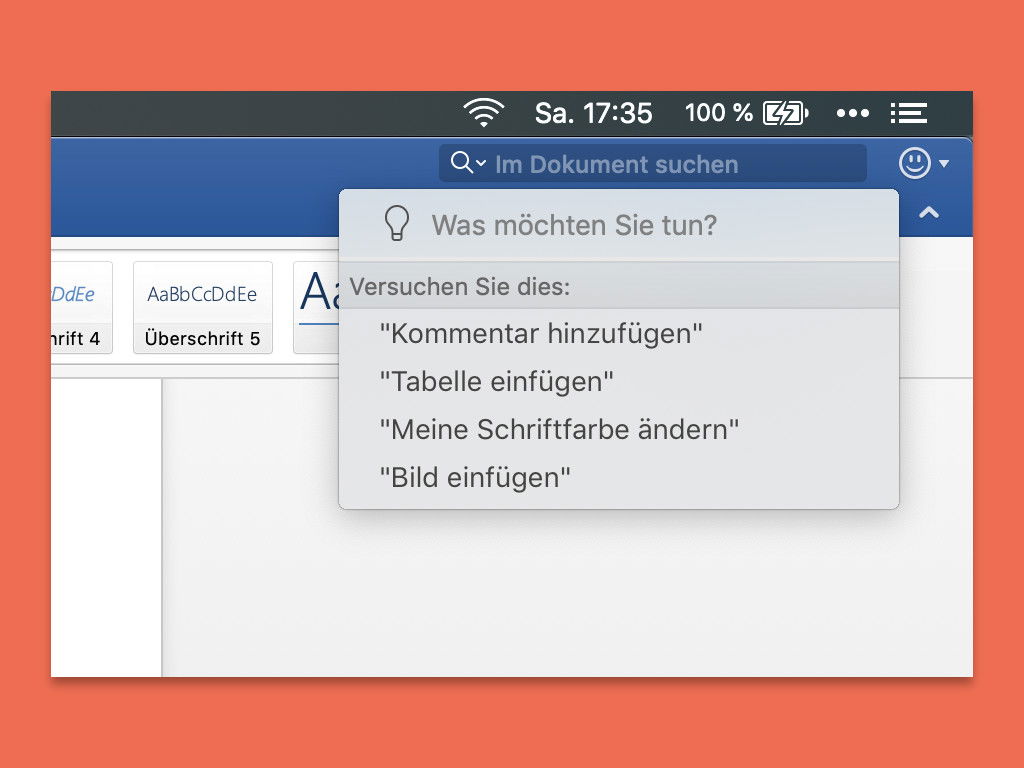
25.08.2018 | Office
Word, Excel und Co. bieten so viele Funktionen, dass manch einer sich nicht merken kann, wo welches Feature zu finden ist. Statt sich einzuprägen, in welchen Menüs Befehle zu finden sind, gibt es auch einen einfacheren Weg, um sie zu finden.

23.08.2018 | Office
Um mehr als ein Element auszuwählen, etwa 2 verschiedene Absätze in Word, 4 Zellen in Excel, 3 Grafiken in PowerPoint oder 10 Dateien im Datei-Explorer, kann entweder [Umschalt] oder [Strg] genutzt werden. Die grundlegenden Schritte funktionieren in Microsoft Office, Windows Explorer und vielen anderen Windows-Programmen. Wir zeigen, wie das klappt.
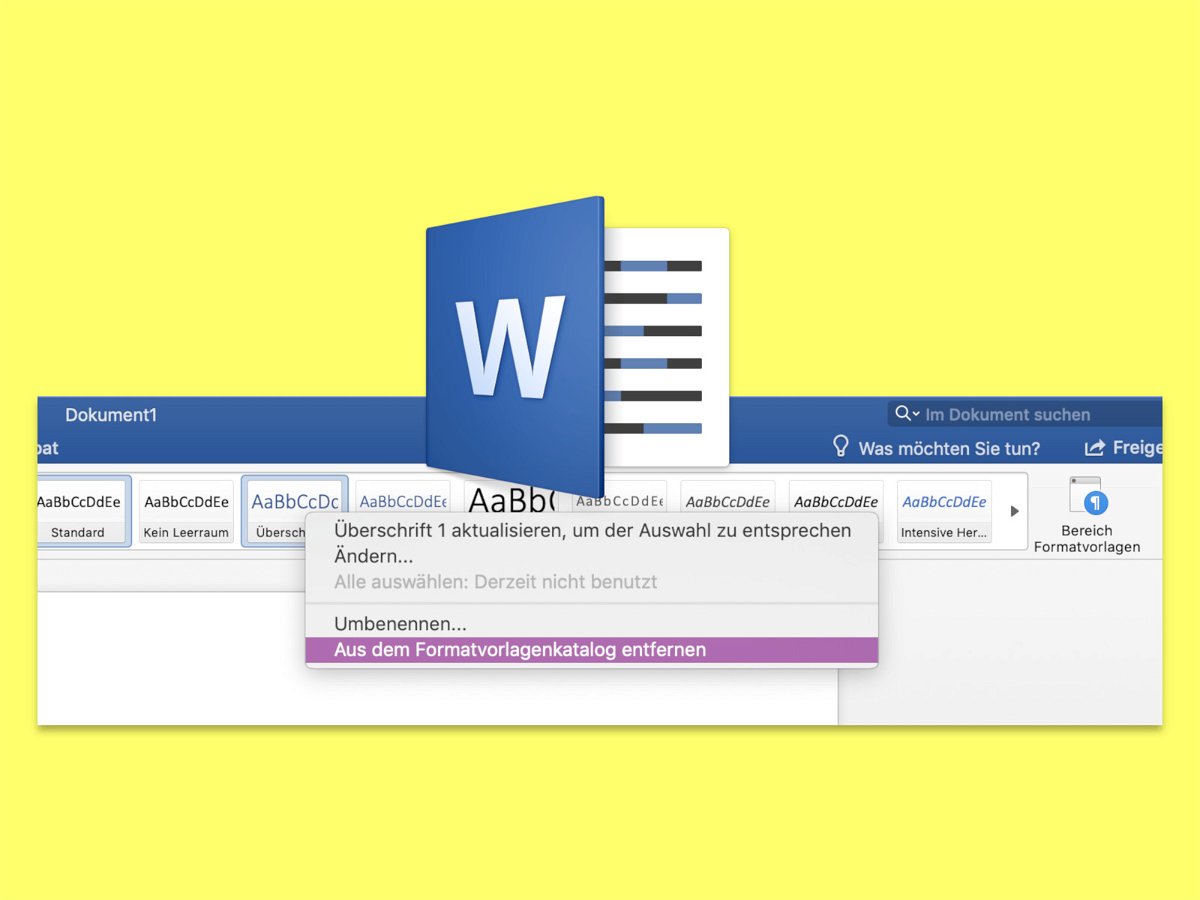
23.08.2018 | Office
Oft werden neue Dokumente auf bereits vorhandenen Dateien basiert – Speichern unter einem neuen Namen, Löschen des gesamten Inhalts und schon hat man ein leeres Dokument, aber mit den Stilen des Basis-Dokuments. Stellt man später fest, dass gewisse Format-Vorlagen doch nicht benötigt werden, können diese leicht entfernt werden.
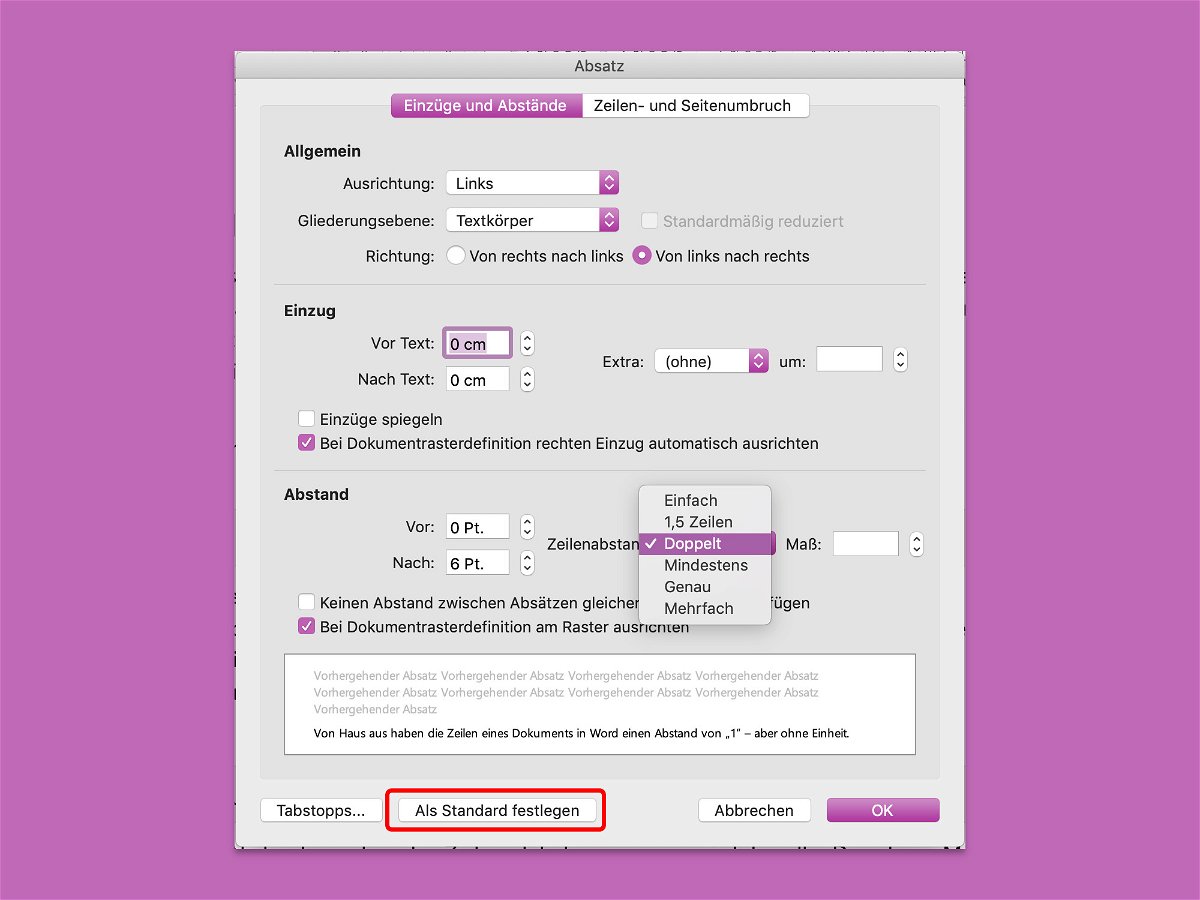
20.08.2018 | Office
Von Haus aus haben die Zeilen eines Dokuments in Word einen Abstand von „1“ – aber ohne Einheit. Das liegt daran, dass der Abstand von der Größe der Schrift abhängt: Je kleiner der Text, desto enger stehen die Zeilen beisammen. Wer in einer Word-Datei für mehr Lesbarkeit sorgen will, erhöht den Zeilenabstand.

13.08.2018 | Office
Im Word-Dokument können über die Form-Funktion Rechtecke und Linien eingefügt werden. Dazu ist aber immer ein wenig Augenmaß nötig. Saubere Trennlinien zwischen Absätzen lassen sich auch viel einfacher einfügen.