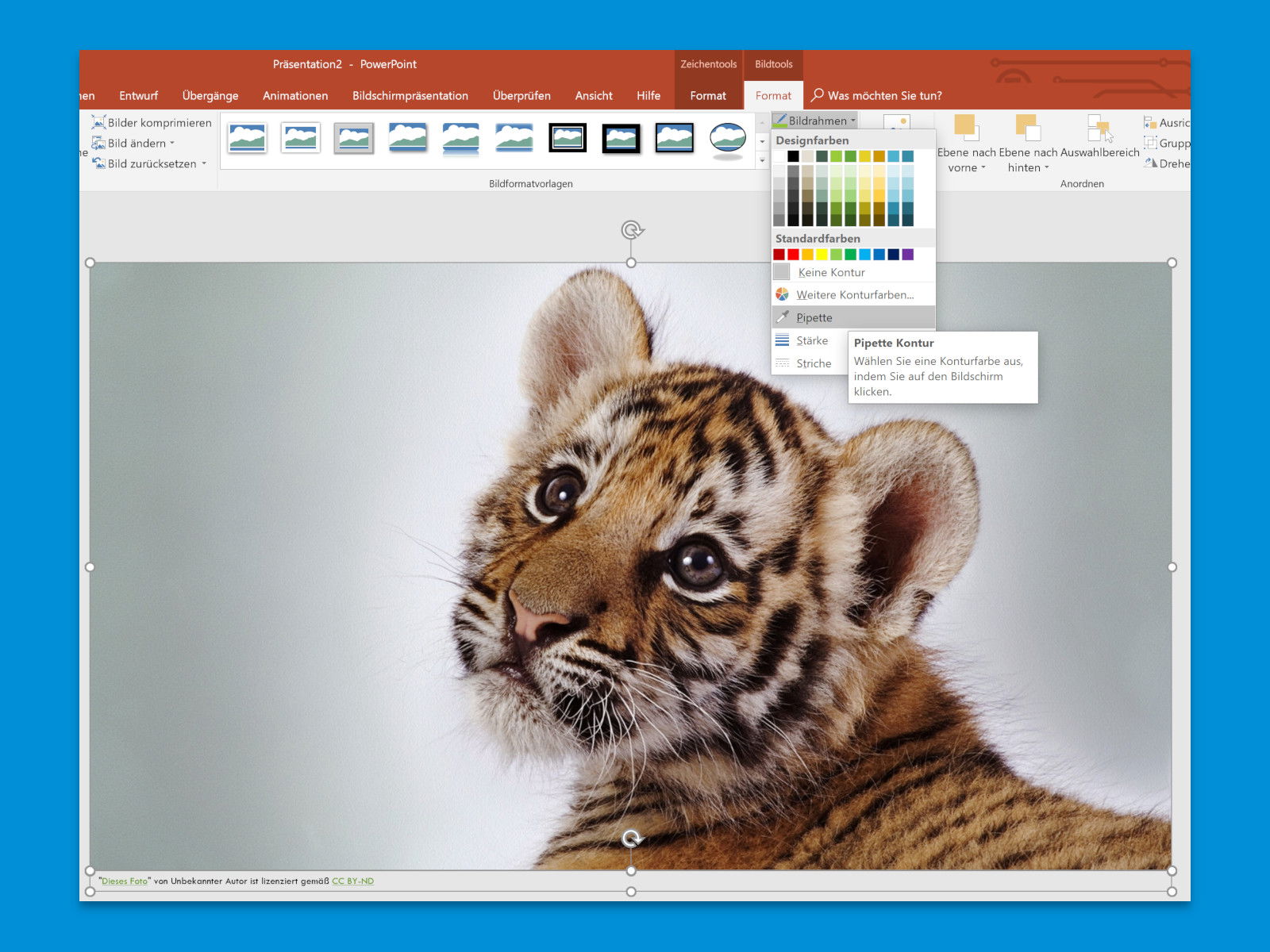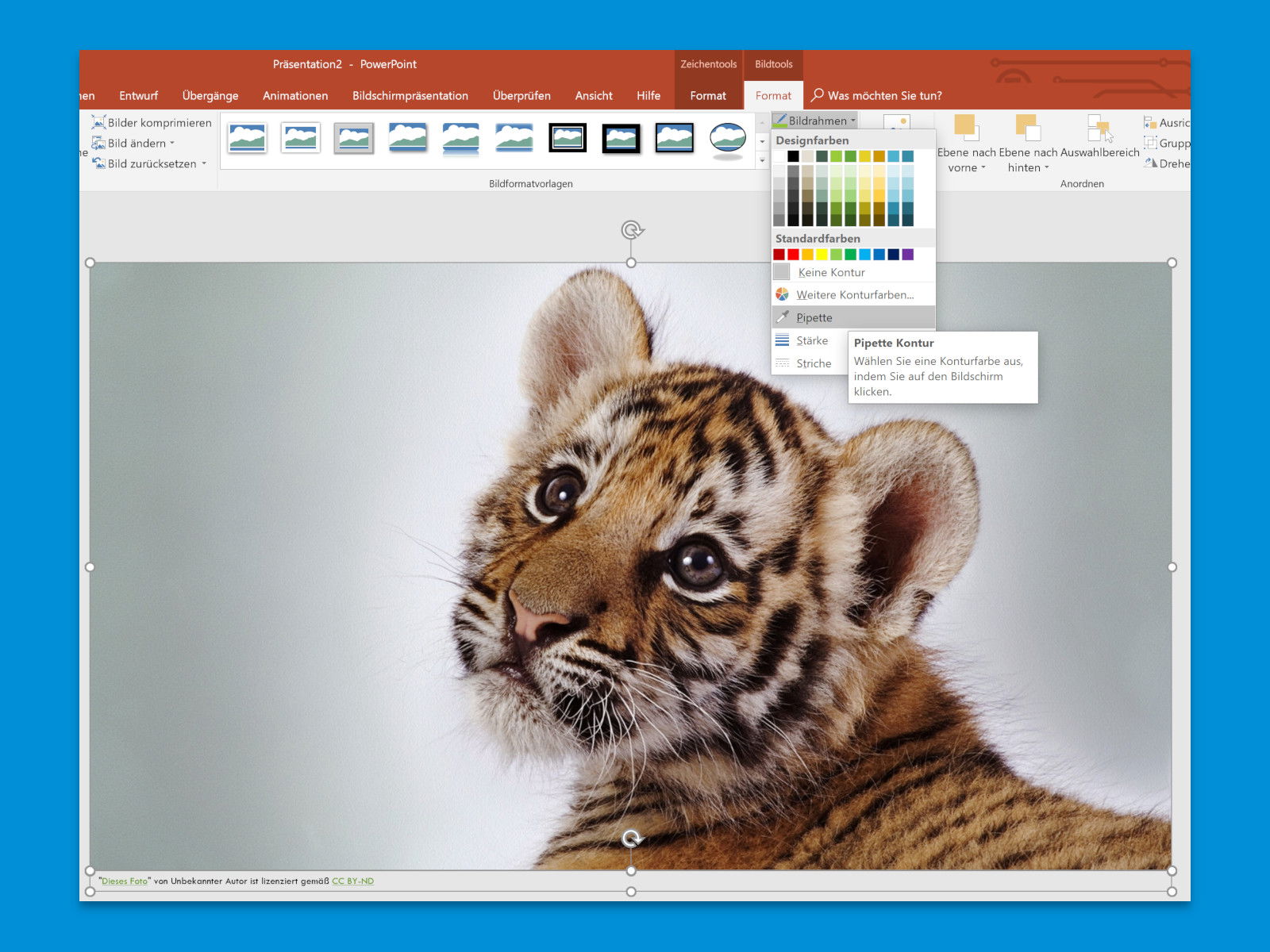
17.08.2018 | Office
Finden sich auf einer Folie in einer Präsentation zu viele Farben, macht das keinen guten Eindruck. Besser ist es, wenn nur jeweils drei Farben gleichzeitig genutzt werden. Zusammen mit Weiß, Grau und Schwarz sind der professionellen Kreativität hier keine Grenzen gesetzt.

01.02.2018 | Office
Es gibt zwei Standards für Bilder: ein Raster aus einzelnen Punkten sowie eine Liste von Anweisungen zum Zeichnen der Grafik. Für Icons und andere Formen eignet sich das zweite Format besser, da es ungeachtet der Größe immer scharf dargestellt werden kann. Solche SVG-Bilder lassen sich jetzt auch direkt in PowerPoint bearbeiten.

15.09.2017 | Office
Wer Personen zu einer Feier einladen oder eine Firmen-Präsentation erstellen möchte, kommt mit den PowerPoint-Vorlagen jeweils schnell ans Ziel. Besonders praktisch: Soll eine Karte eingefügt werden, um einen bestimmten Standort zu verdeutlichen, muss man nicht extra ein Foto von Google Maps machen. Das geht auch einfacher.