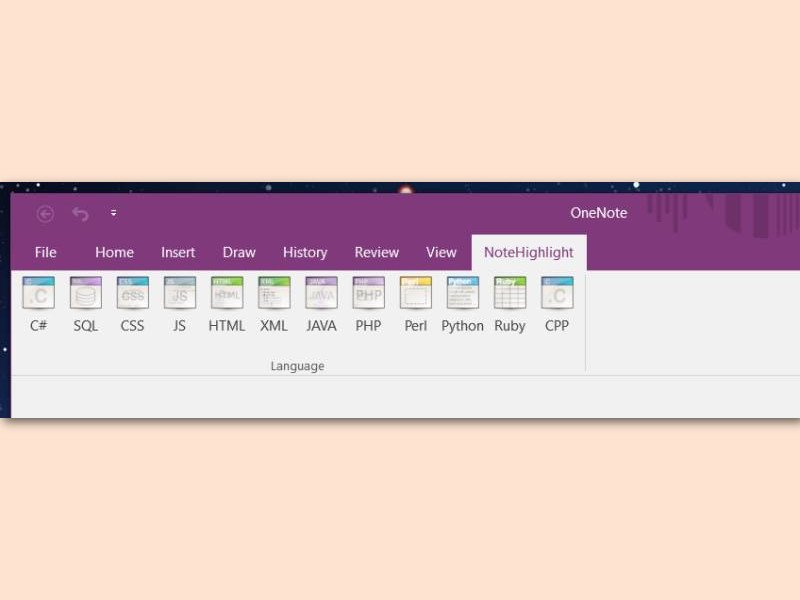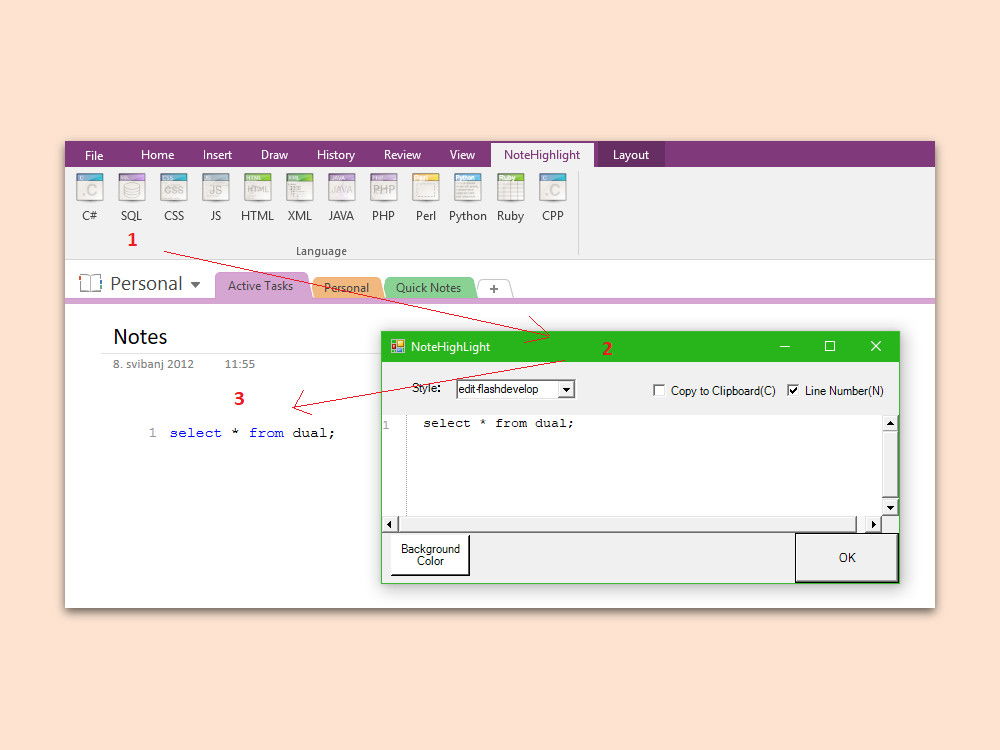
Quelltext in OneNote richtig formatieren
Als Notizen lassen sich in OneNote nicht nur Aufzeichnungen, Texte und Tabellen nutzen. Man könnte dort auch Code-Schnipsel speichern, die immer wieder benötigt werden. Es gibt einen Trick, mit dem man Code in OneNote mit Syntax-Highlighting versehen kann.