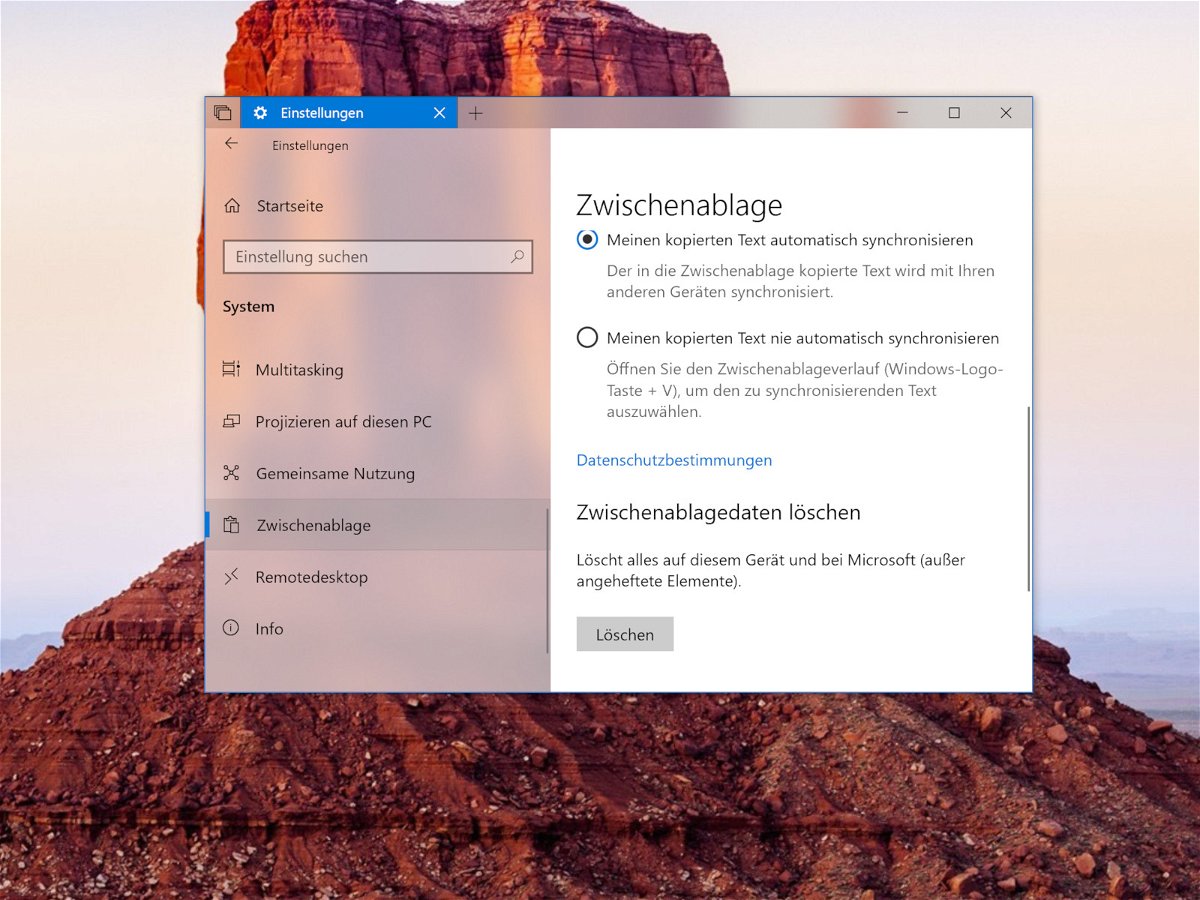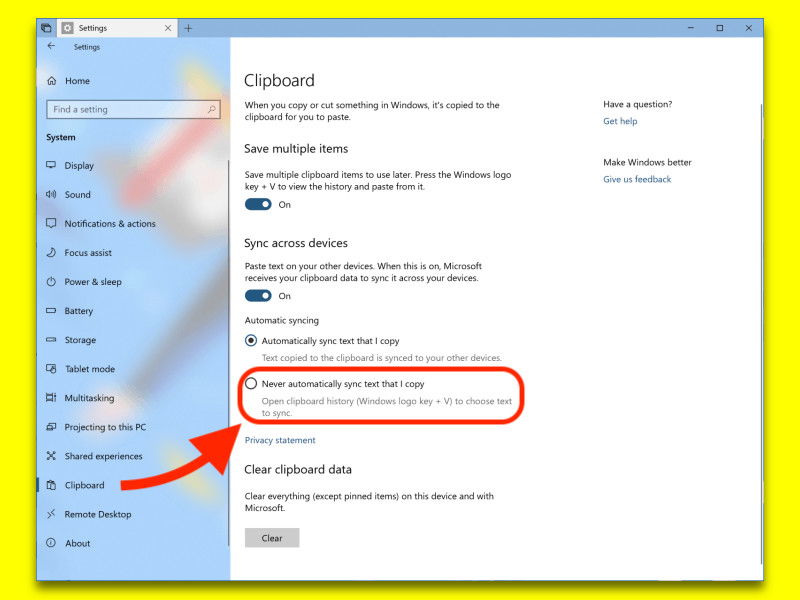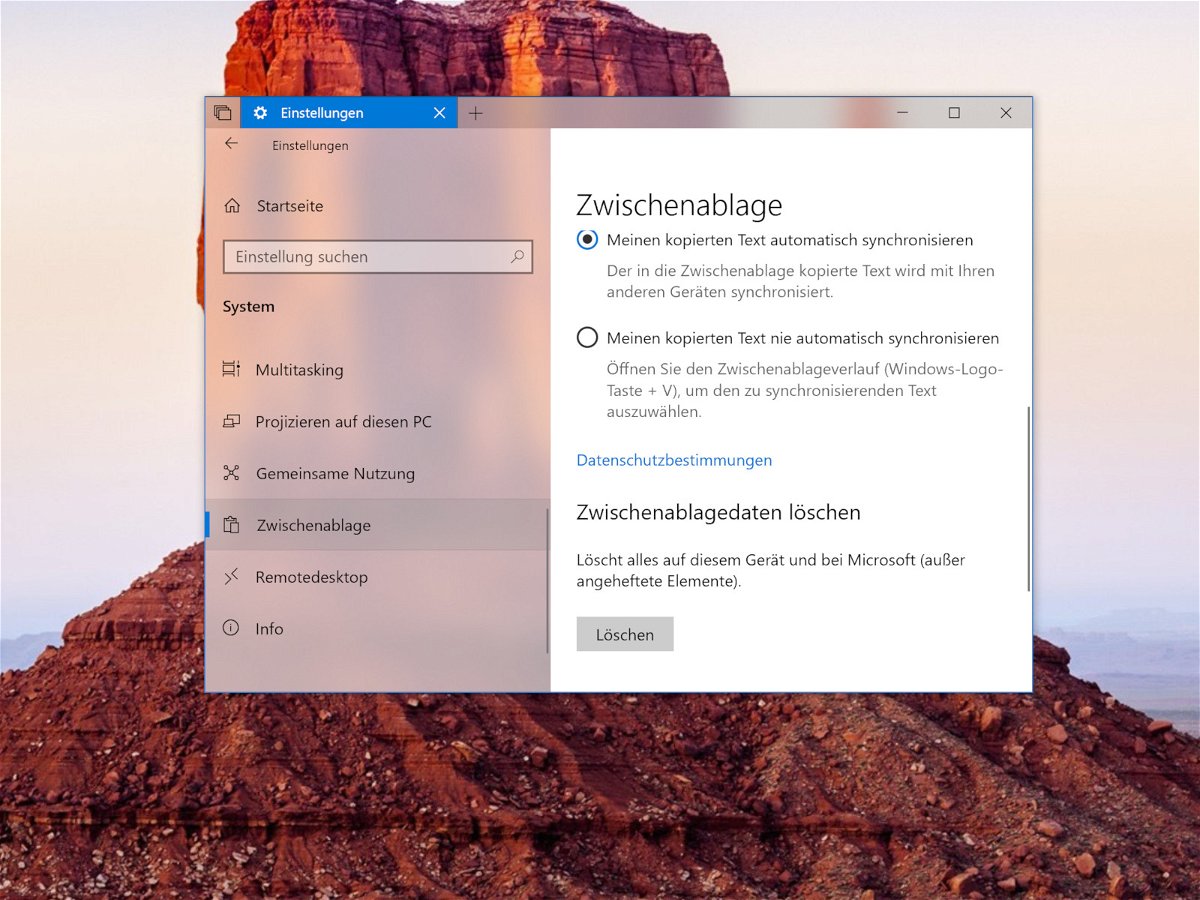
25.05.2018 | Windows
In neueren Versionen von Windows 10 werden nicht nur als Letztes kopierte Texte und Grafiken beibehalten, sondern ein ganzer Verlauf – sogar auf mehreren Geräten. Wer diese freigegebene Zwischenablage leeren will, kann dies mit wenigen Klicks tun.
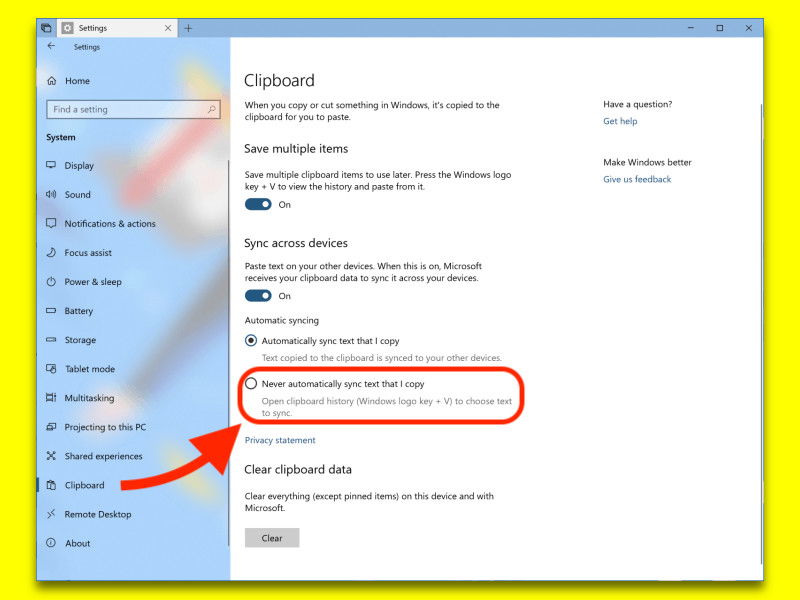
09.05.2018 | Windows
Text und Bilder, die in Windows 10 Redstone 5 kopiert werden, stehen automatisch auch auf allen anderen Geräten zur Verfügung. Wenn Passwörter und andere vertrauliche Daten nicht automatisch in der Cloud im Microsoft Graph landen sollen, kann man auch die manuelle Synchronisierung aktivieren.

09.05.2018 | Windows
Die Timeline ist eine der am meisten erwarteten Funktionen im Windows 10 April 2018-Update, Codename #Redstone5. Microsoft hat diese Funktion vor langer Zeit angekündigt und erst in diesem Jahr eingeführt. Wir zeigen, was man tun kann, wenn die Timeline nicht funktionieren will.