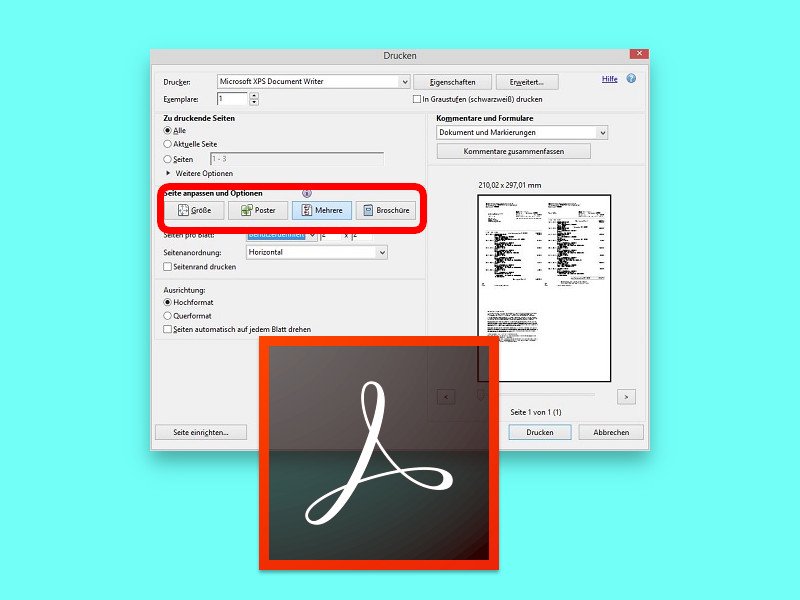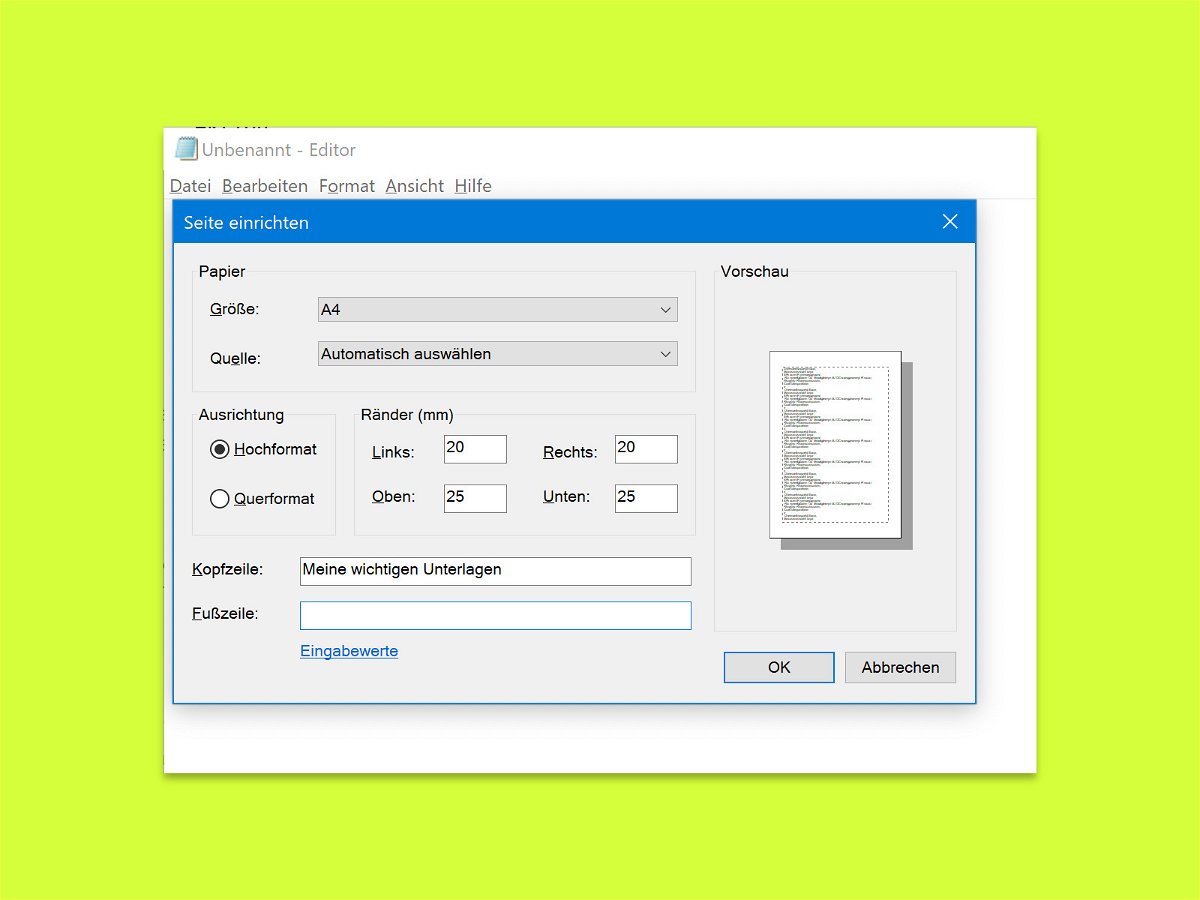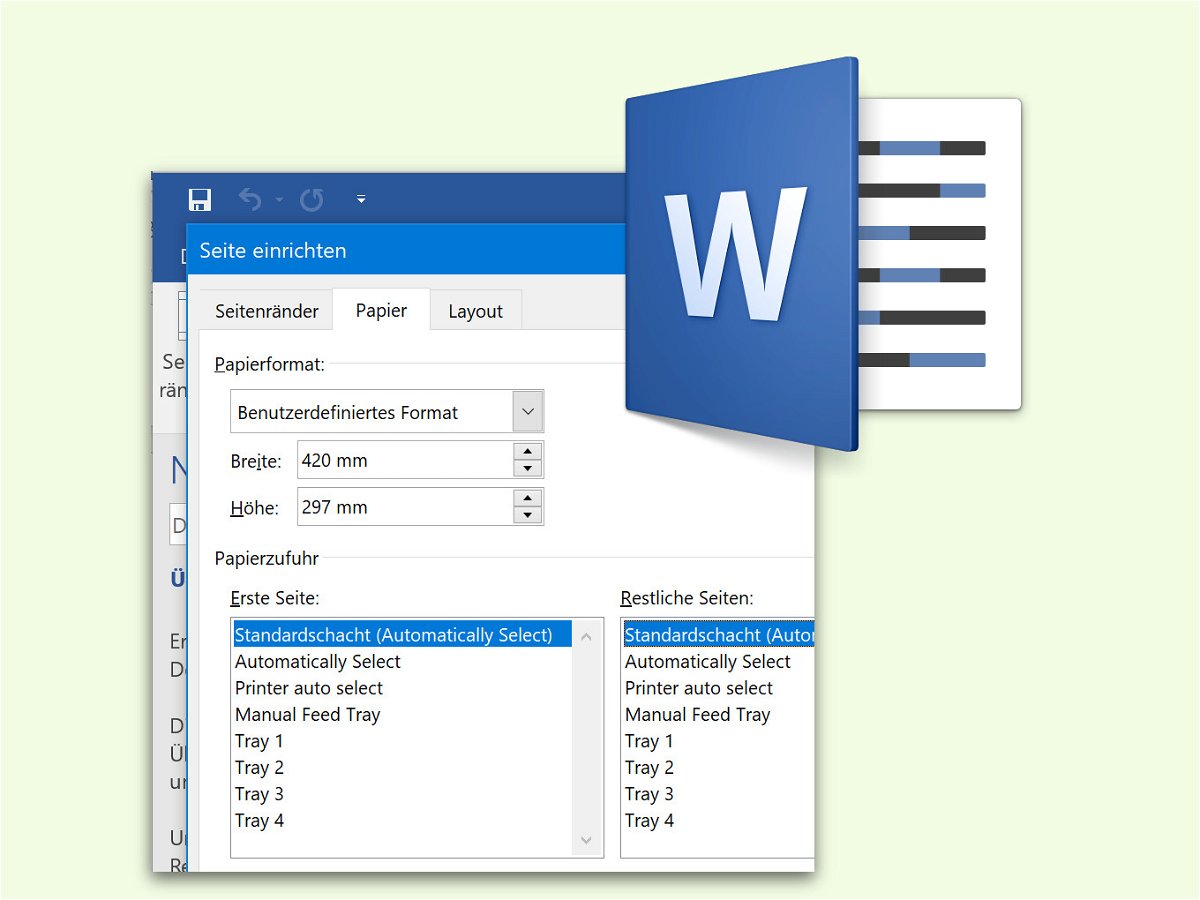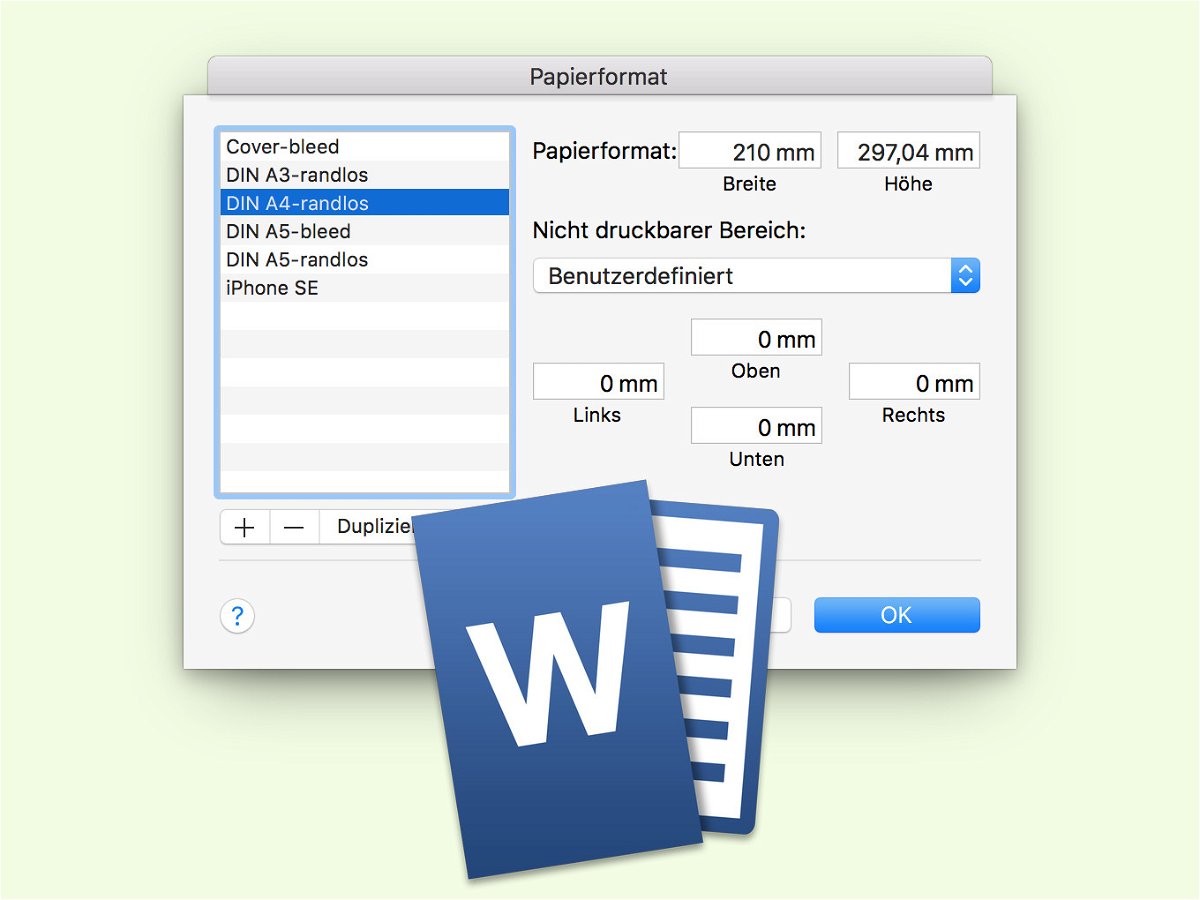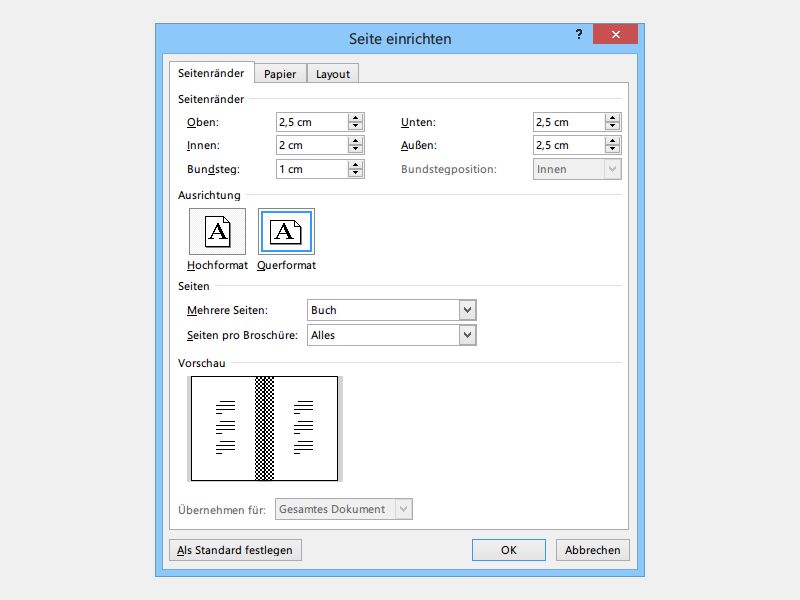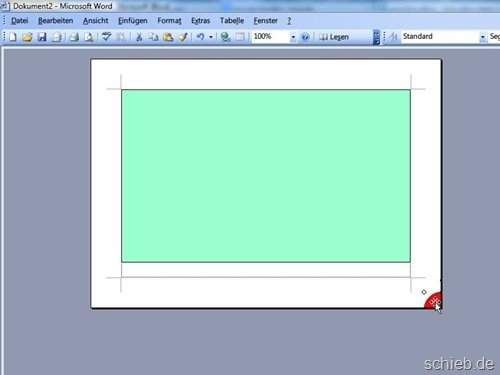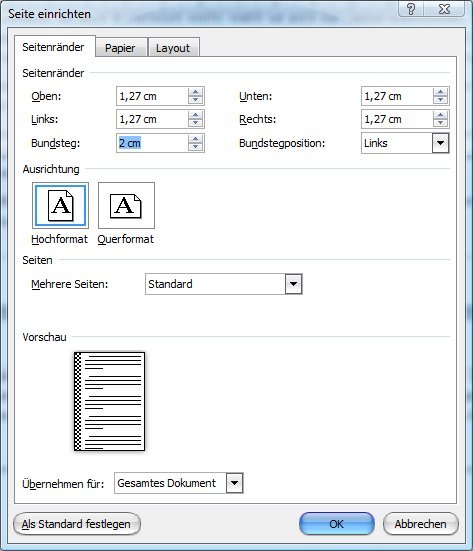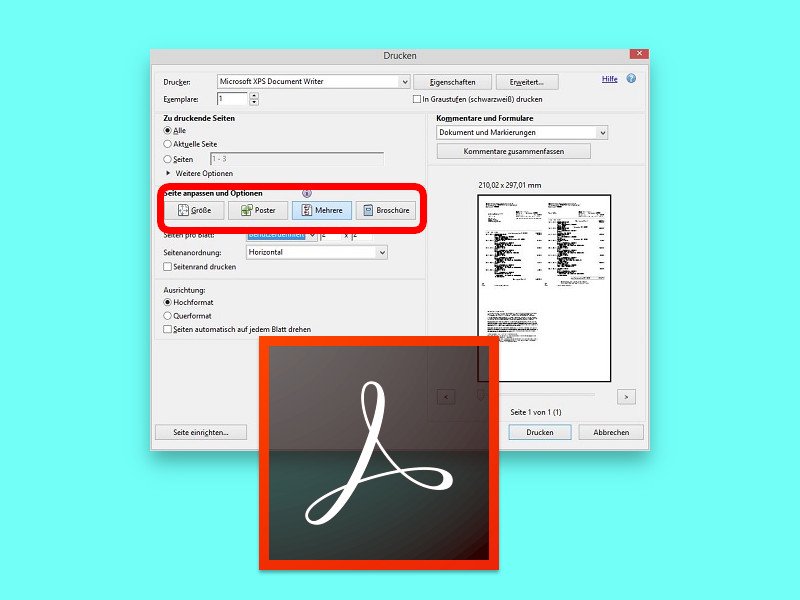
09.09.2018 | Office
Auf Papier liest es sich einfach besser als am Monitor. Besonders bei Themen, mit denen man noch nicht so vertraut ist und die deswegen die volle Aufmerksamkeit erfordern, trifft das zu. Umfangreiche Dokumente müssen deswegen aber nicht jede Menge Papier verbrauchen. Man kann nämlich auch mehrere Seiten auf ein Blatt drucken.
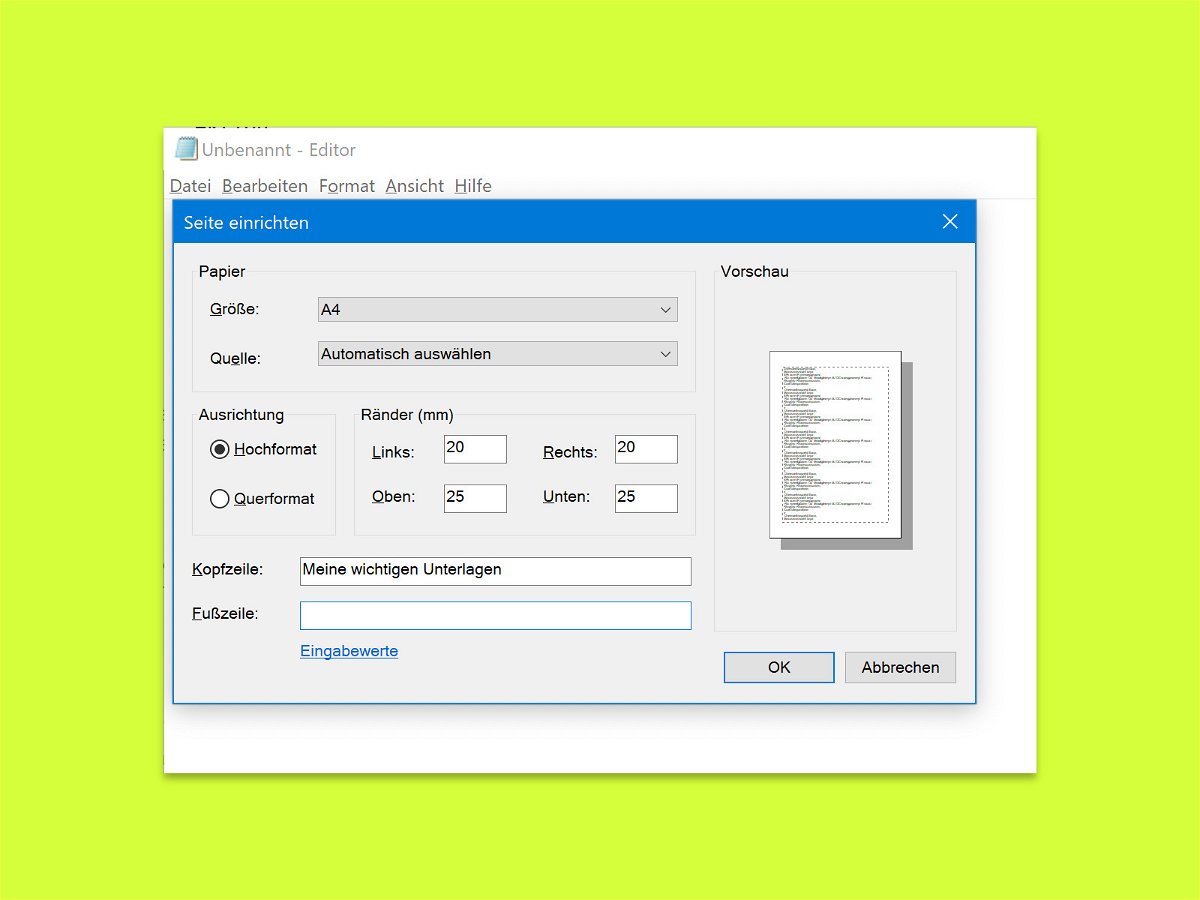
09.09.2018 | Windows
Enthalten Text-Dateien wichtige Infos, kann man sie – wie andere Dokumente auch – an den Drucker senden und damit zu Papier bringen. Dabei fügt der Windows-Editor automatisch oben und unten auf dem Papier Kopf- und Fußzeilen ein. Die lassen sich auch anpassen.
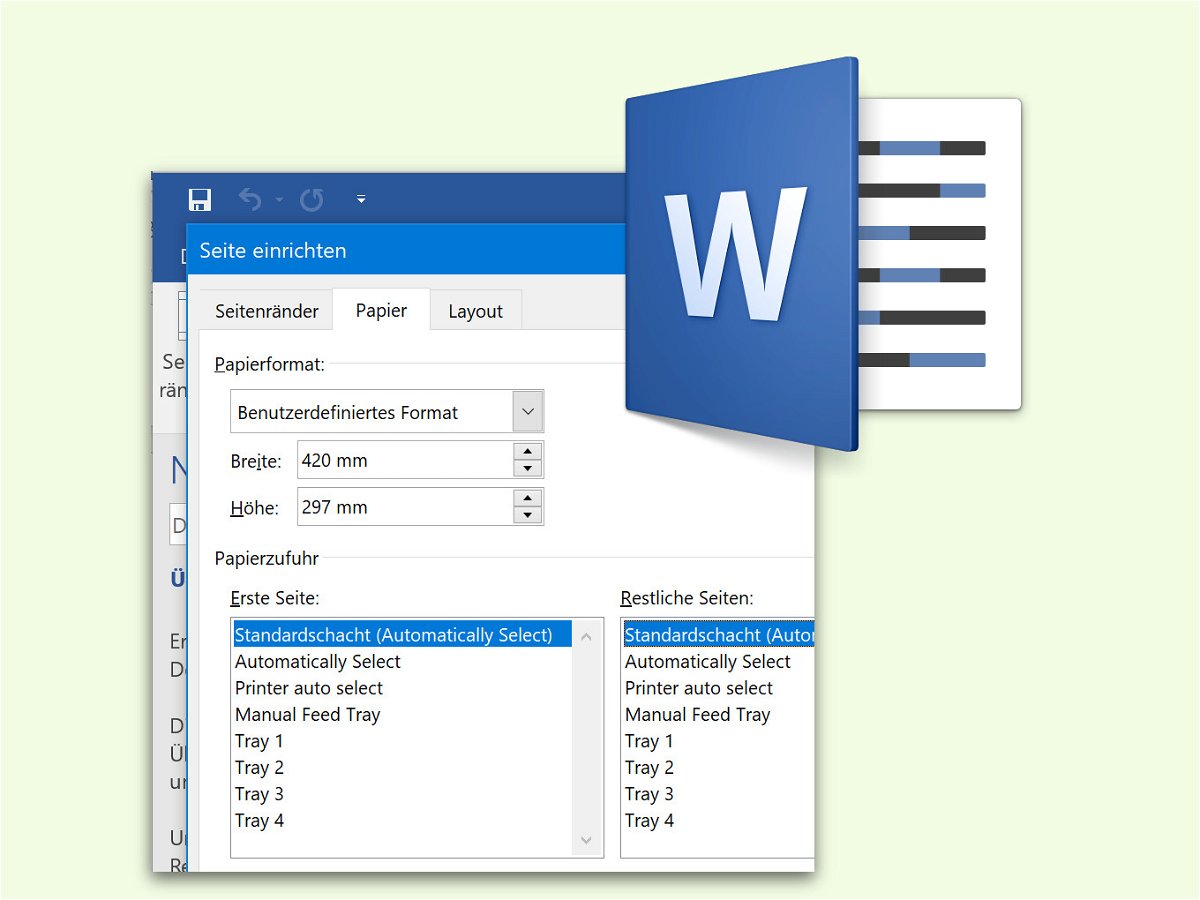
24.06.2017 | Office
Bei uns arbeiten viele mit dem Format DIN A4. Auch das A5-Format ist weit verbreitet, wenn man es etwas handlicher haben möchte. Während DIN A4 in Word als Größe für Dokumente ausgewählt werden kann, müssen einige andere DIN-Formate manuell konfiguriert werden.
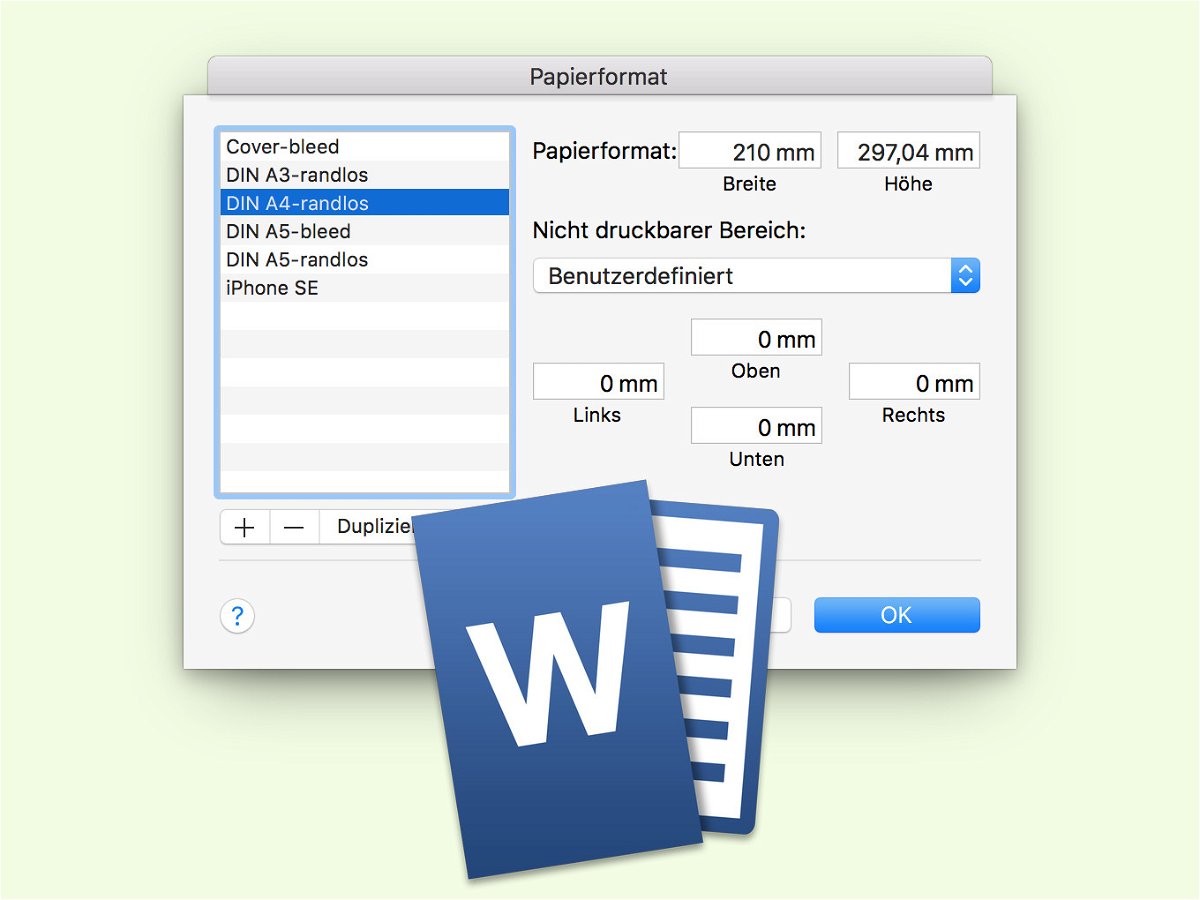
29.01.2017 | Office
Soll am Mac mit Word eine Datei gedruckt oder als PDF gespeichert werden, ist auf dem Papier ein weißer Rand zu sehen. Bei Grafiken oder anderen Inhalten, die bis zum Rand der Seite reichen, wäre ein randloser Druck besser.
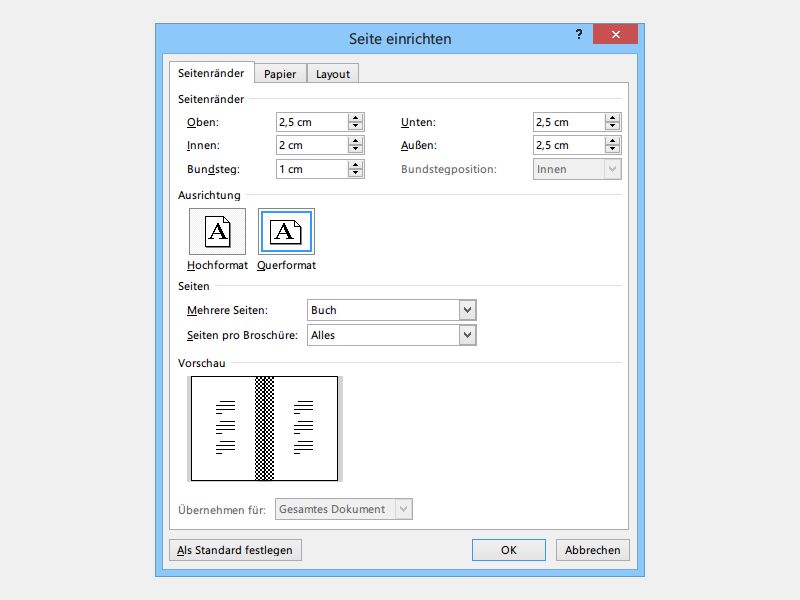
25.01.2014 | Office
Booklets, also Büchlein mit wenigen Seiten, sind für viele Zwecke praktisch geeignet – von Speisekarten bis hin zu Präsentationen. Mit Word 2013 sind solche Booklets schnell erstellt.
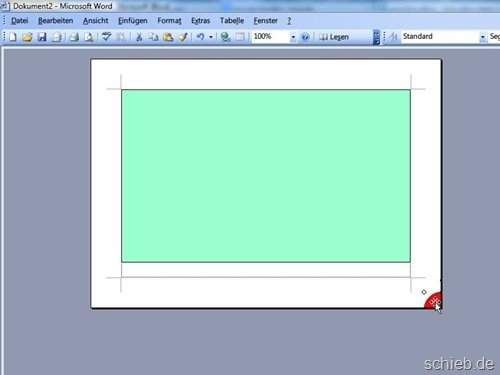
08.07.2013 | Office
Sie haben eine Grafik aus einer anderen Word-Datei kopiert, sie lässt sich aber nicht ins aktuelle Dokument einfügen? Das kann passieren, wenn das Ziel-Dokument kleinere Papier-Maße hat als die Quelldatei. Wie fügen Sie das kopierte Bild korrekt ein?
25.04.2013 | Office
Sie haben eine Excel-Arbeitsmappe, in der bei manchen Zellen Formel-Fehler angezeigt werden? Beim Ausdrucken können diese fehlerhaft angezeigten Zellen stören, etwa wenn auf einer Rechnung plötzlich „#WERT“ erscheint. Deswegen können Sie etwaige Fehler beim Drucken ausblenden.
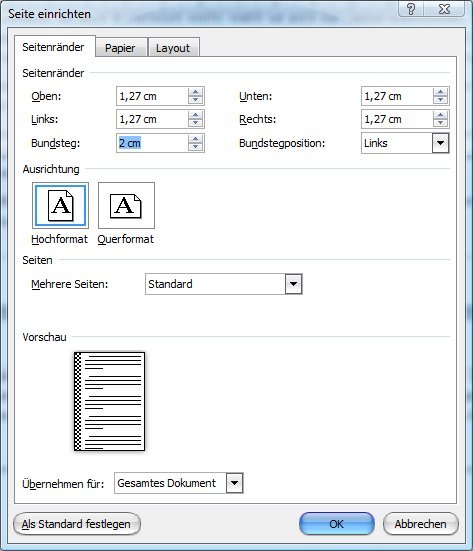
01.03.2012 | Office
Sie schreiben ein Buch oder eine wissenschaftliche Arbeit in Microsoft Word? Wenn Sie auch das Layout übernehmen, müssen Sie beachten: Ein Buch hat innen mehr Abstand als außen. Für diesen abwechselnd links und rechts eingefügten Abstand, Bundsteg genannt, gibt es in Word eine eigene Funktion.