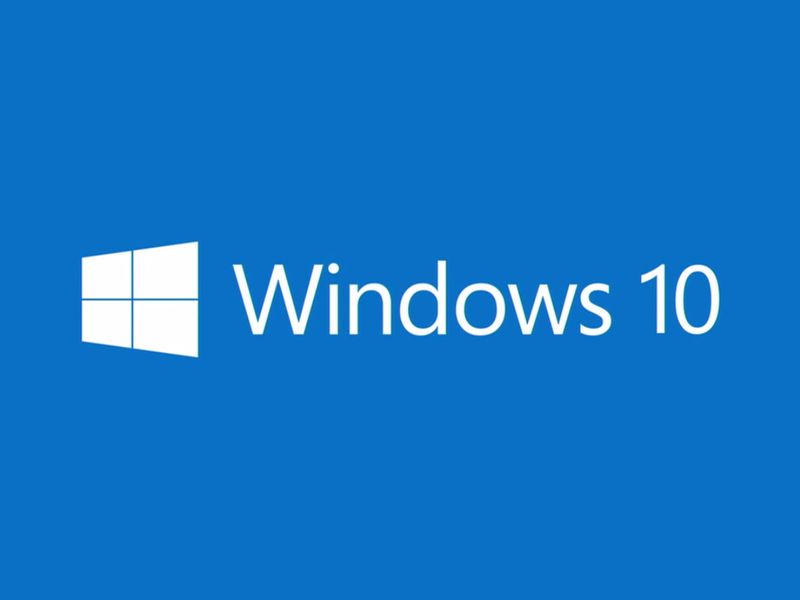
Spiele-Modus auch für Windows 10 Pro N
Der Spiele-Modus optimiert das Windows-10-System so, dass Spiele flüssiger laufen. Er lässt sich in den Einstellungen aktivieren. Es sei denn, man nutzt die N-Version von Windows 10 Pro. In diesem Fall fehlen Dateien, die man von Microsoft nachträglich einspielen kann.




