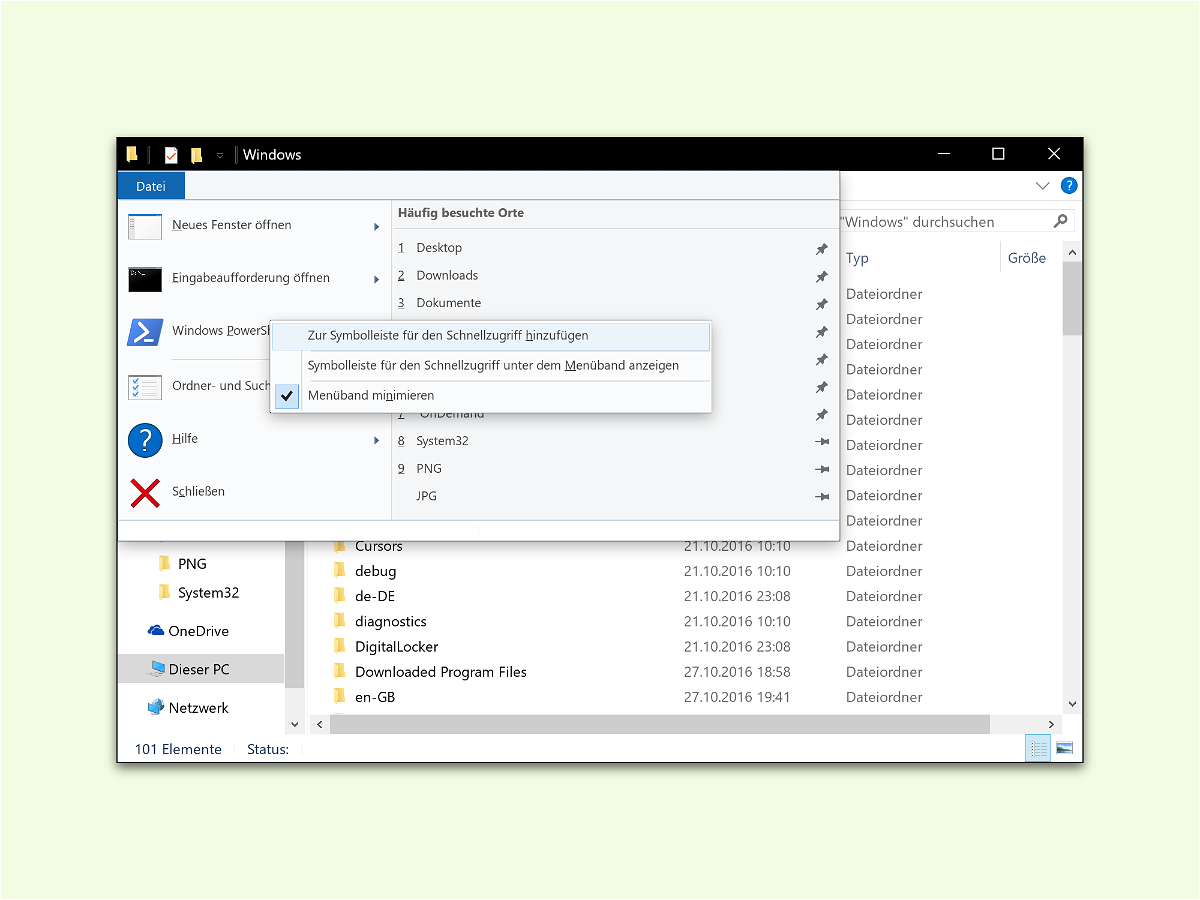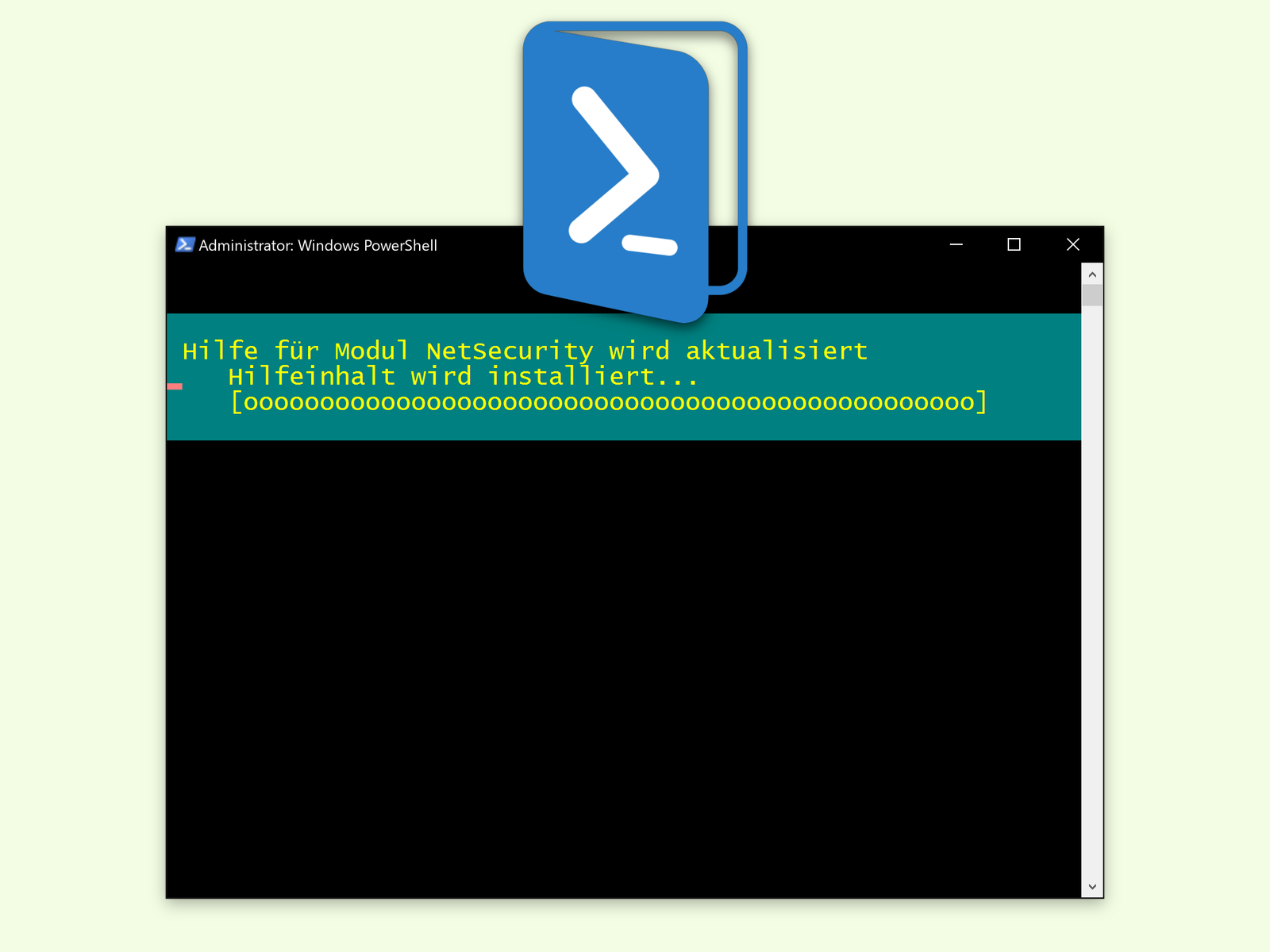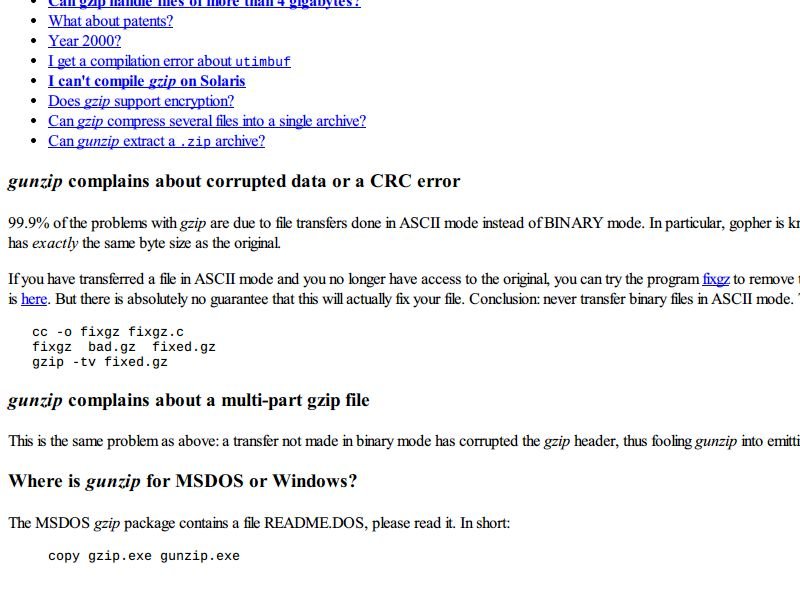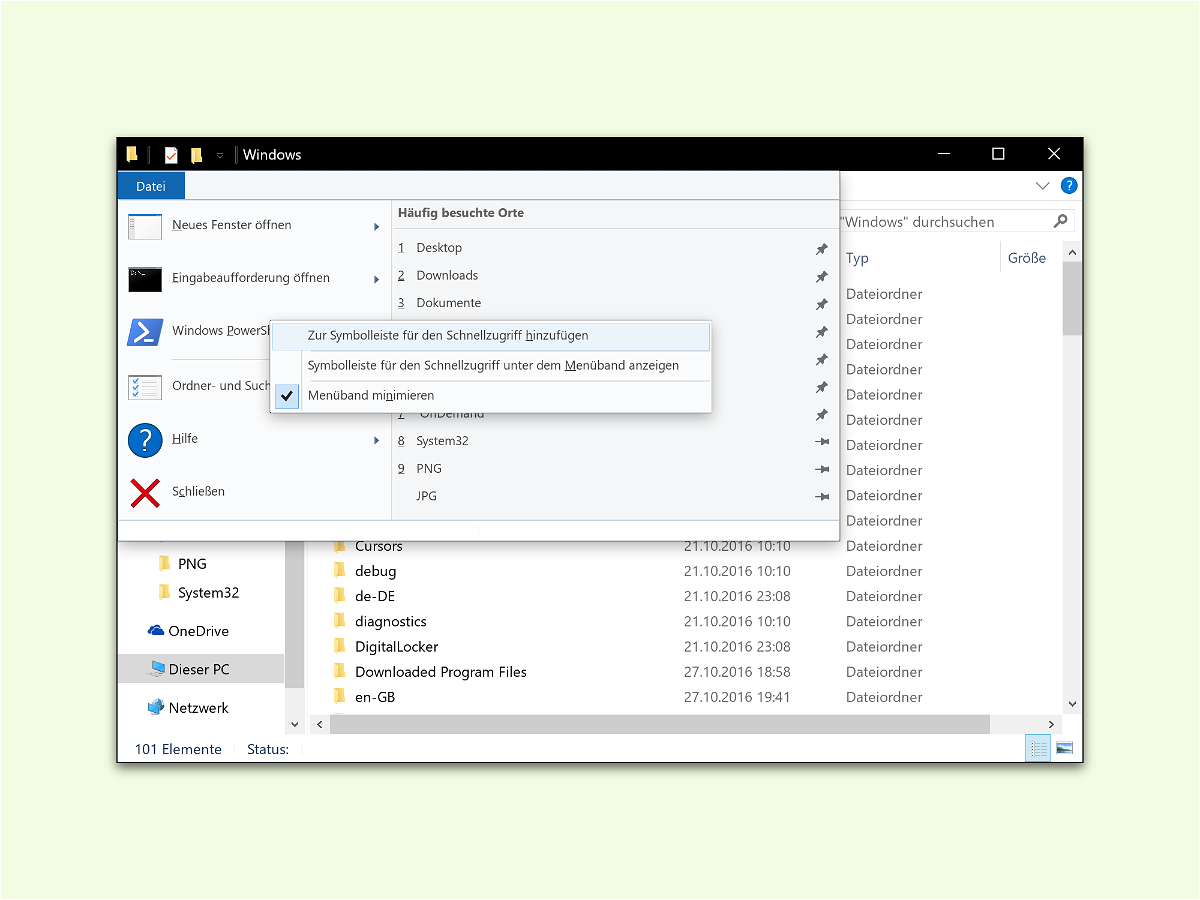
02.11.2016 | Windows
Als Administrator benötigt man oft Zugriff auf einen bestimmten Ordner, um von diesem Ordner Befehle über die Befehls-Zeile auszuführen – entweder über die PowerShell oder über die Eingabe-Aufforderung. Über den Schnell-Zugriff im Explorer lässt sich ein solches Terminal besonders einfach aufrufen.
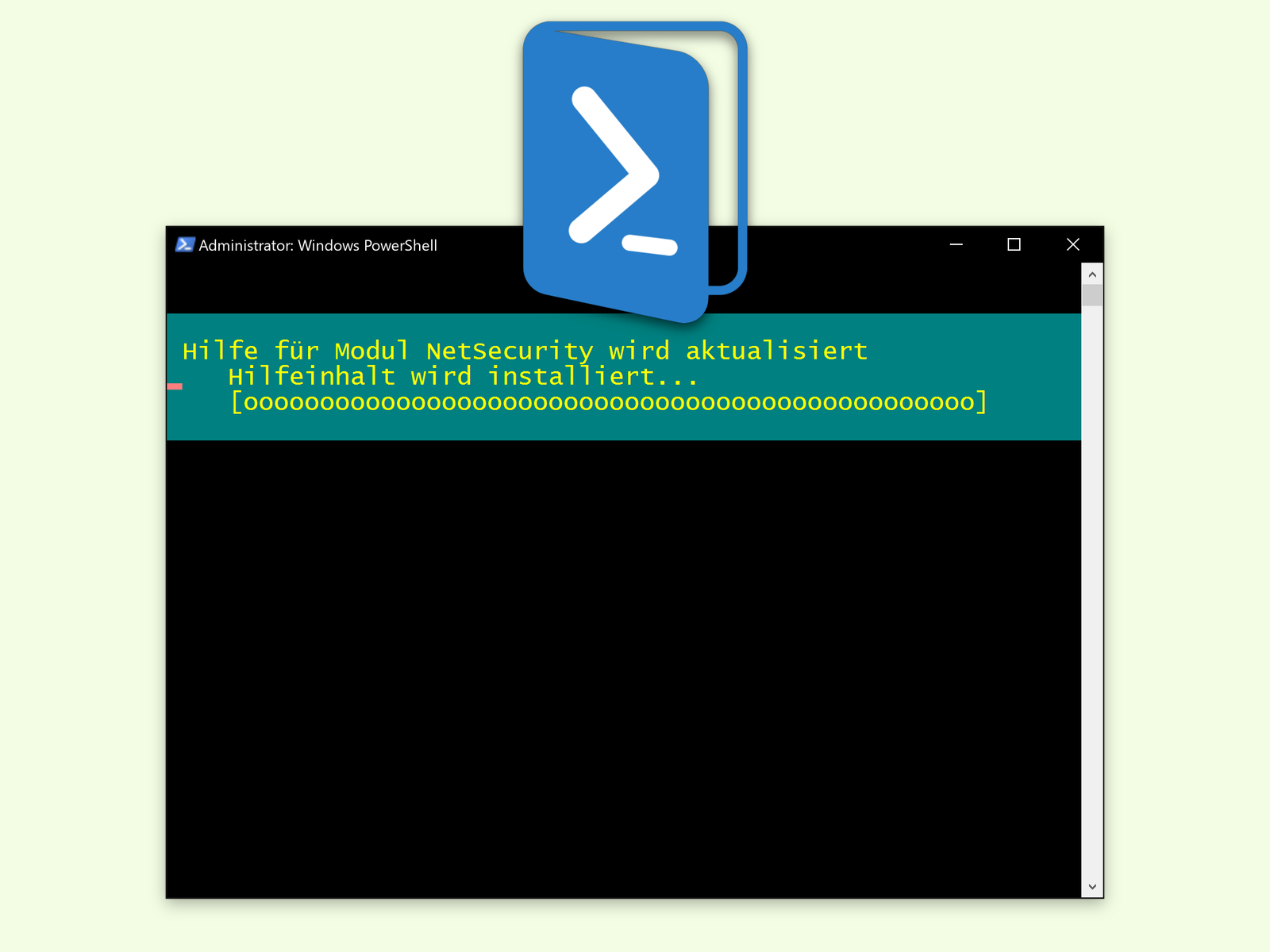
01.11.2016 | Windows
Wer in der Linux-Shell wissen will, wie genau ein Befehl funktioniert, kann dazu das Kommando man benutzen, kurz für „Manual“, also Anleitung. Kaum bekannt, aber genauso nützlich: Die integrierte PowerShell-Hilfe.

17.05.2014 | Linux
In Linux Mint ist Cinnamon der Standard-Desktop. Manchmal kann es vorkommen, dass der Desktop samt den Programmen nicht mehr reagiert. Deswegen müssen Sie aber nicht gleich den Computer neu starten. Ein Reset des Displaymanagers genügt meist.
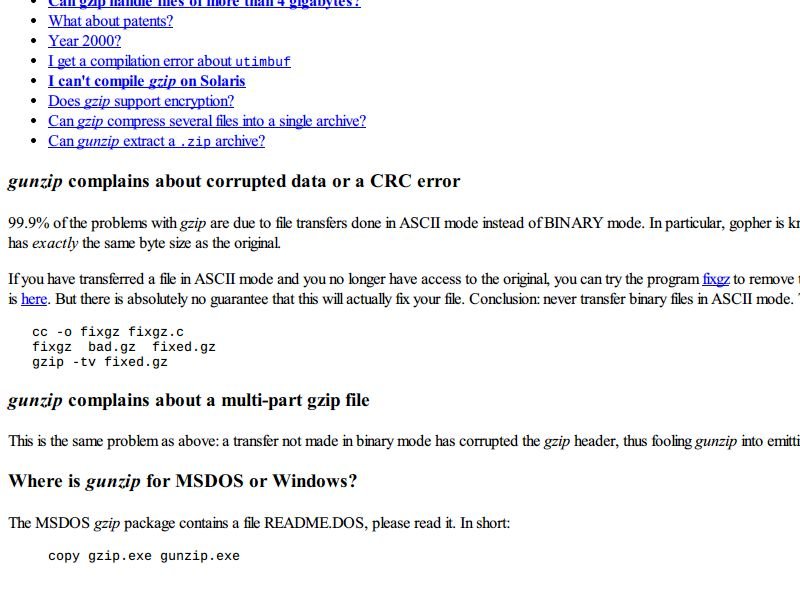
26.02.2014 | Windows
Wird beim Übertragen einer Datei per FTP der Textmodus anstelle des binären Modus verwendet, kann die Datei beschädigt werden und lässt sich nicht mehr entpacken. Versuchen Sie doch eine Reparatur.