

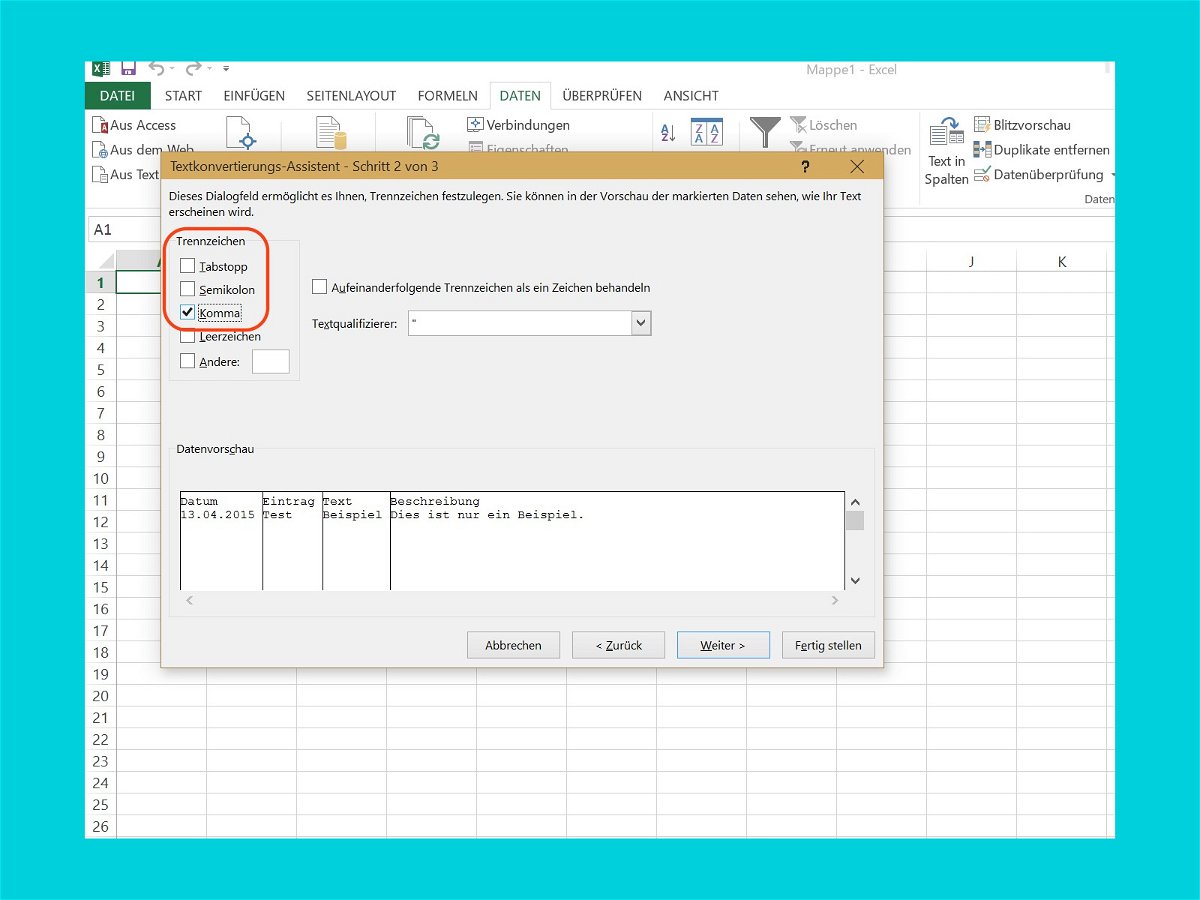
Excel: CSV-Dateien mit Komma-Zeichen verarbeiten
Sobald Microsoft Excel installiert ist, werden CSV-Dateien automatisch mit dem Programm geöffnet. Oft werden die Daten aber nicht korrekt angezeigt. Das liegt daran, wie Excel die CSV-Datei einliest. Wir zeigen, wie man Excel das richtige Öffnen des Dokuments beibringt.
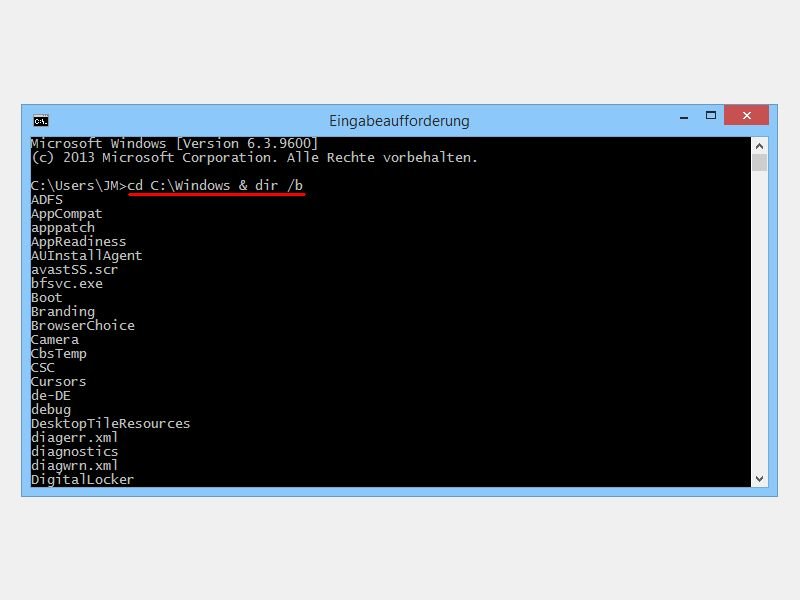
Kommando-Zeile: Mehrere Befehle nacheinander ausführen
Wer immer die gleichen Befehle in der Windows-Eingabeaufforderung oder Linux-Shell ausführt, muss nicht warten, bis das erste der Kommandos durchgelaufen ist. Die Befehle lassen sich auch direkt hintereinander auflisten und dann gesammelt starten.



