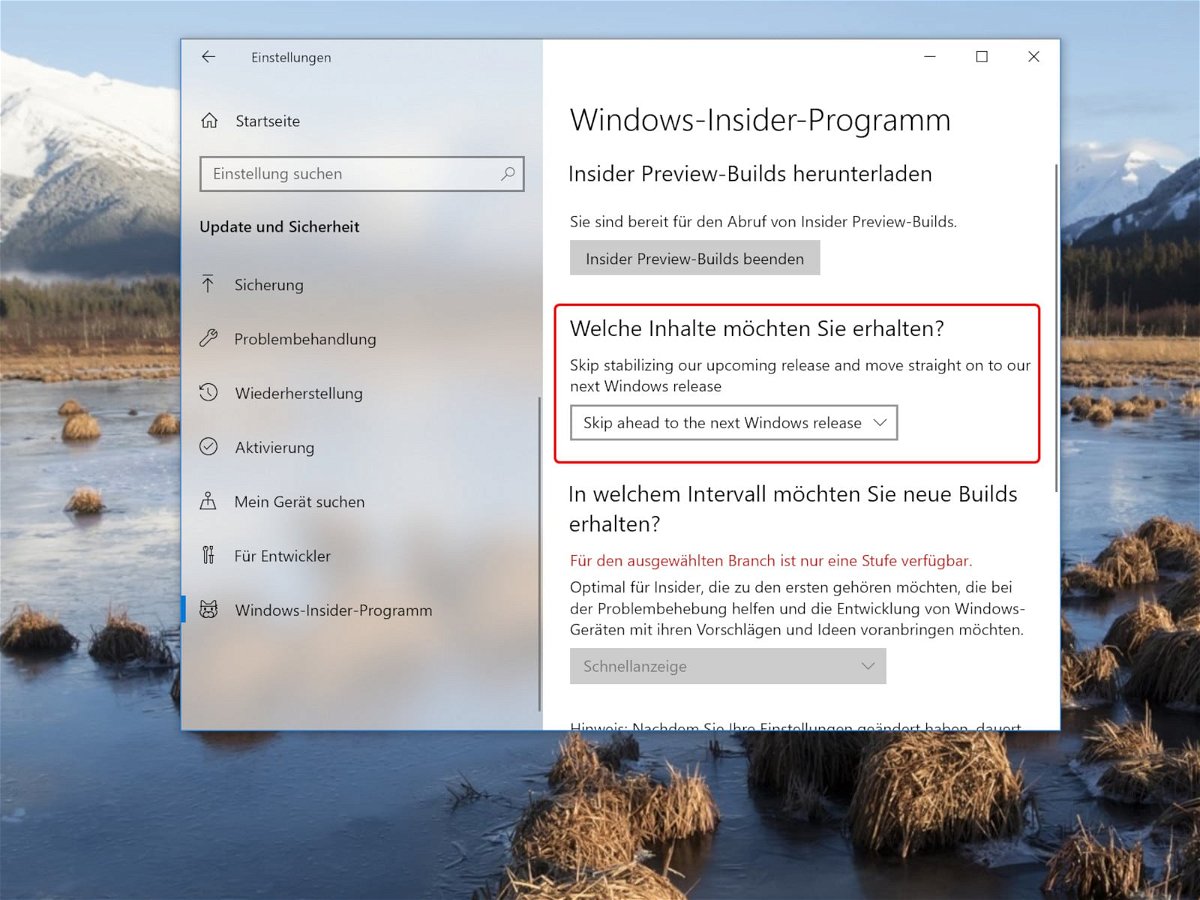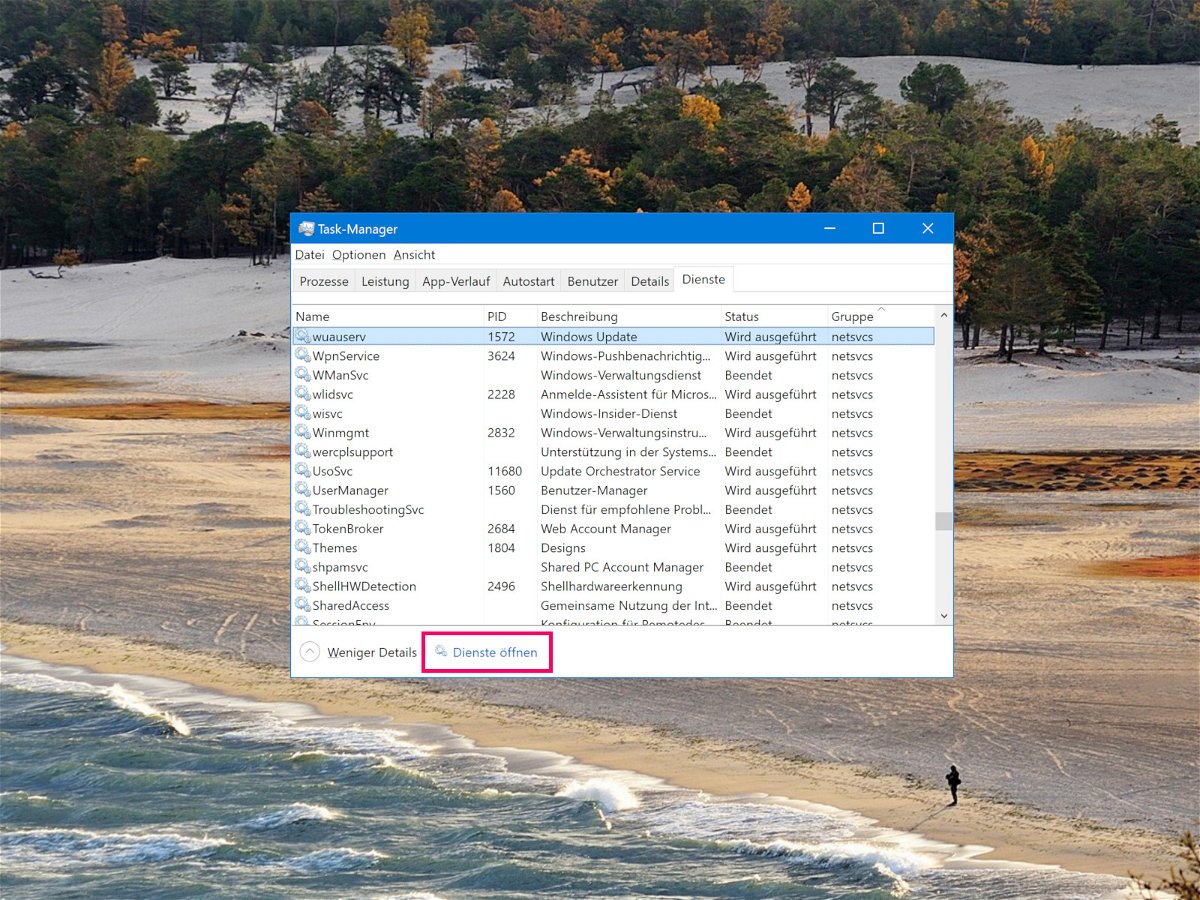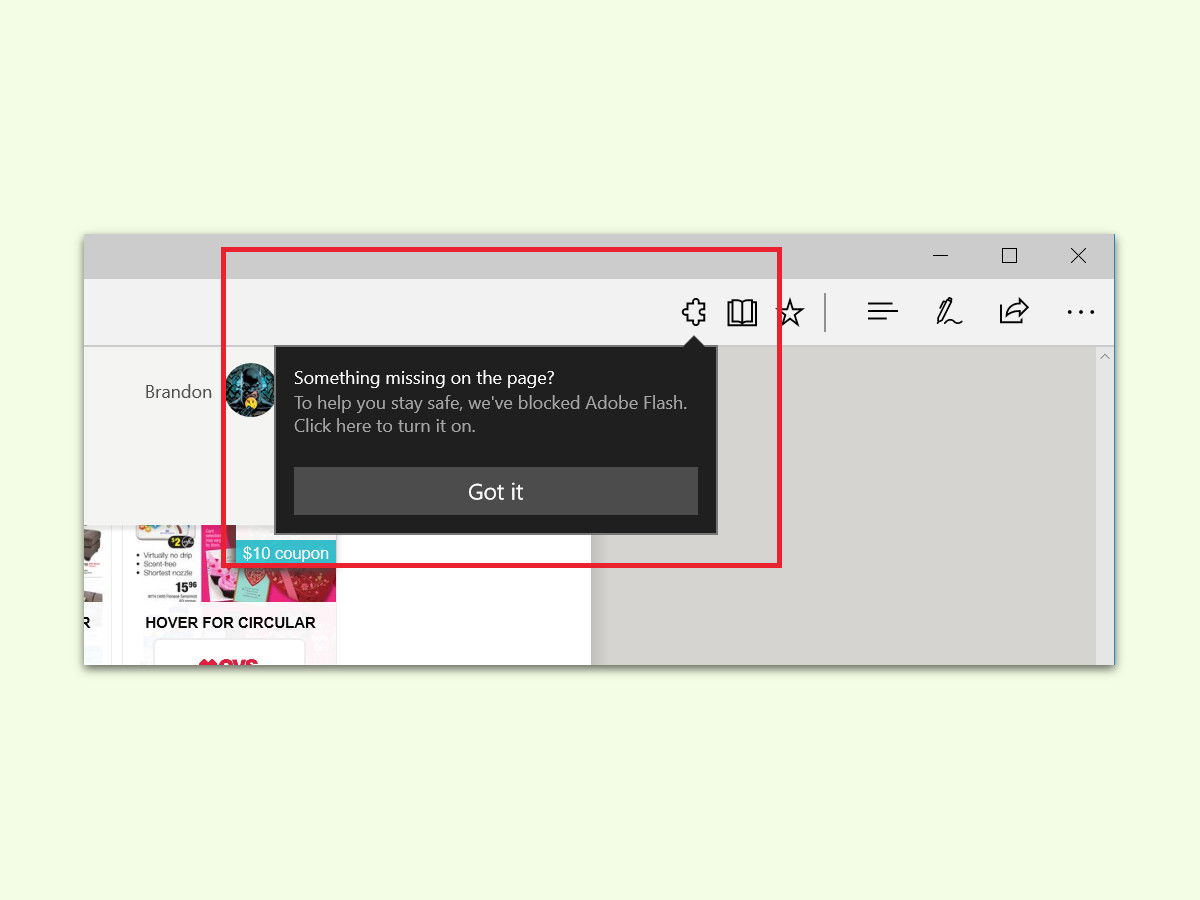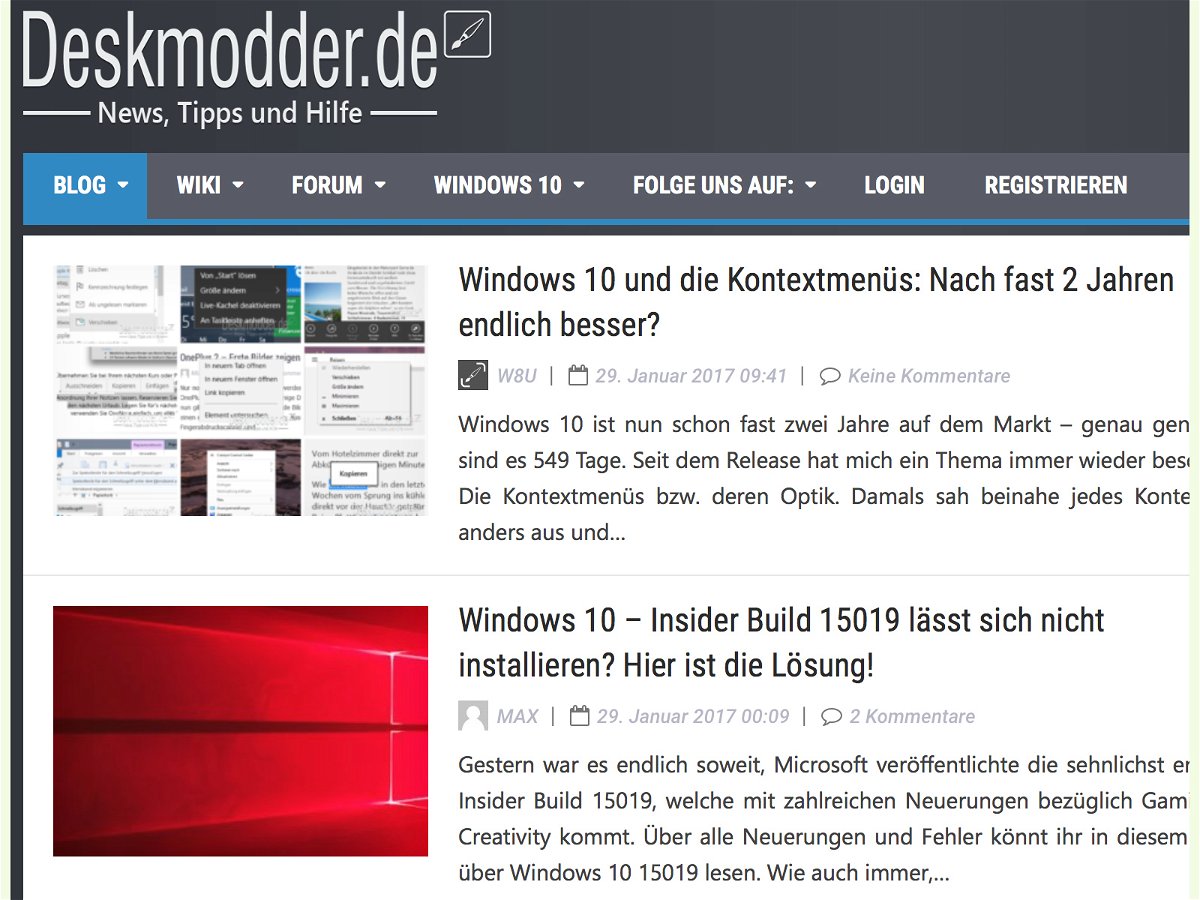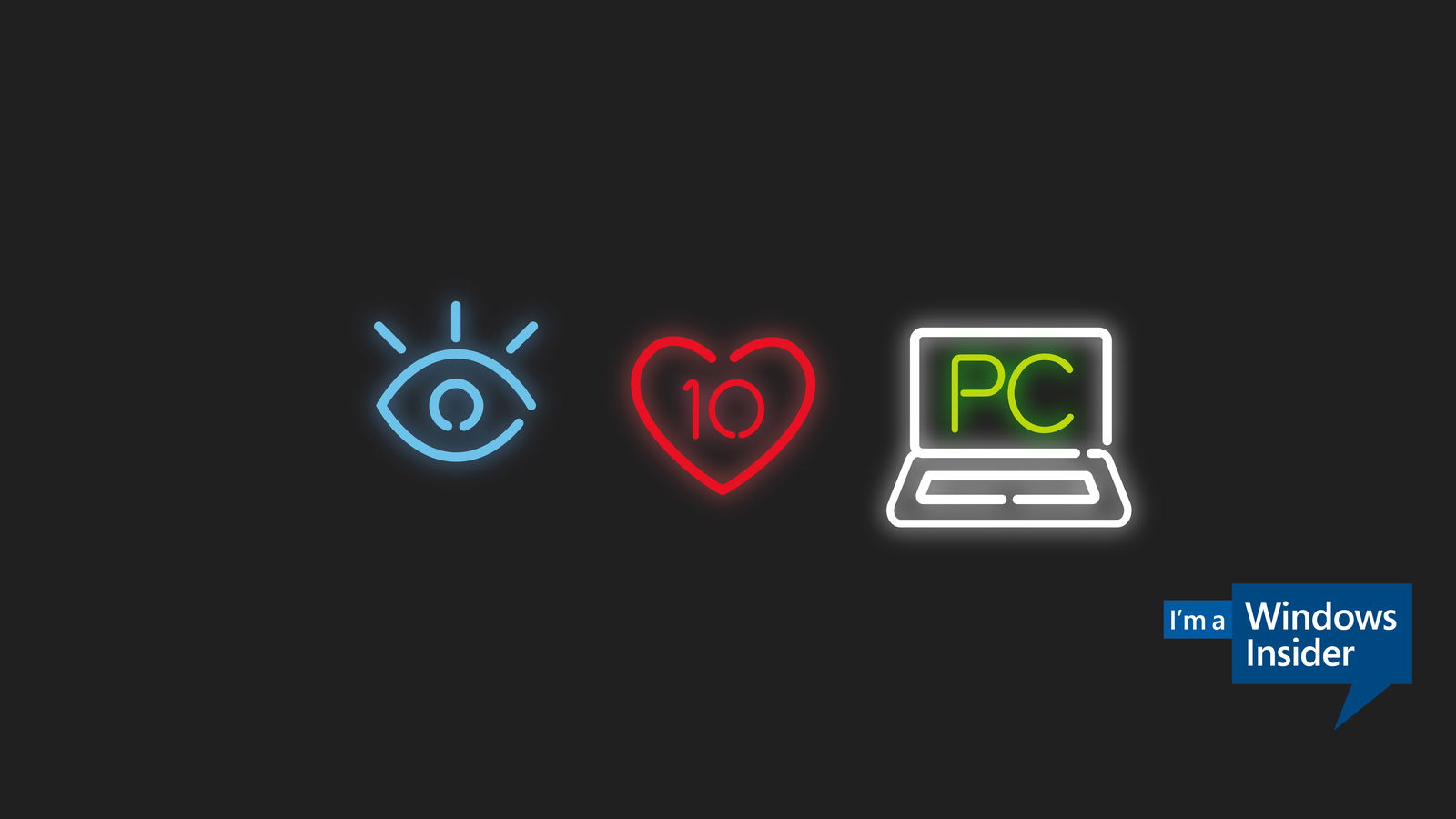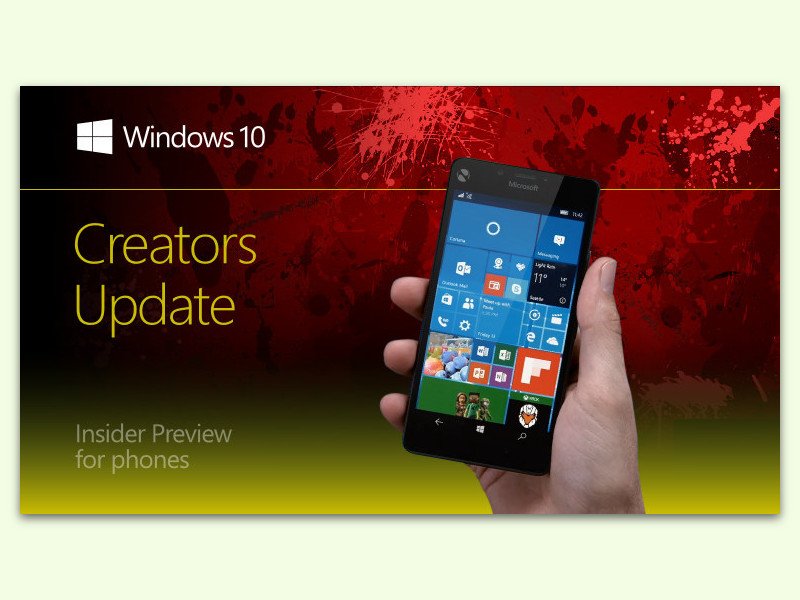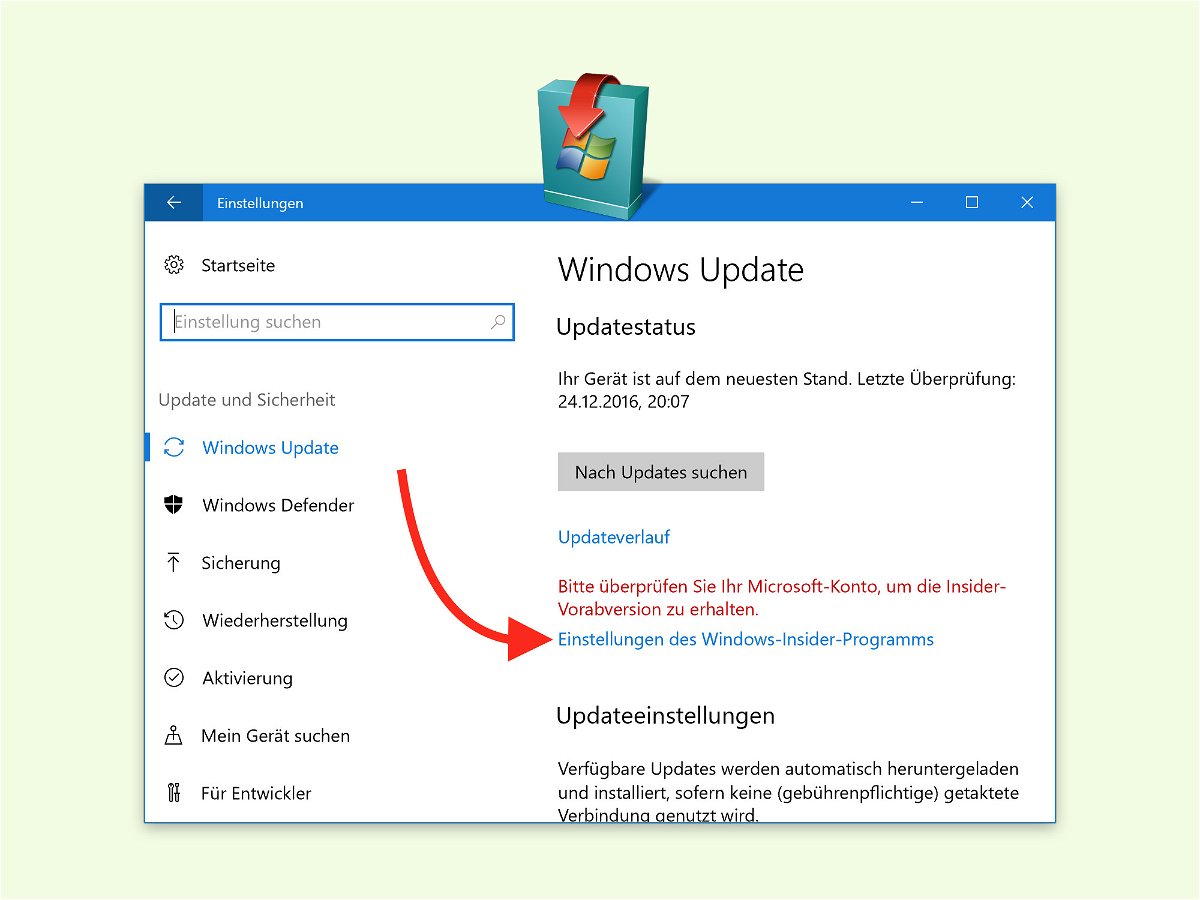25.10.2018 | Windows
Wer die neuesten Funktionen von Windows 10 als Erster testen möchte, macht am besten beim Insider-Programm mit. Welche Features das Microsoft-Team neu in den Edge-Browser integriert hat, darüber lässt sich mit wenigen Klicks eine Übersicht aufrufen.
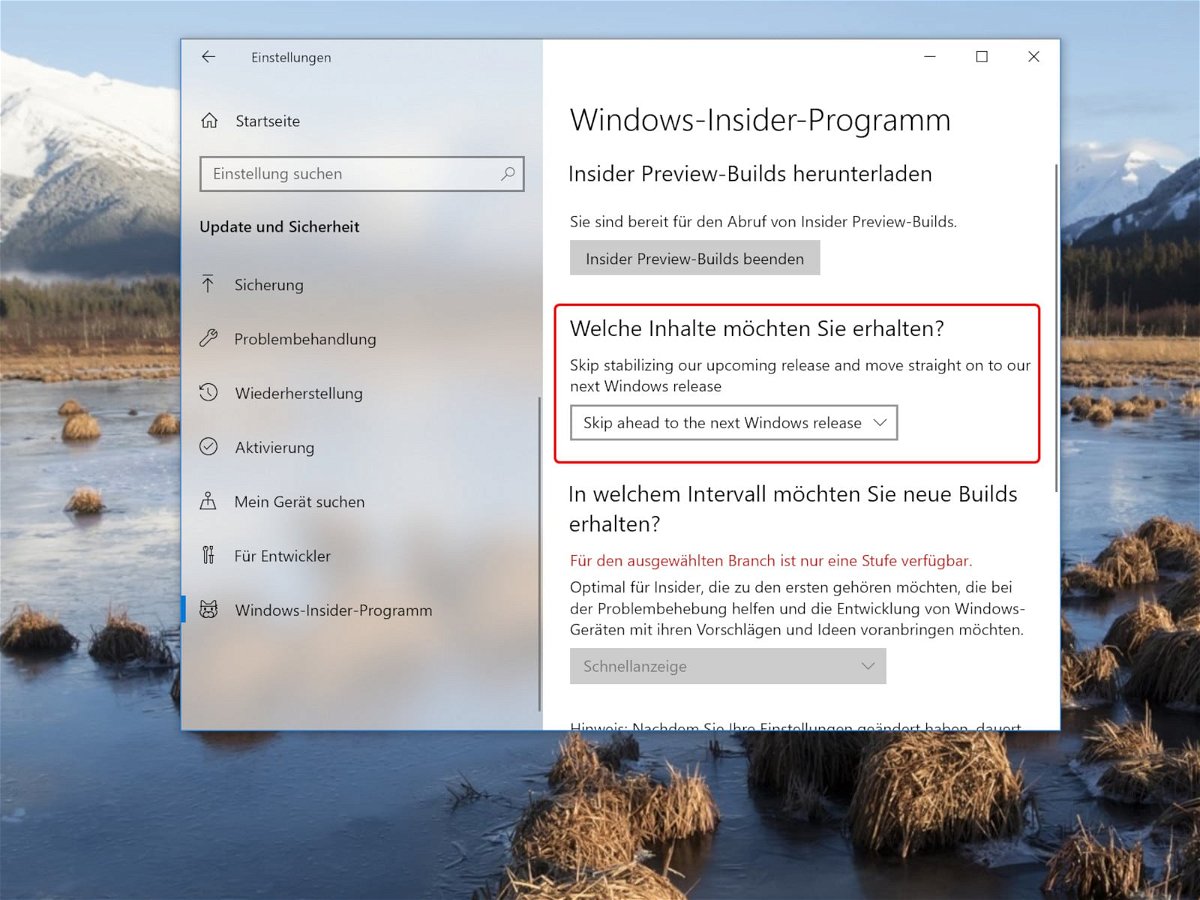
24.07.2018 | Windows
Für interessierte Nutzer bietet Microsoft das Windows-Insider-Programm an. Innerhalb dieses Programms gibt es verschiedene Varianten von Vorschau-Versionen, die für Windows 10 getestet werden können. Wer sich für das übernächste Windows interessiert, sollte den Skip-Ahead-Kanal nutzen.
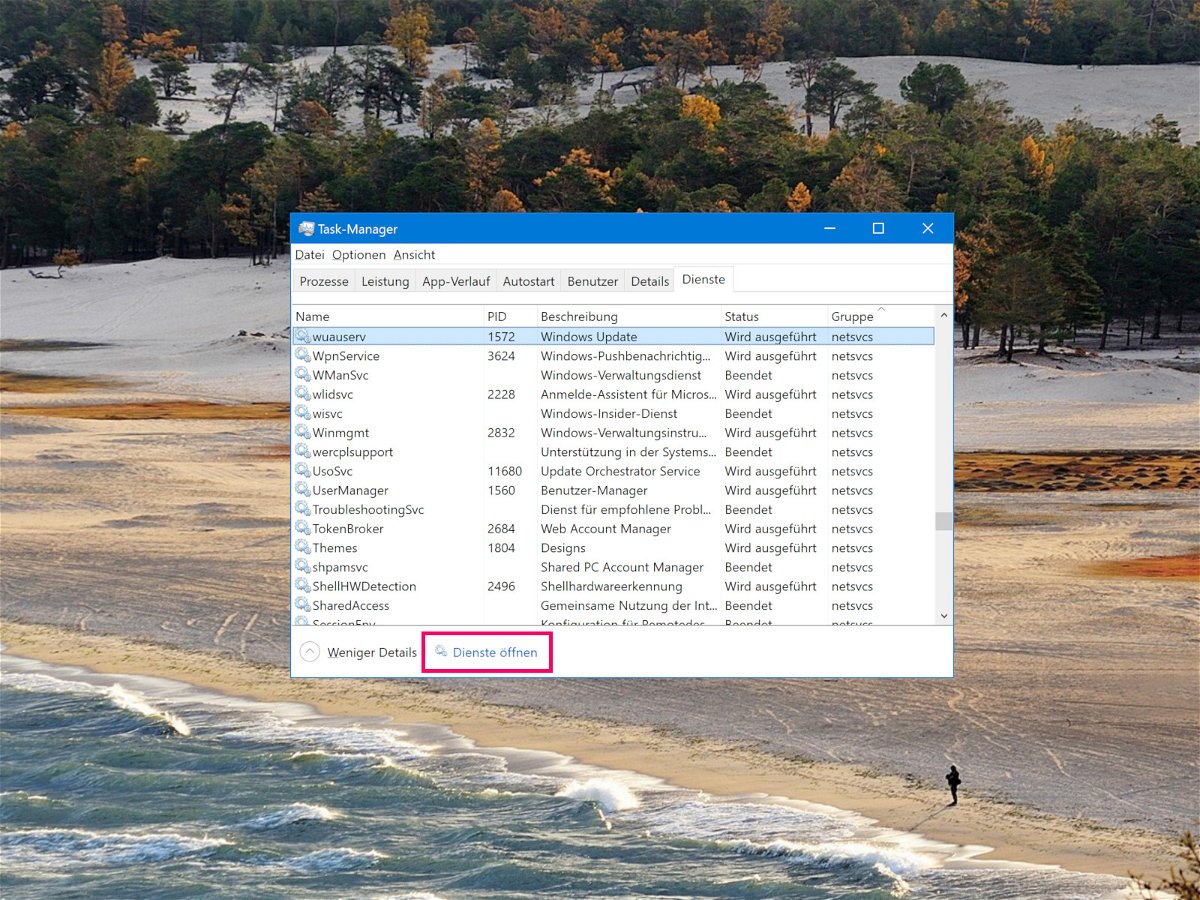
17.07.2018 | Windows
Manchmal veröffentlicht Microsoft neue Versionen von Windows 10 zum Testen im Rahmen des Windows Insider-Programms schneller, als man sie überhaupt installieren kann. Hat der Computer eine Version heruntergeladen und es gibt eine neue, muss man das Upgrade aber nicht zwei Mal ausführen.
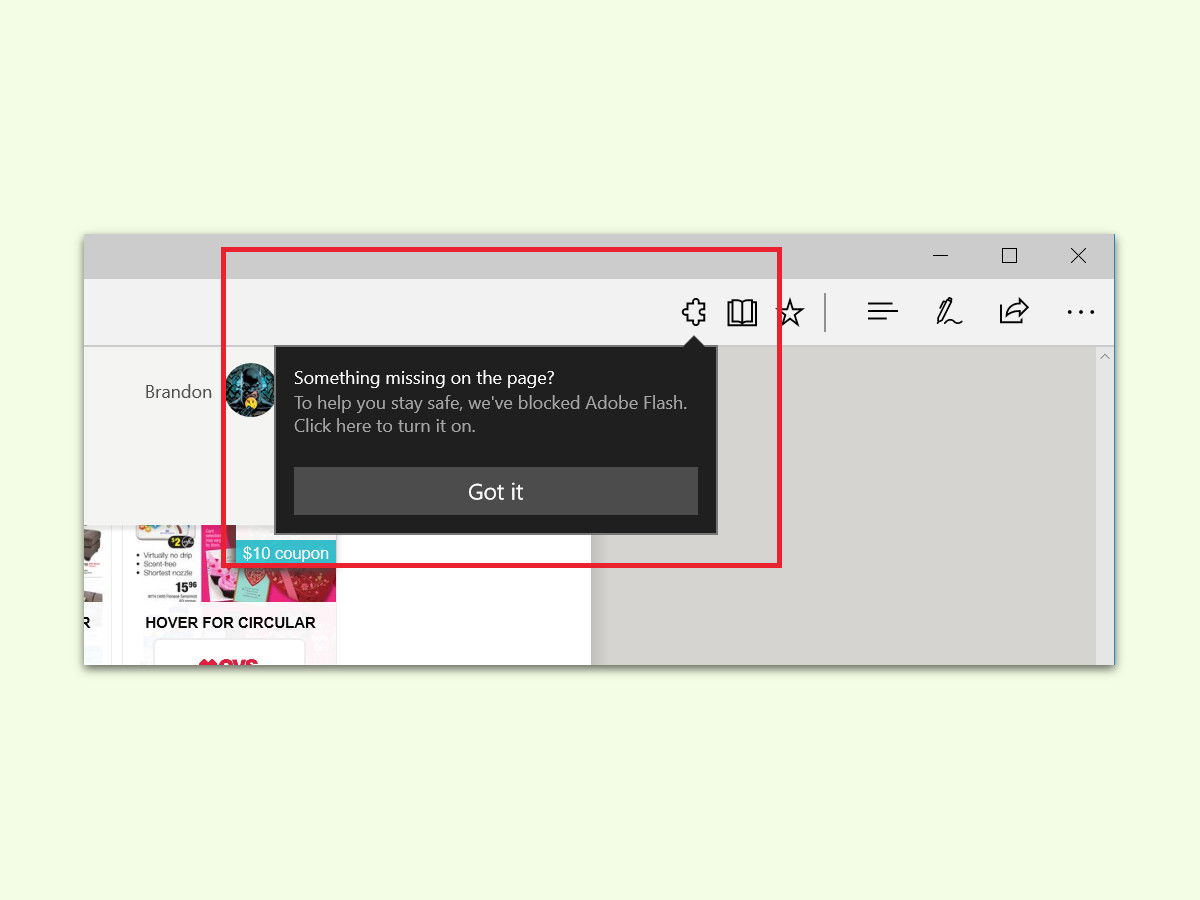
27.02.2017 | Windows
Im Windows 10 Creators Update blockiert der Edge-Browser die Ausführung von Flash-Inhalten, denn sie gelten oft als unsicher. Wer den Flash Player auf einer bestimmten Webseite dennoch zulassen möchte, kann ihn manuell einmalig erlauben.
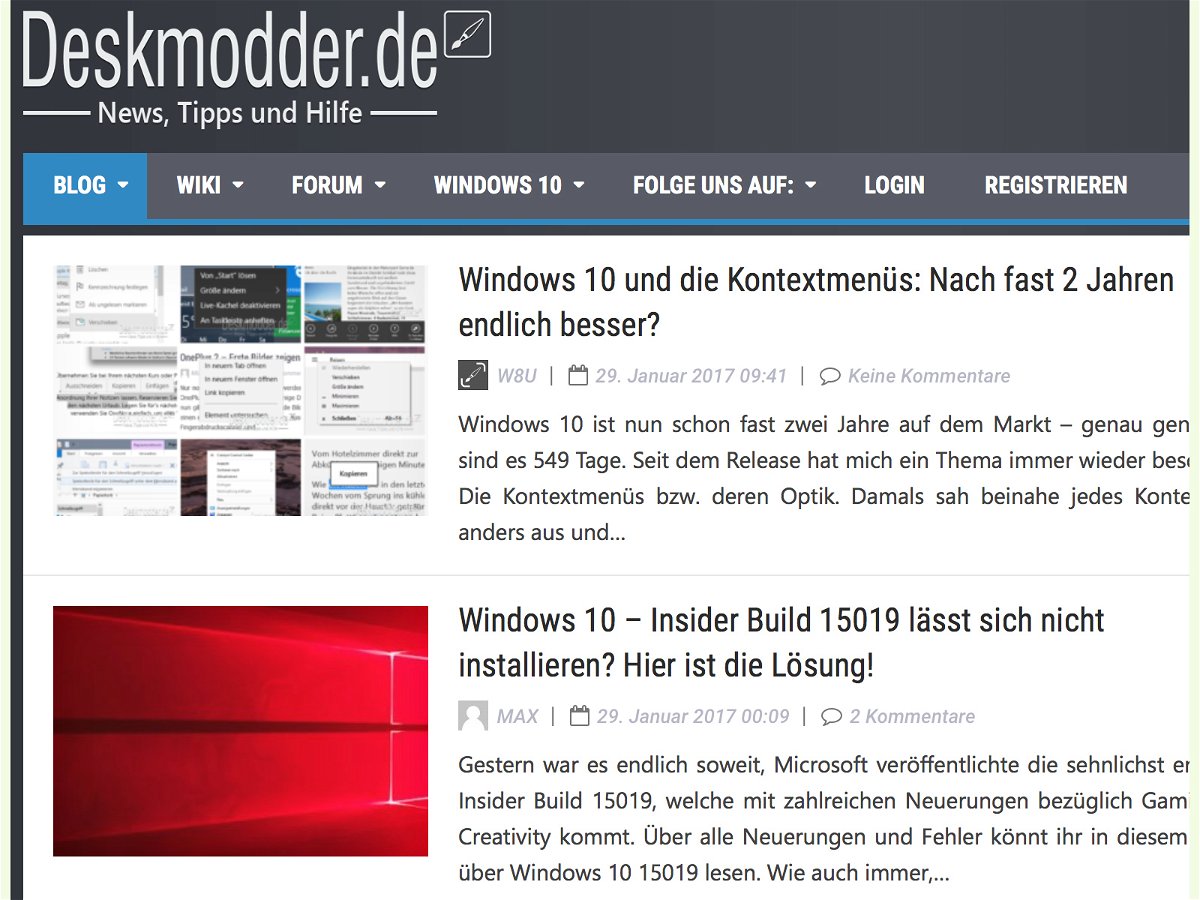
30.01.2017 | Windows
Manchmal streikt das Windows-Update selbst nach mehreren Anläufen. Dann kann das System nicht über die integrierte Update-Funktion auf den neuesten Stand gebracht werden. Stattdessen muss der Anwender dann eine ISO-Datei nutzen.
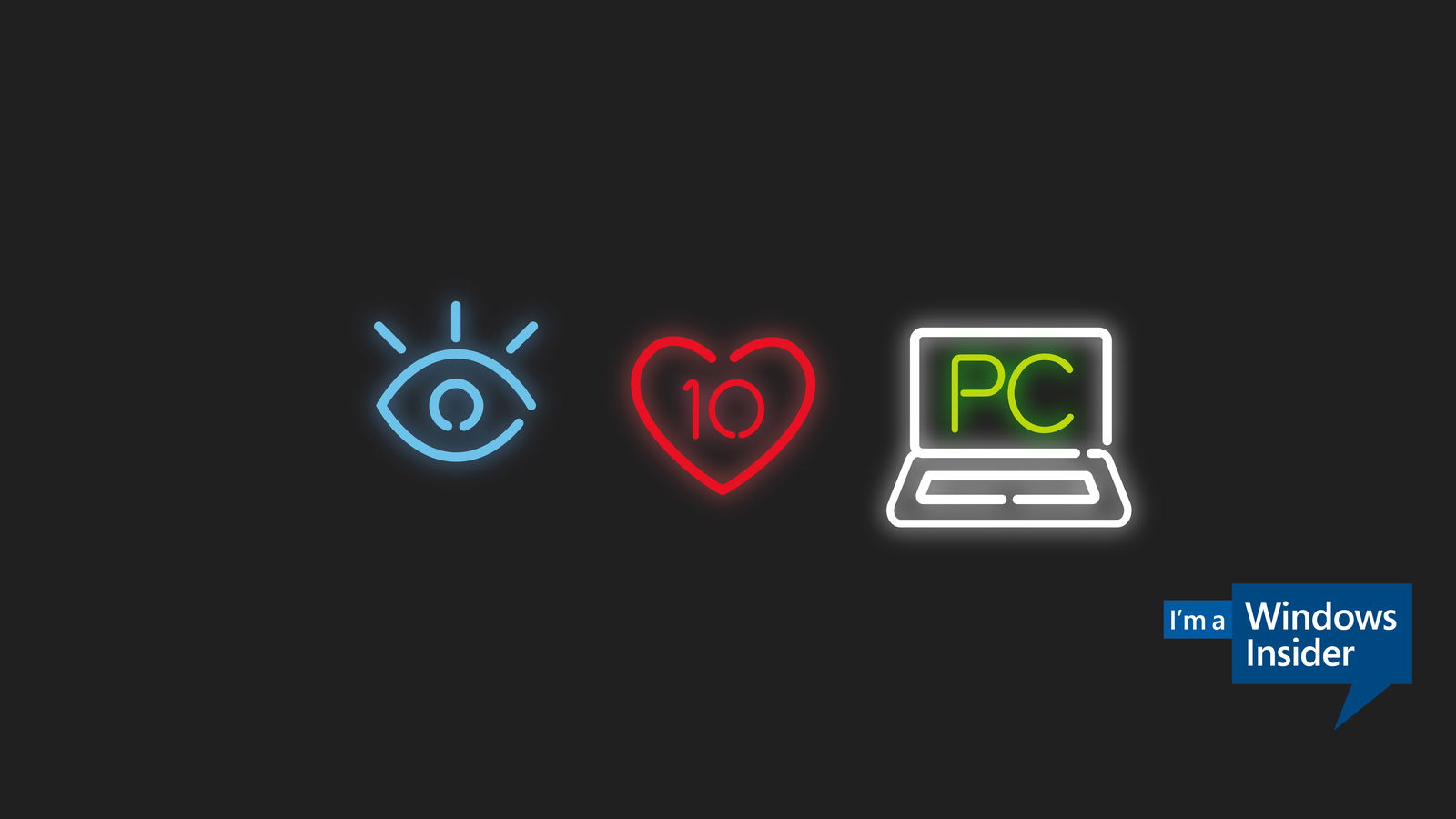
30.01.2017 | Windows
Des Öfteren stellt Microsoft für Teilnehmer beim Windows-Insider-Programm neue Vorschau-Builds für Windows 10 zum Installieren und Testen bereit. Nur klappt der Download manchmal nicht und bleibt bei 0 % einfach hängen. Dagegen lässt sich etwas unternehmen.
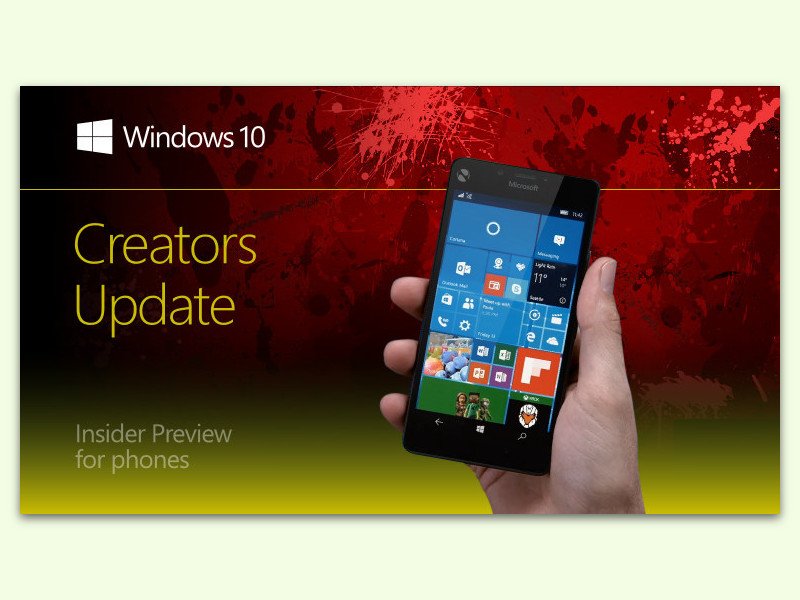
15.01.2017 | Windows
Das Windows Insider-Programm gibt es nicht nur für PCs, sondern auch mobil. Wer auf dem eigenen Handy Windows 10 und dessen Apps im Einsatz hat, profitiert ebenfalls von aktuellster Software und kann diese vorab testen. Streikt eine App, lässt sie sich auch ohne Entfernen und erneute Installation wieder funktionsfähig machen.
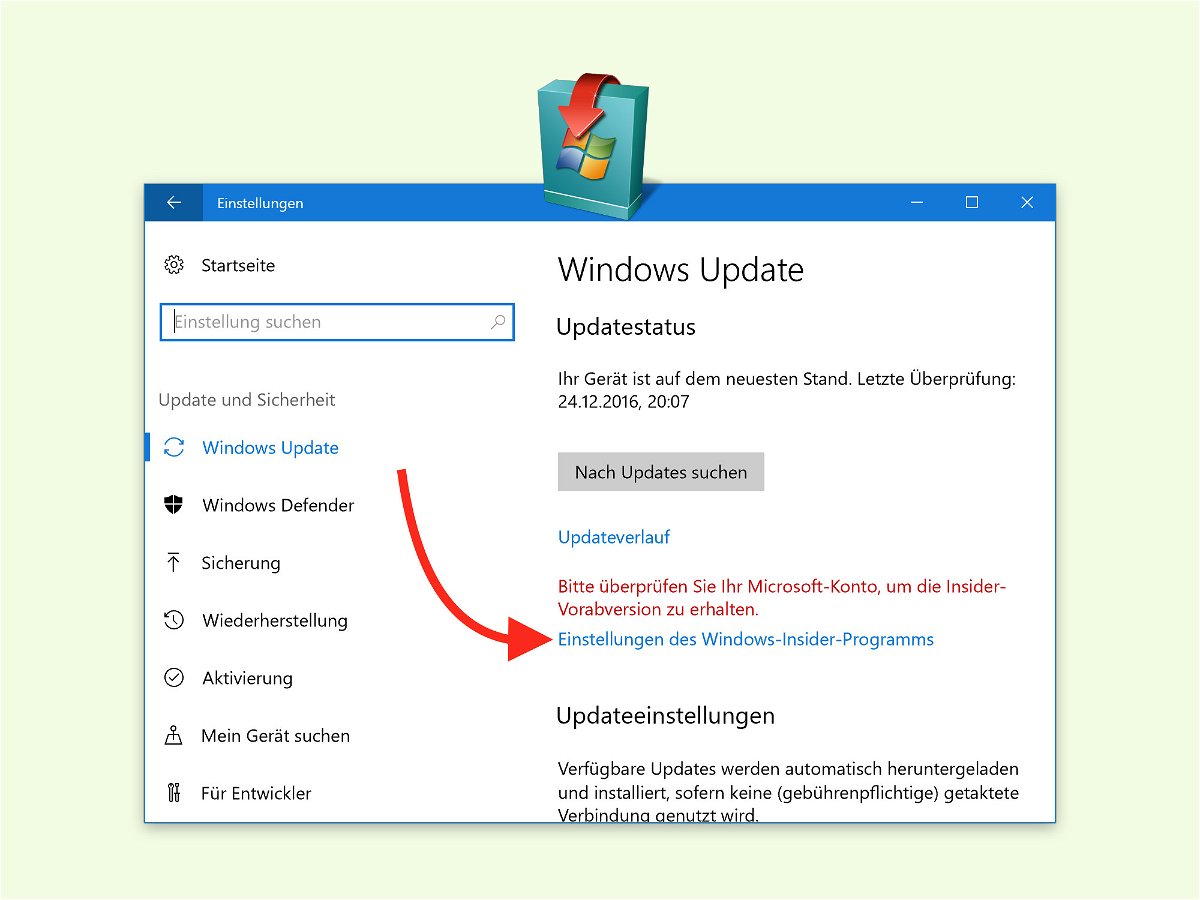
27.12.2016 | Windows
Wer Teilnehmer am Windows Insider-Programm ist, bekommt neue Vorab-Versionen von Windows 10 früher. Klappt der Download nicht mehr, lässt sich das meist schnell beheben.