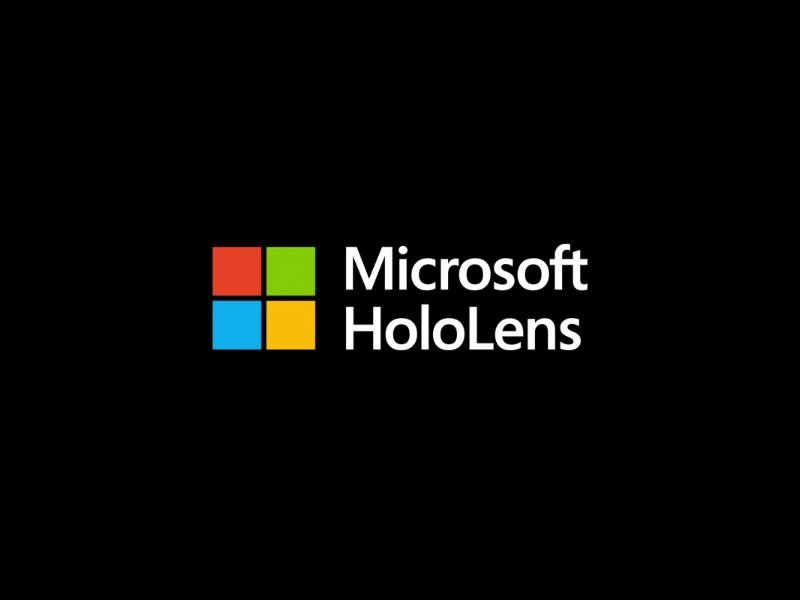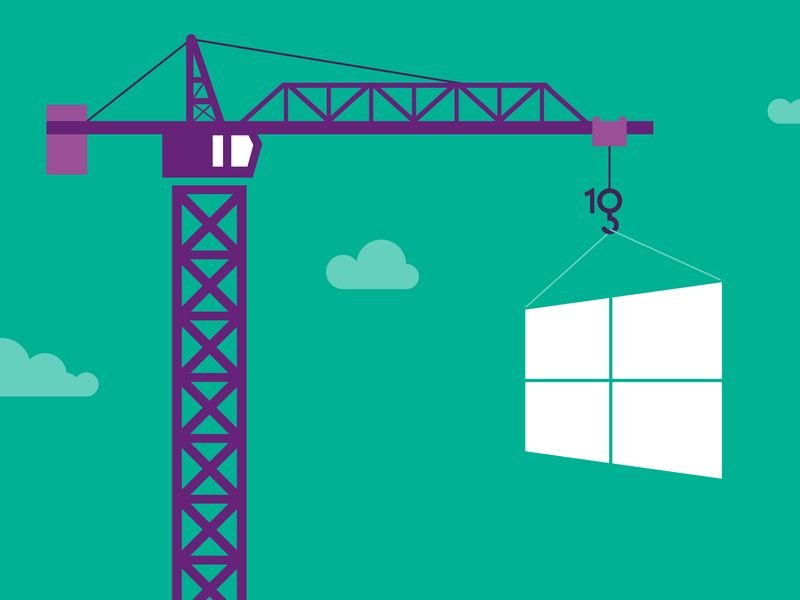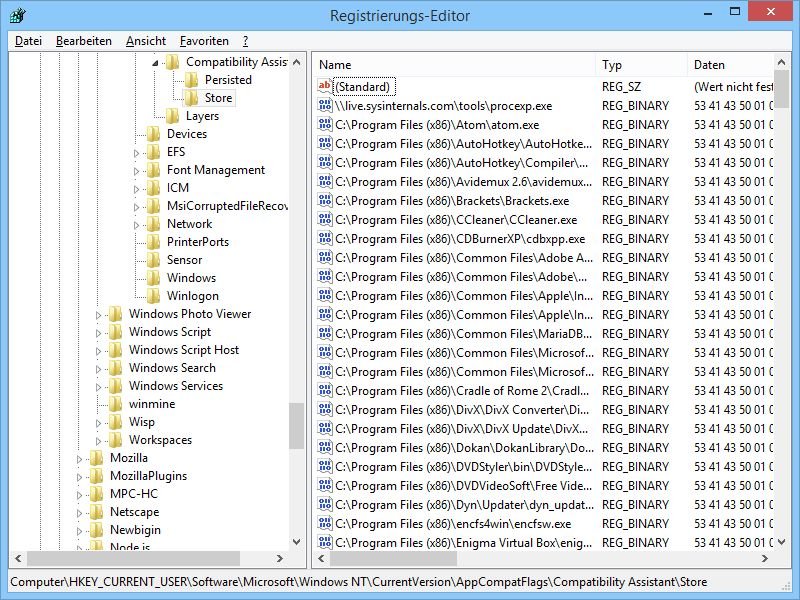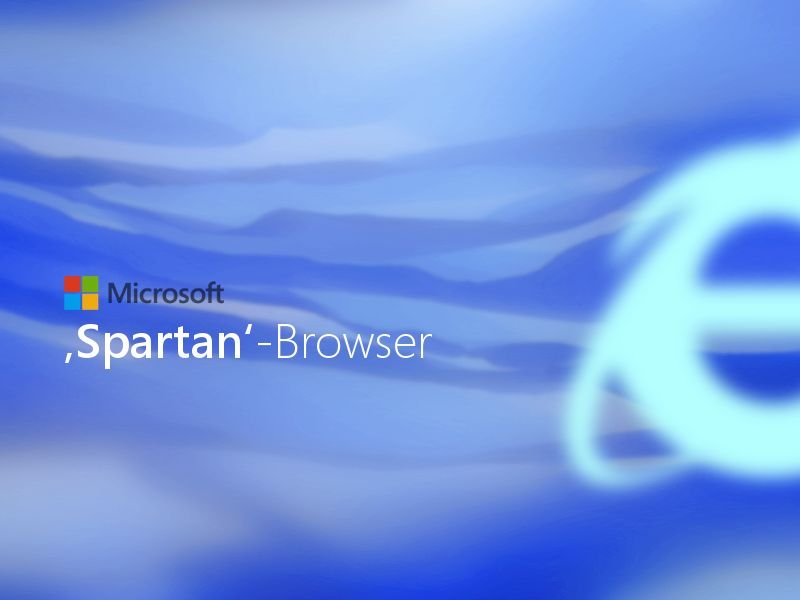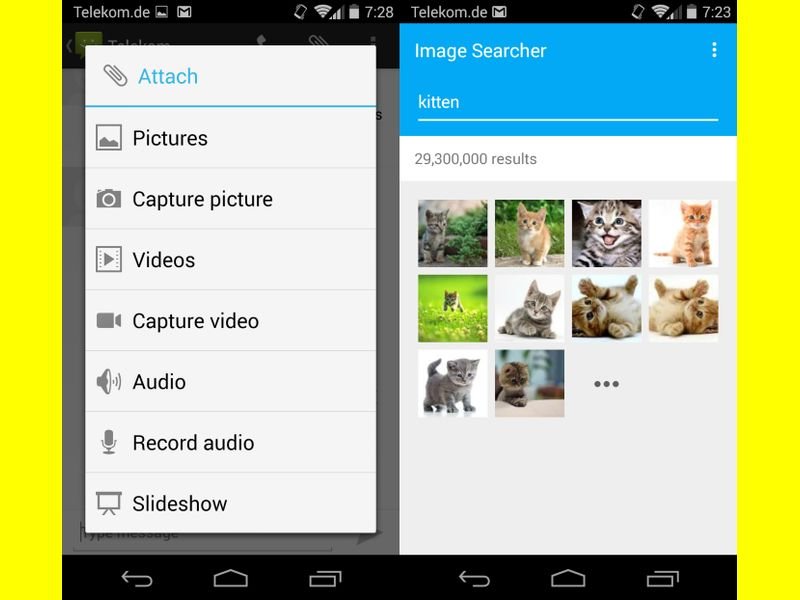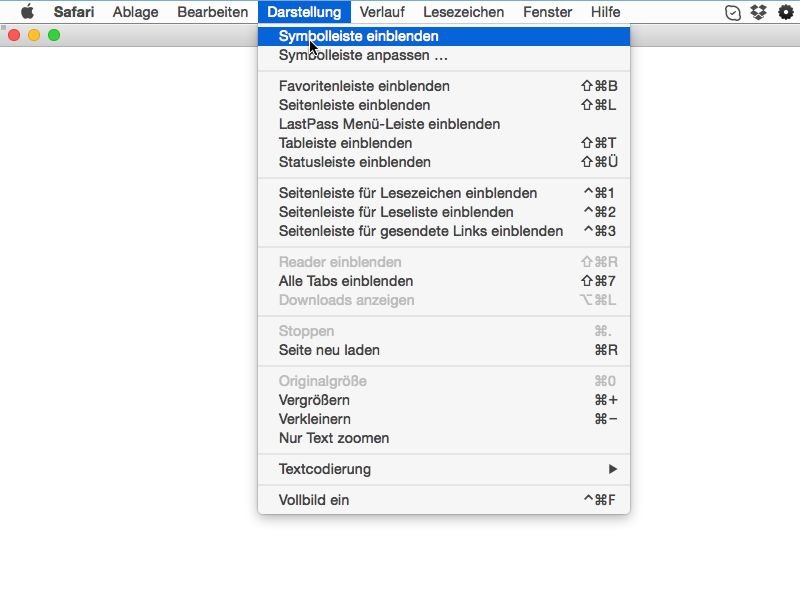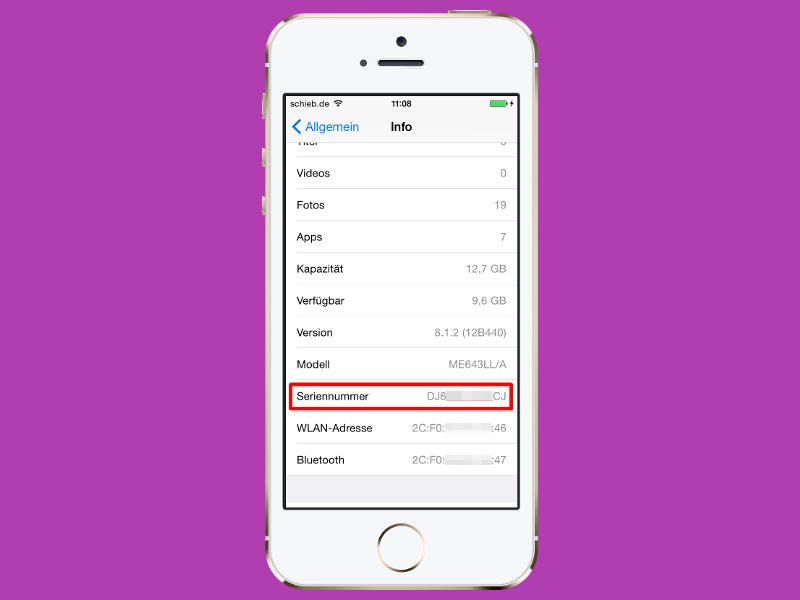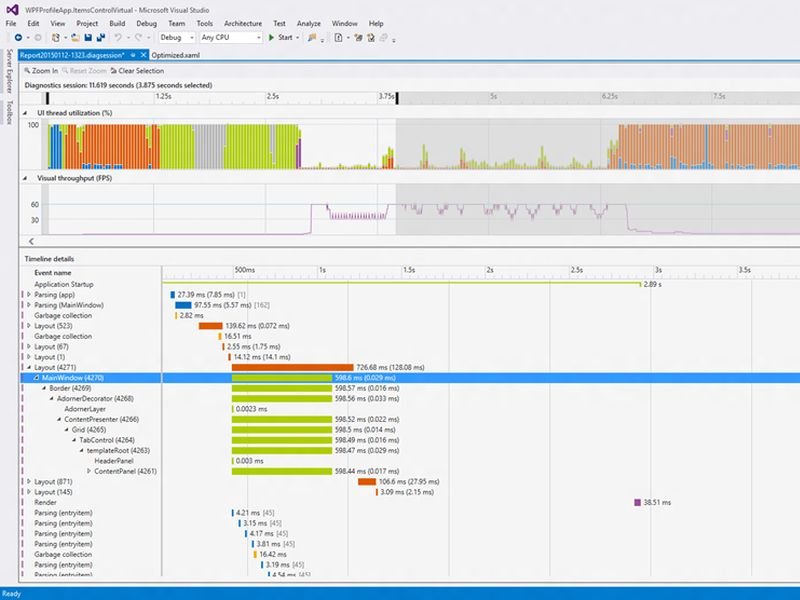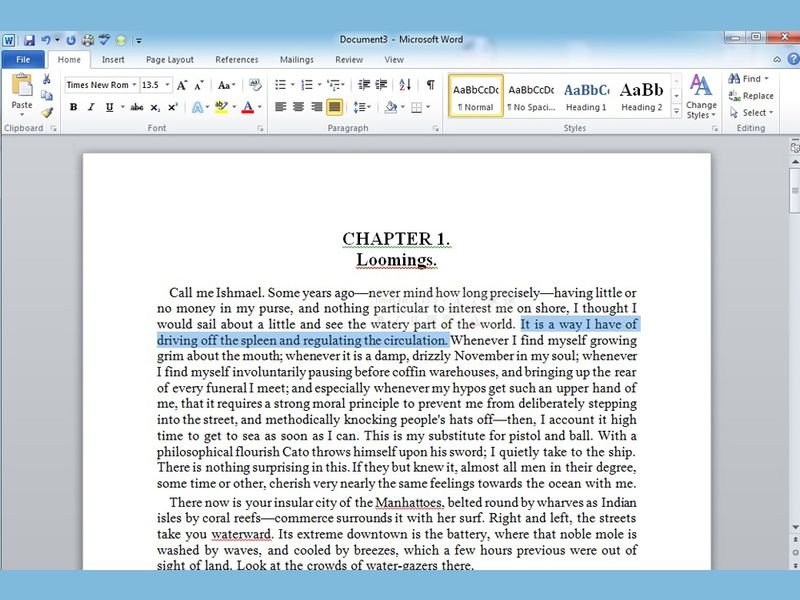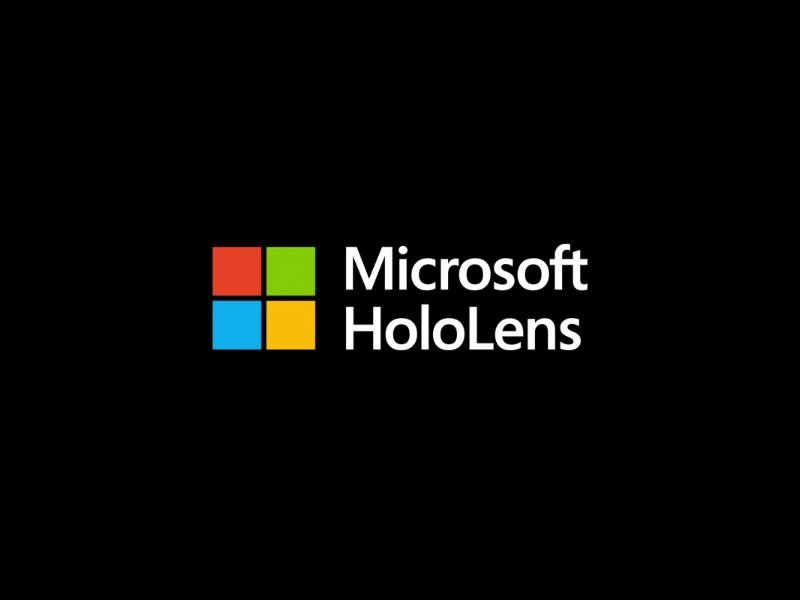
21.01.2015 | Tipps
Mit einer neu vorgestellten Art, Computer zu nutzen, verschmilzt bald die virtuelle mit der echten Welt: Windows Holographic macht das Erleben von 3D, das Interagieren mit Programmen und digitalen Welten zu einer ganz besonderen, neuartigen Erfahrung.
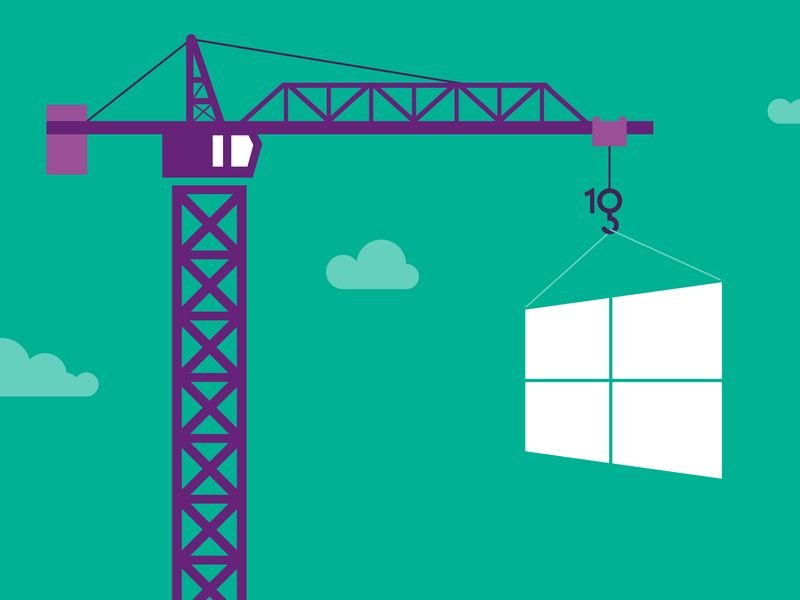
21.01.2015 | Tipps
Wie angekündigt hat Microsoft über die Zukunft des Windows-Betriebssystems gesprochen. Wer sich einen Eindruck von Windows 10 verschaffen will, kann ab nächster Woche die Vorabversion herunterladen – kostenlos.
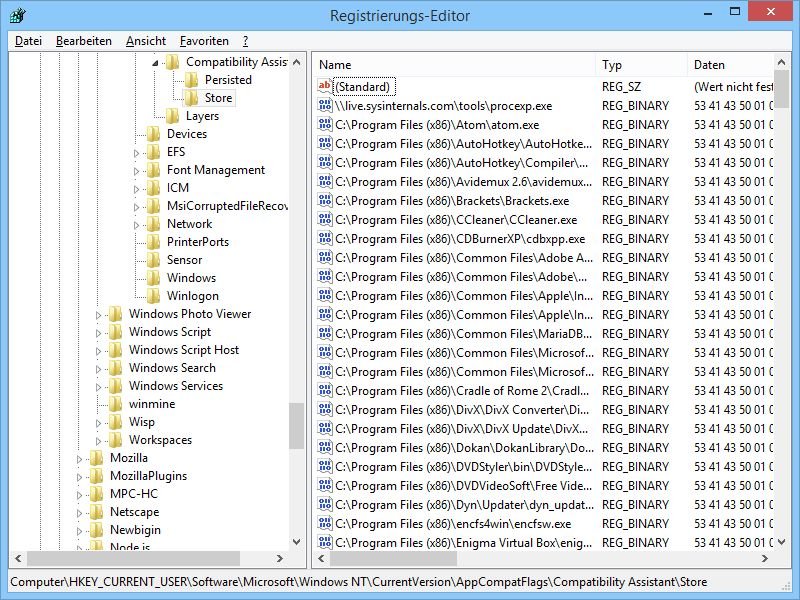
21.01.2015 | Tipps
Oft kennt man nur einen Bruchteil der Programme, die auf dem eigenen PC laufen – meist diejenigen, die man manuell startet. Eine vollständige Liste mit allen Programmen, die in letzter Zeit gelaufen sind, schreibt Windows selbst mit.

21.01.2015 | Tipps
Viele bevorzugen noch immer Windows 7 anstelle von Windows 8 oder 8.1: Mehr als 50 Prozent aller Computer haben dieses Betriebssystem installiert. Kürzlich ist aber der Microsoft-Support für Windows 7 abgelaufen. Was bedeutet das, und warum ist es wichtig?
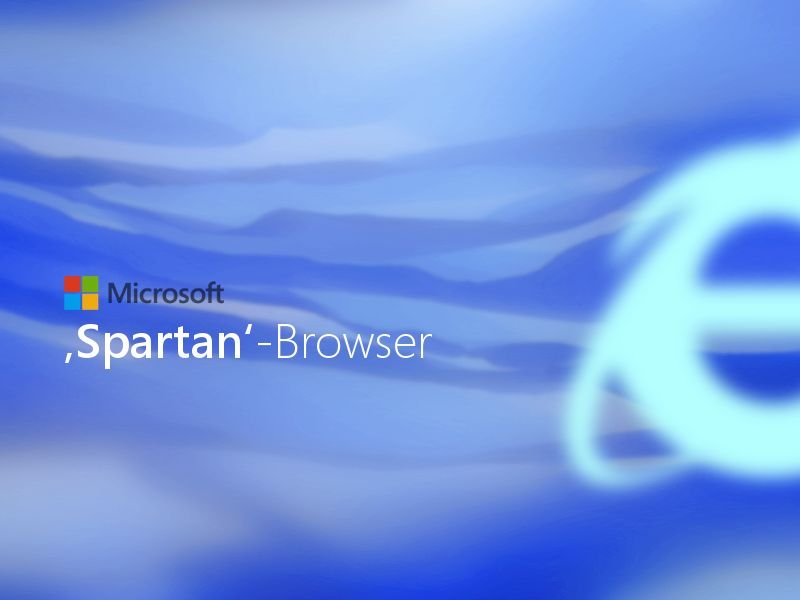
20.01.2015 | Tipps
Zusammen mit der neuen Vorschauversion von Windows 10 stellt Microsoft auch einen ganz neuen Browser vor. Er hört auf den Codenamen „Spartan“ und soll Internet Explorer ablösen. Besonders interessant: Spartan soll mit Chrome-Erweiterungen klarkommen.
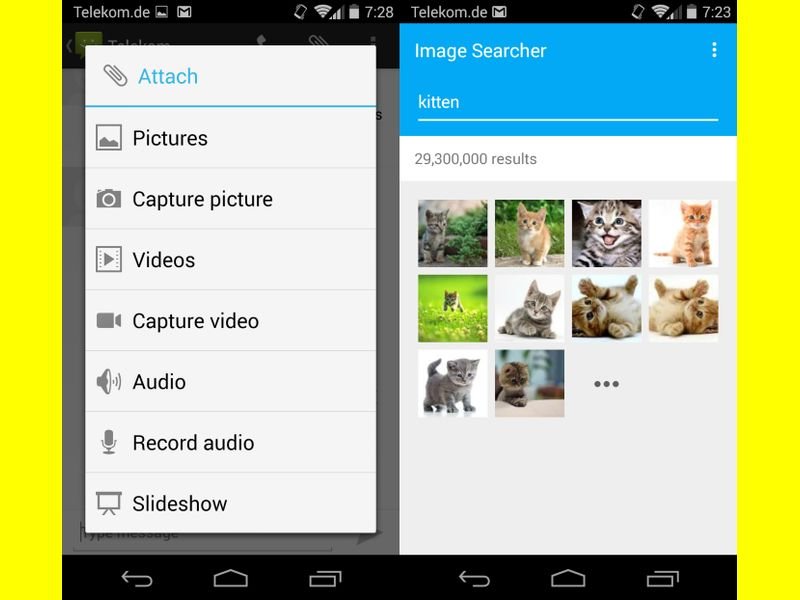
20.01.2015 | Tipps
An Android-Smartphones oder Tablets lassen sich Bilder einfügen, die entweder auf dem Gerät gespeichert sind oder darauf synchronisiert wurden. Was aber, wenn man ein Bild einfügen will, das per Google-Bildsuche gefunden werden kann?
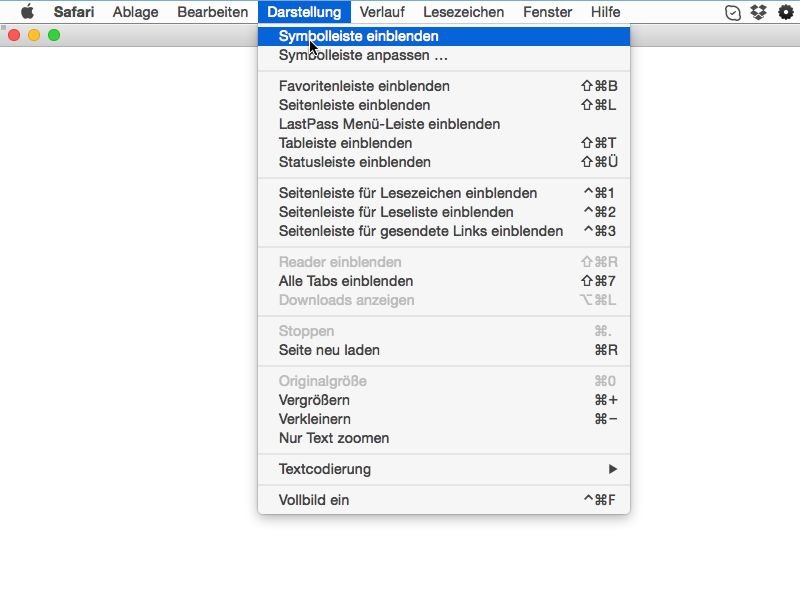
20.01.2015 | Tipps
Wer am Mac den Safari-Browser nutzt, stellt gelegentlich fest, dass die Adressleiste mit der Domain der aktuell offenen Webseite sowie weiteren Knöpfen einfach verschwunden ist. Wie blendet man sie wieder dauerhaft ein?
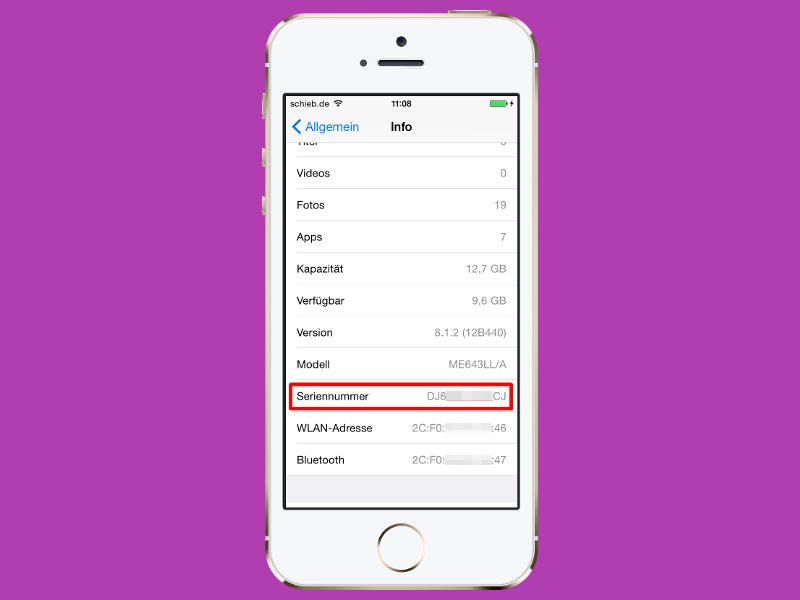
19.01.2015 | Tipps
Funktioniert das eigene iPhone nicht mehr, oder bleibt der Bildschirm des Macs einfach nur schwarz, kann das ein Fall für die Werkstatt sein. Wohl dem, dessen Garantie noch nicht abgelaufen ist. Ob dem so ist, lässt sich mit der Apple-Website herausfinden.
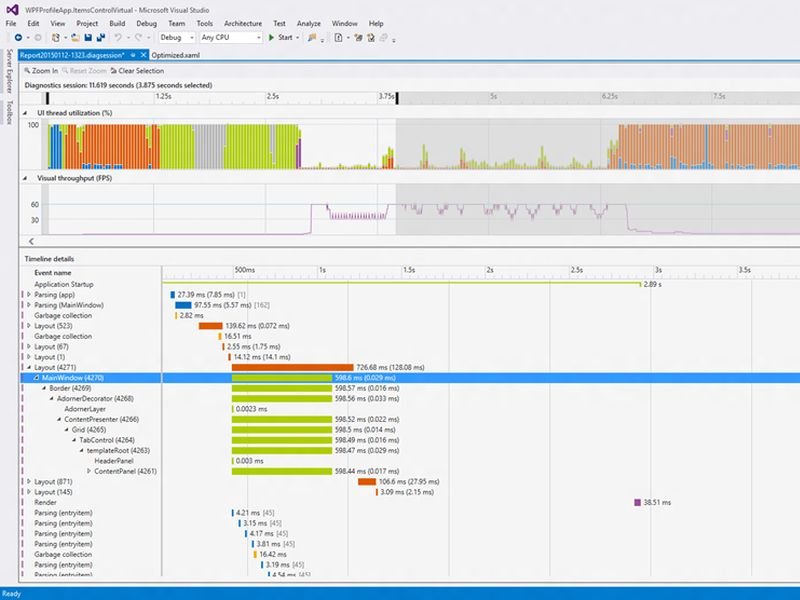
19.01.2015 | Tipps
Ab sofort steht die fünfte Gratis-Vorschauversion der Entwicklungsumgebung Visual Studio 2015 zum Download bereit. Unter anderem neu sind XAML-Sprachdienste und zusätzliche Debugging-Tools.
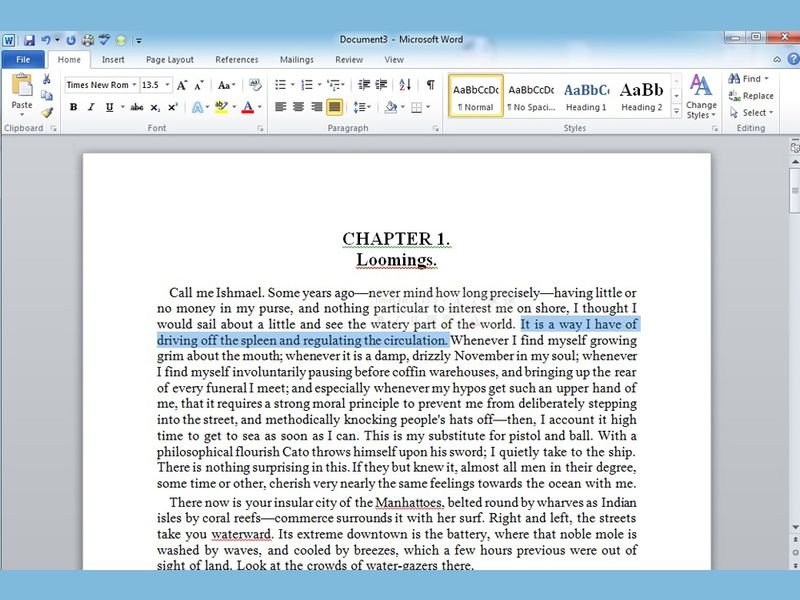
18.01.2015 | Tipps
Normal werden Textpassagen in einem Word-Dokument markiert, indem die Maus an den Satz-Anfang verschoben und dann bei gedrückter Maustaste zum Satz-Ende gezogen wird. Das geht auch einfacher – wenn man sowohl Maus als auch Tastatur nutzt.