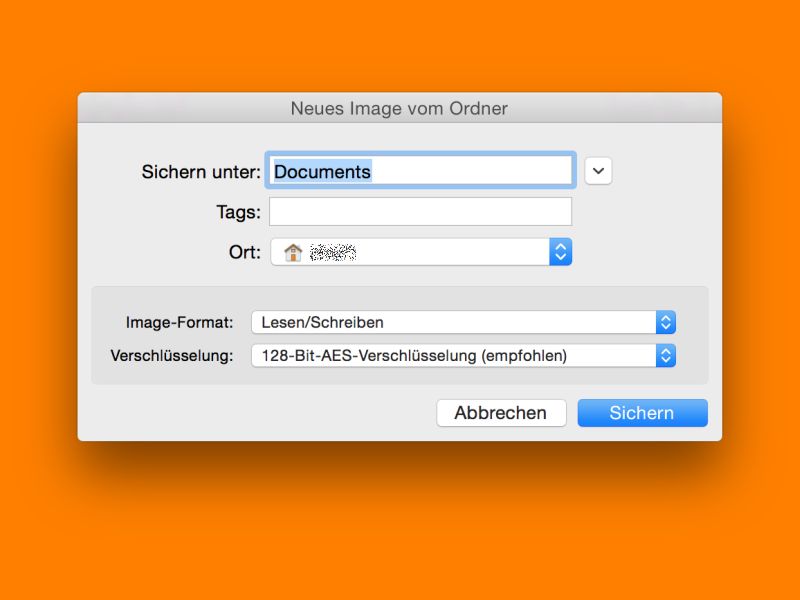
OSX: Ordner verschlüsseln und entschlüsseln
Zum Speichern von privaten Daten auf einem Mac eignet sich ein verschlüsselter Ordner. Seit Mountain Lion gibt’s dafür eine eingebaute Funktion, die mit einem Laufwerks-Abbild arbeitet. Wie geht man vor?
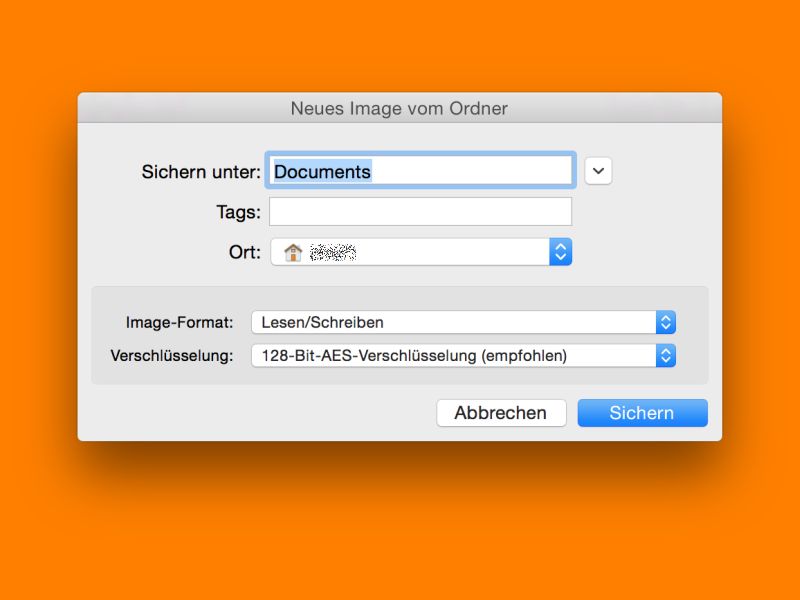
Zum Speichern von privaten Daten auf einem Mac eignet sich ein verschlüsselter Ordner. Seit Mountain Lion gibt’s dafür eine eingebaute Funktion, die mit einem Laufwerks-Abbild arbeitet. Wie geht man vor?
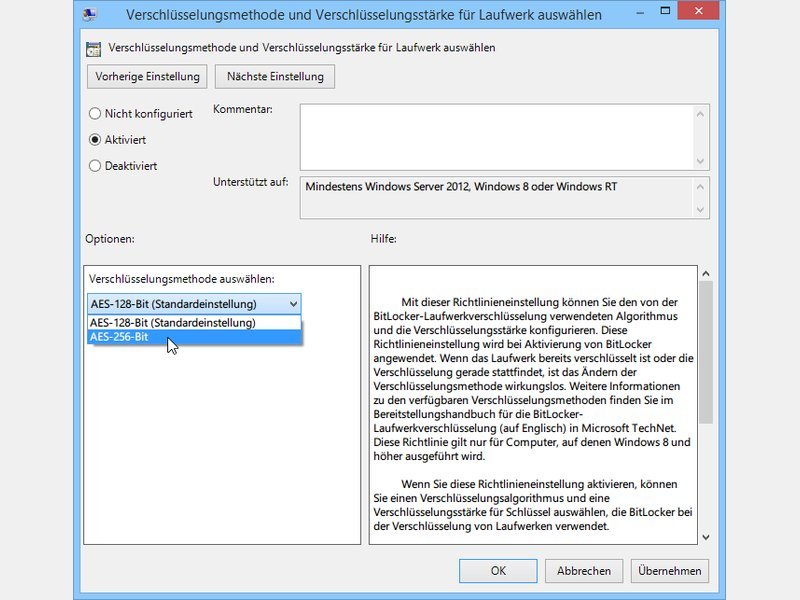
Die Laufwerkverschlüsselung BitLocker, die in der Pro-Version von Windows integriert ist, nutzt standardmäßig eine Schlüssellänge von 128 Bit. Sie können die Sicherheit Ihrer Daten erhöhen, wenn Sie den AES-Schlüssel auf 256 Bit verlängern.
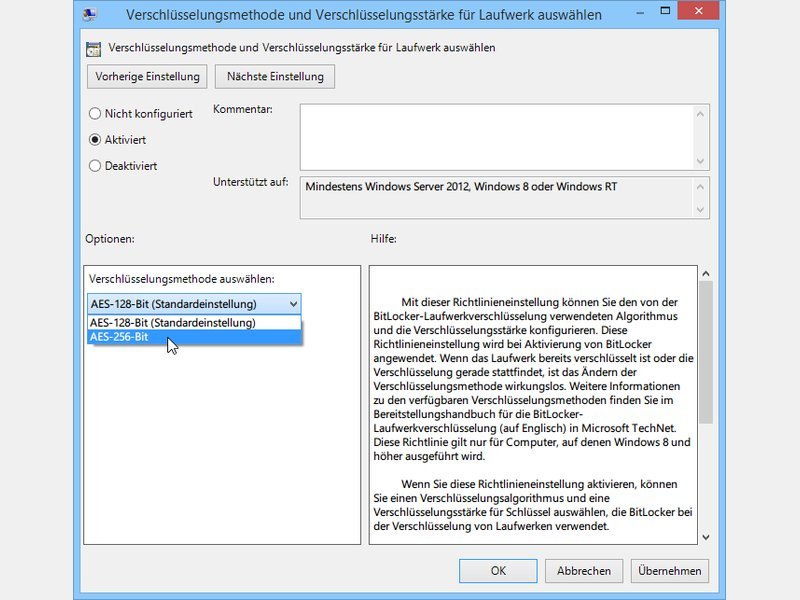
Die Laufwerkverschlüsselung BitLocker, die in der Pro-Version von Windows integriert ist, nutzt standardmäßig eine Schlüssellänge von 128 Bit. Sie können die Sicherheit Ihrer Daten erhöhen, wenn Sie den AES-Schlüssel auf 256 Bit verlängern.