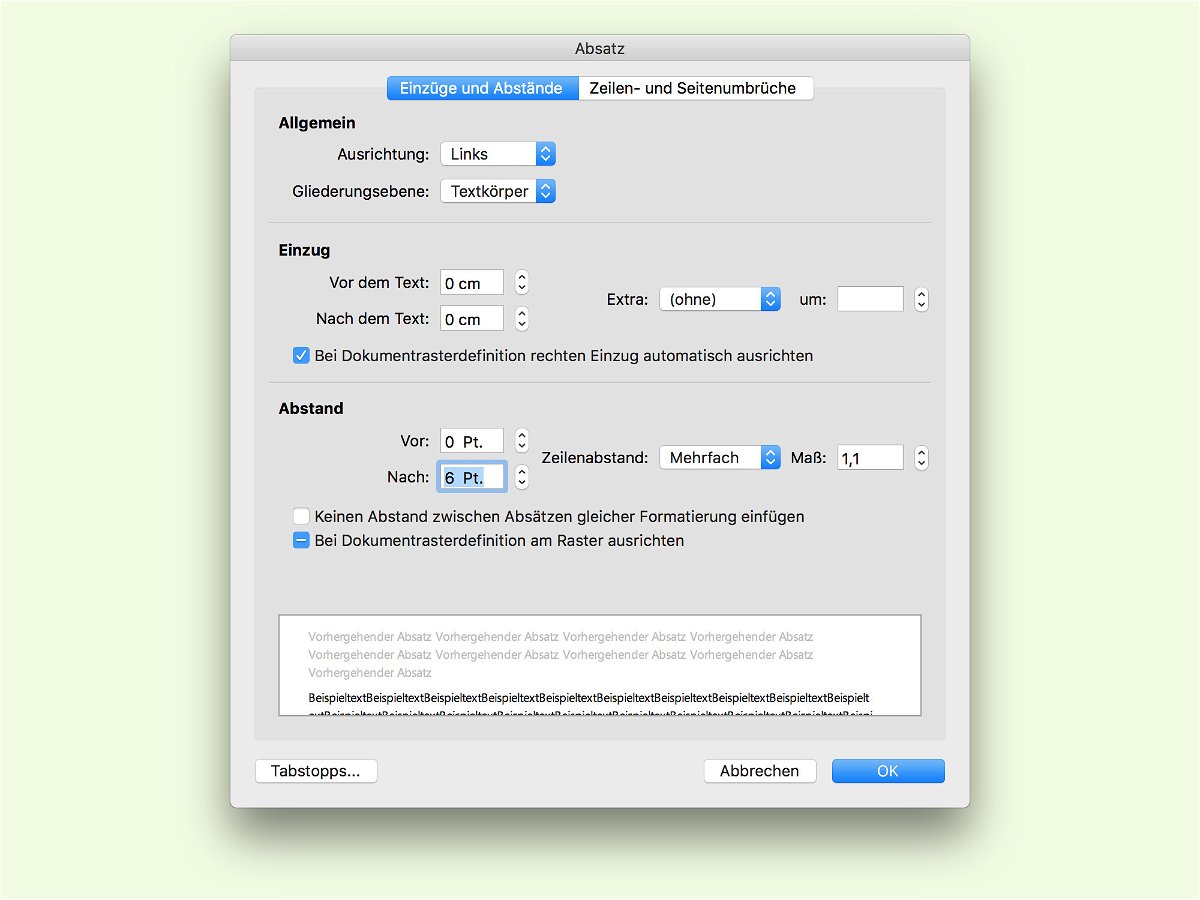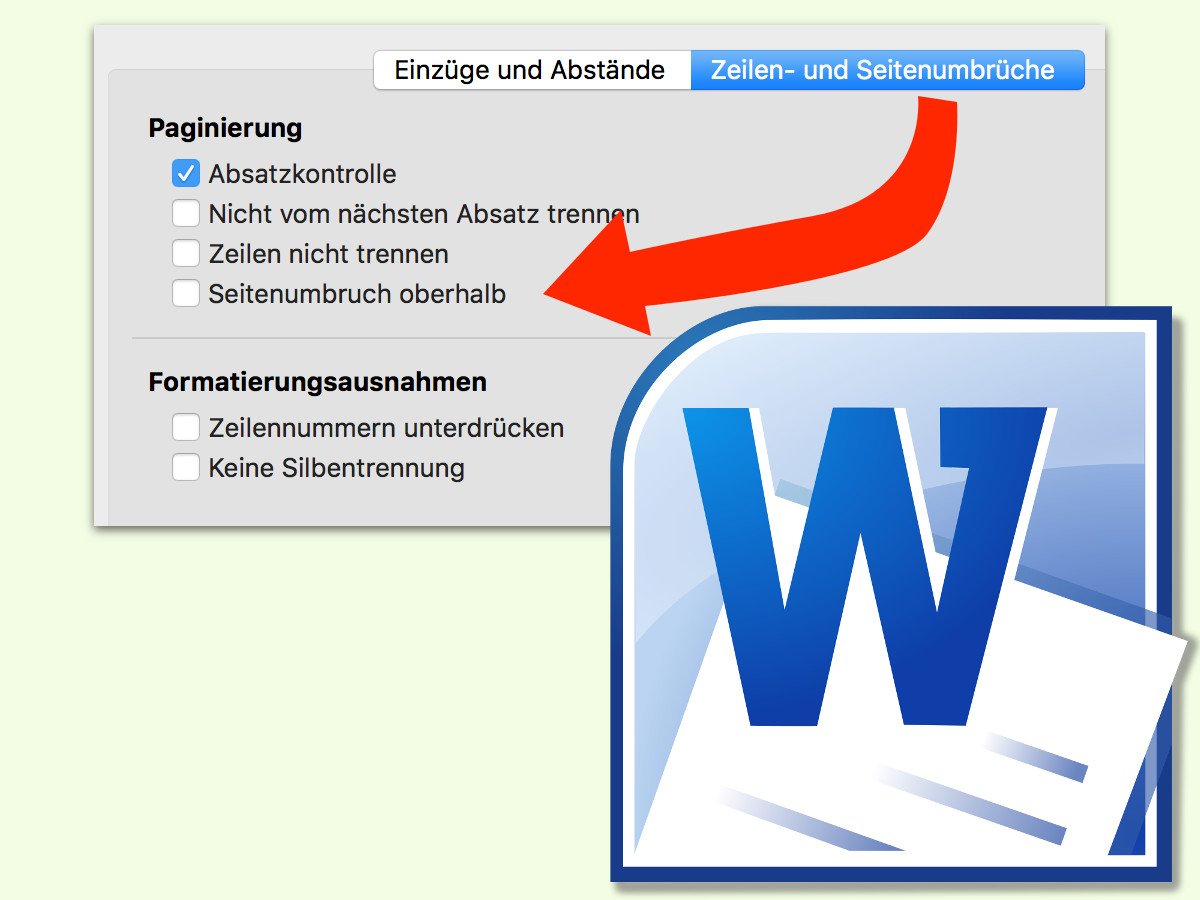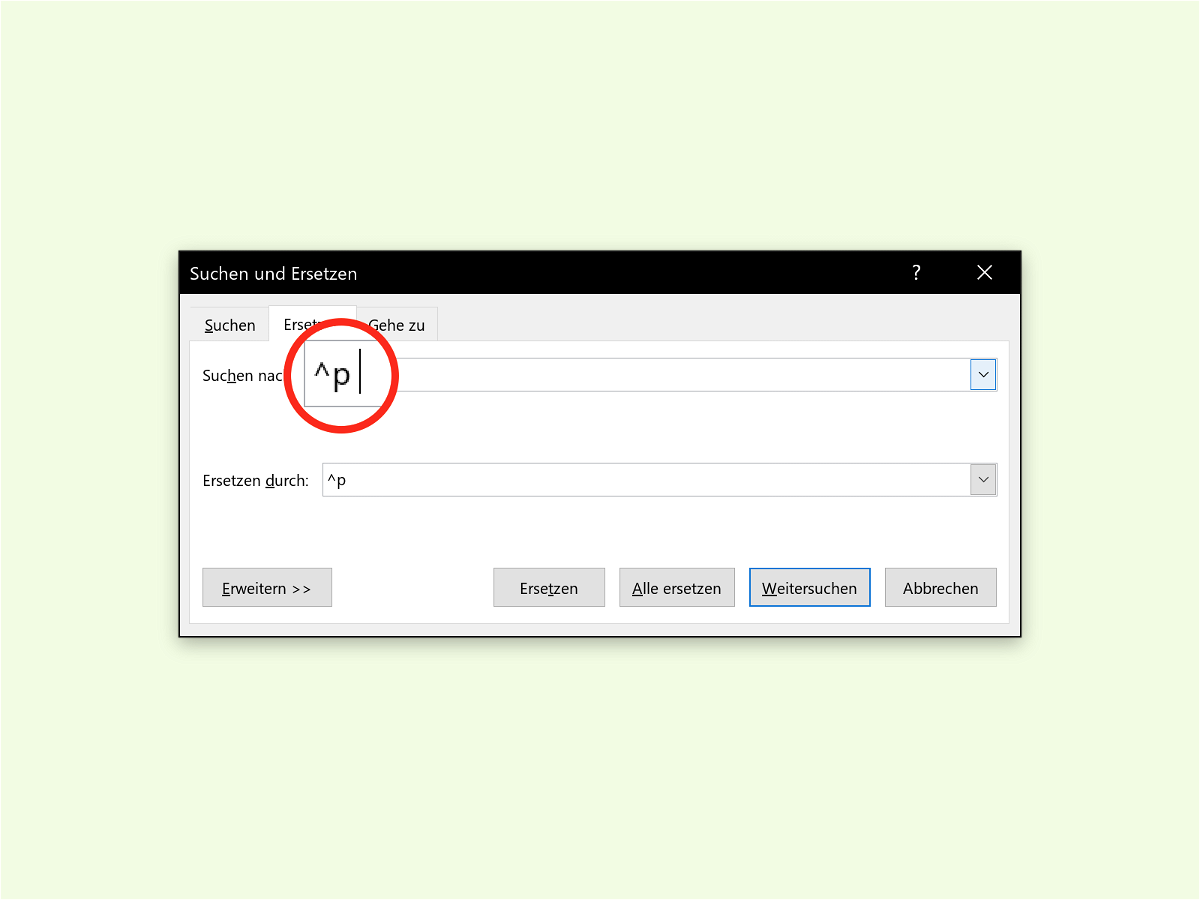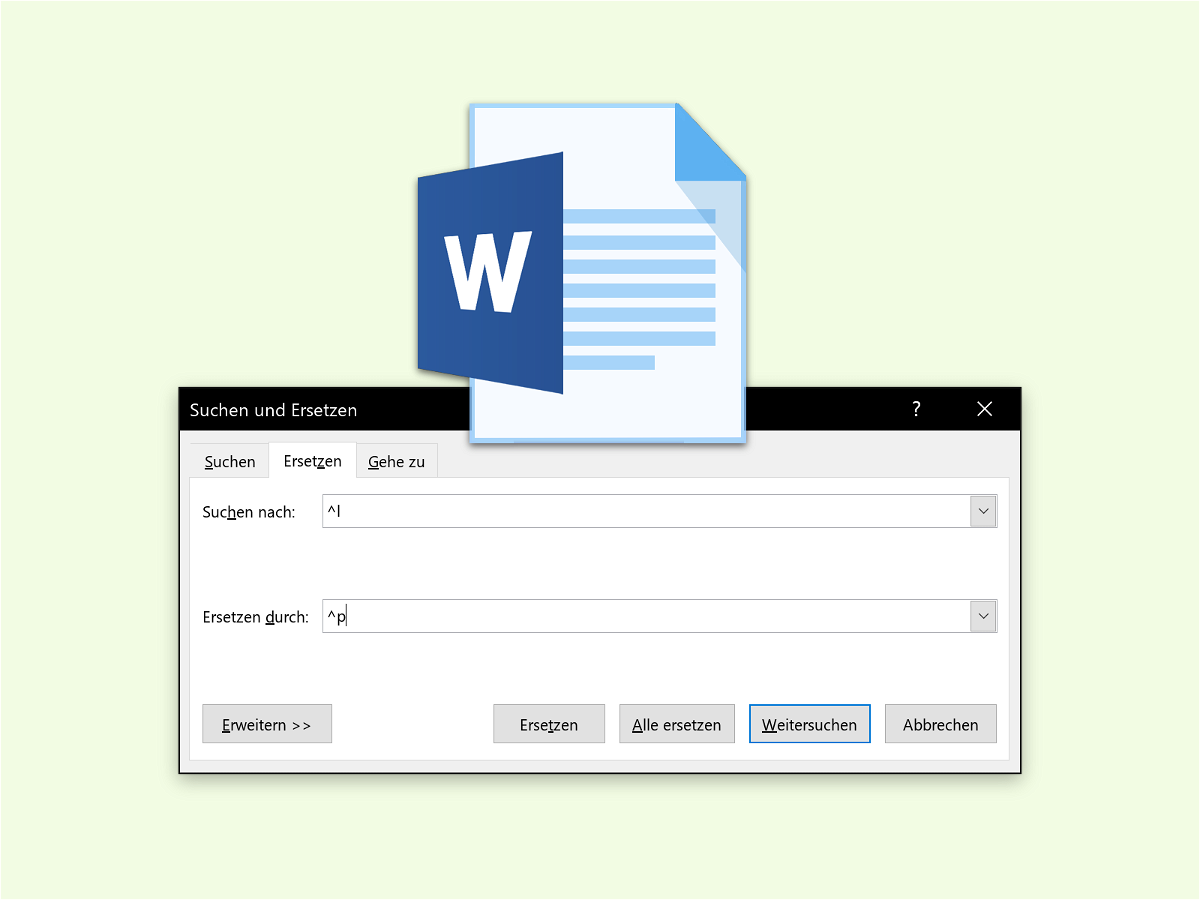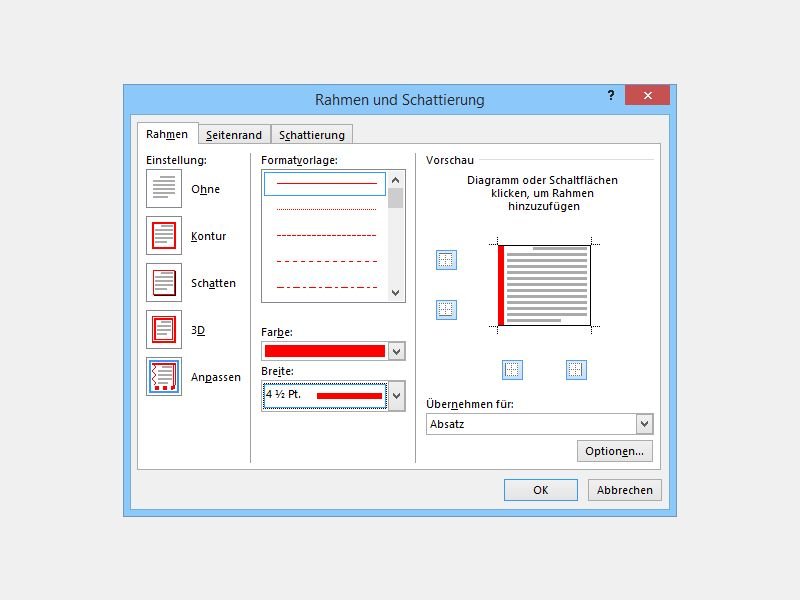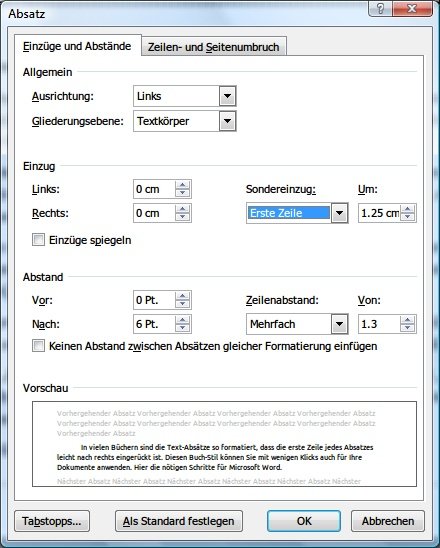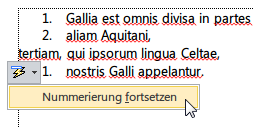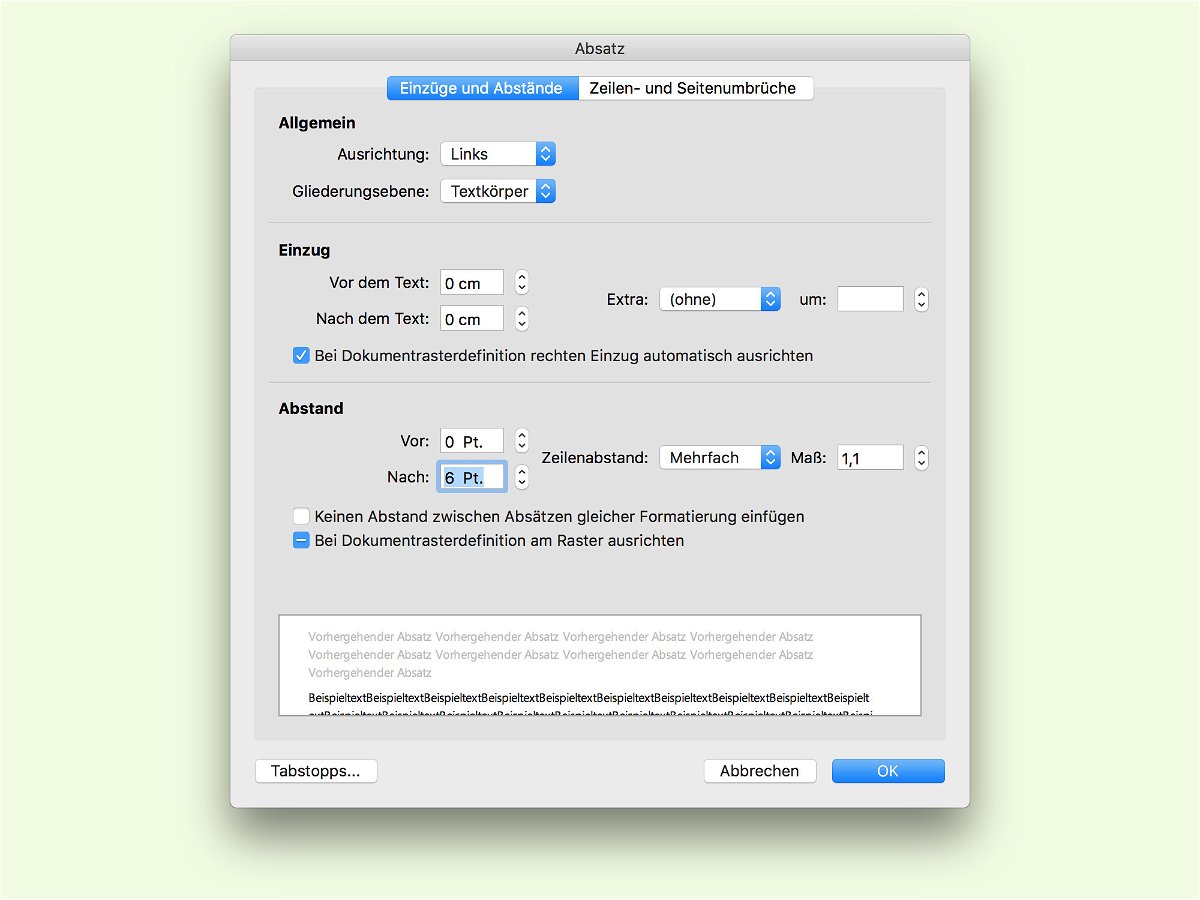
04.03.2017 | Office
Manchmal benötigt man in einem Word-Dokument zwischen einzelnen Absätzen etwas Platz. Eine ganze Zeile soll es aber nicht sein, eine halbe Zeile genügt völlig. Wie sich eine solche halbe Zeile als Abstand einfügen lässt, verrät dieser Tipp.
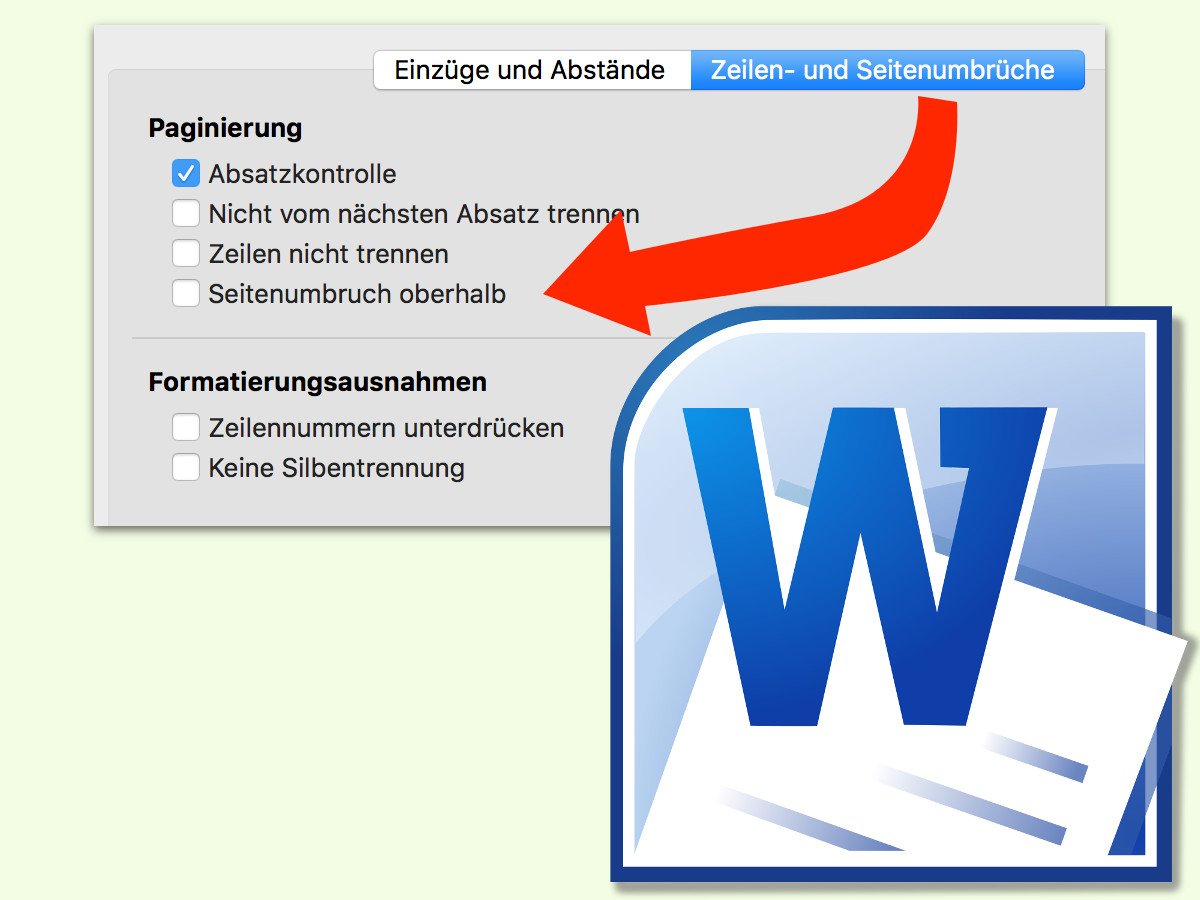
06.12.2016 | Office
Zur Strukturierung von großen Word-Dokumenten gibt es Überschriften und weitere Absatz-Formate. In einigen Fällen kann es auch sinnvoll sein, vor Haupt-Überschriften, etwa für Kapitel, eine neue Seite anzufangen. Auch das kann Word automatisch erledigen.
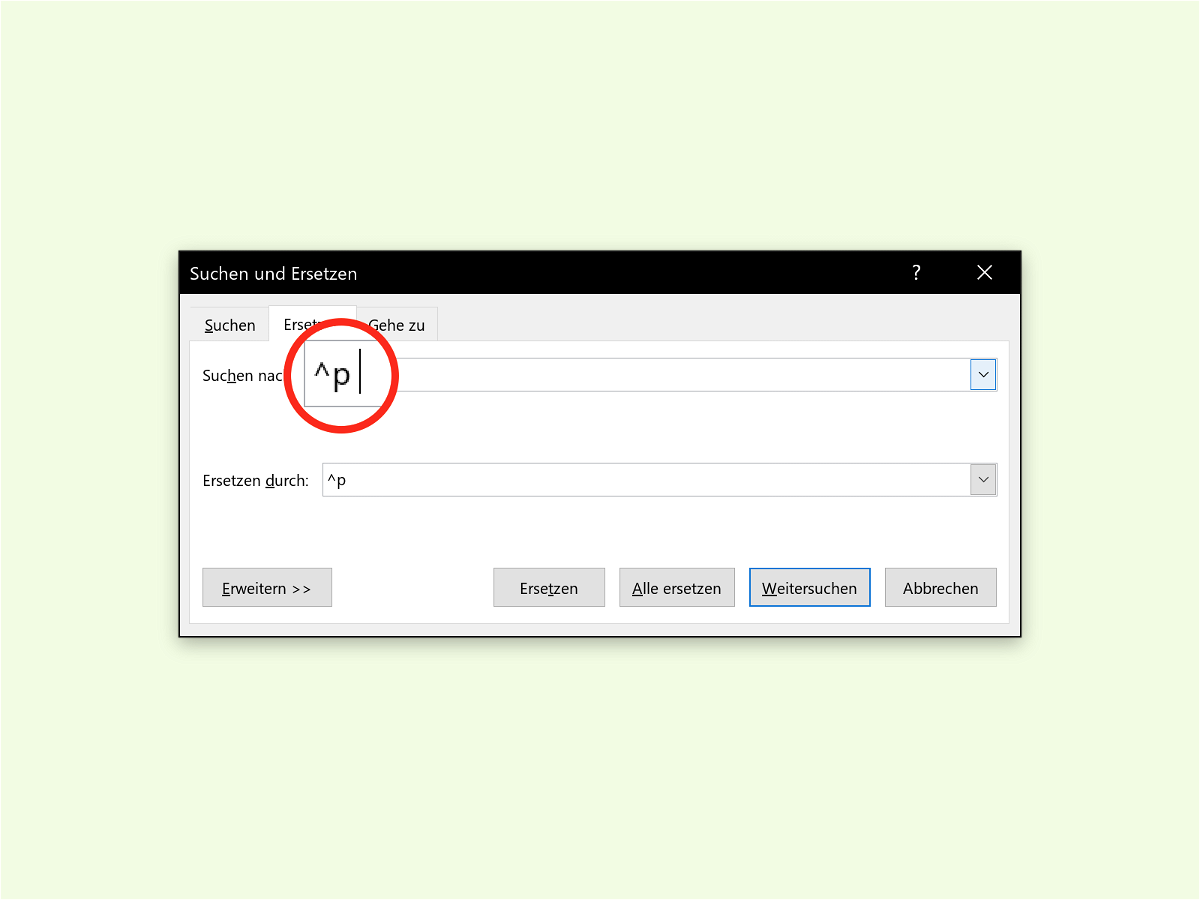
02.11.2016 | Office
Nachdem man einen Text aus der Zwischen-Ablage in ein Word-Dokument eingefügt hat, beginnen die Zeilen nicht immer mit dem ersten Wort. Oft stehen davor noch ein oder mehrere Leer-Zeichen. Die sind natürlich nicht erwünscht, lassen sich aber leicht nachträglich entfernen.
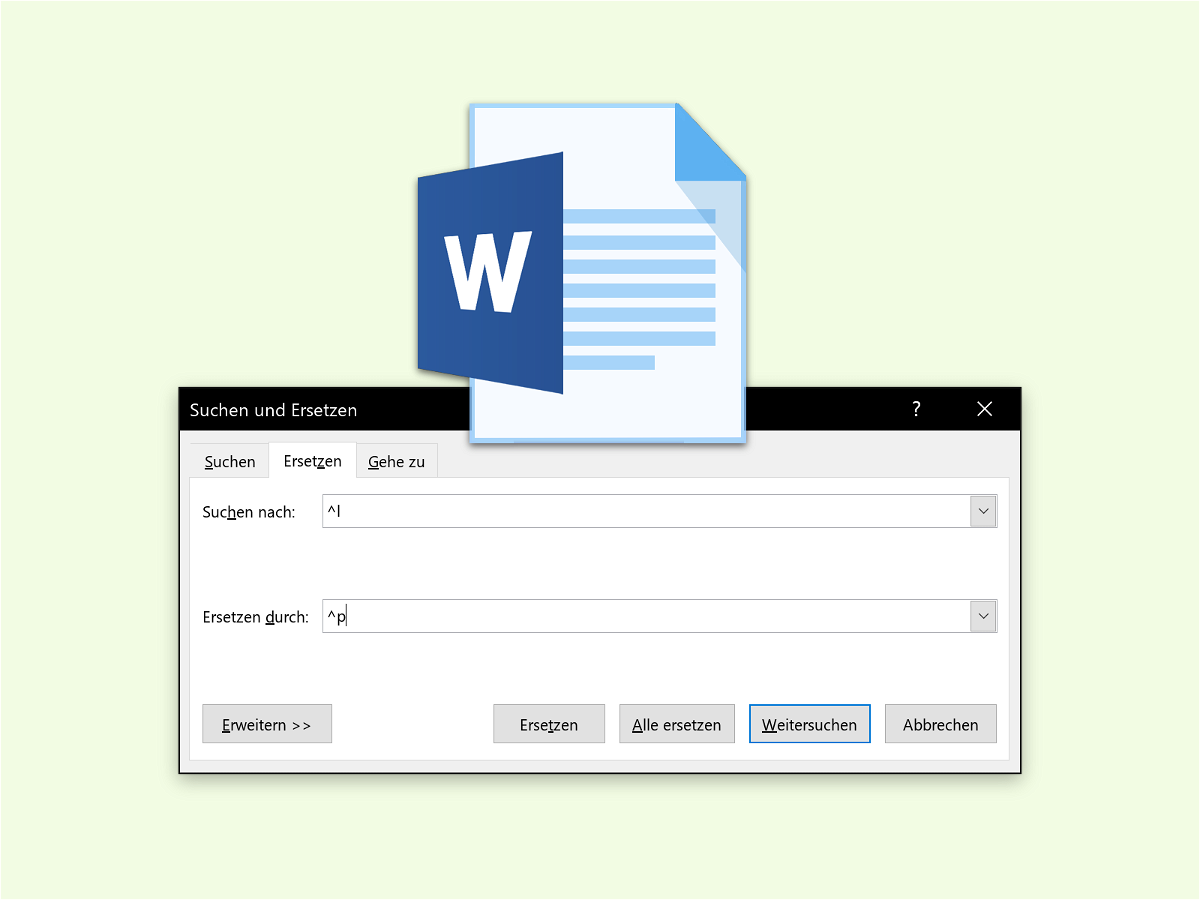
01.11.2016 | Office
Manchmal, wenn man Text in ein Word-Dokument einfügt – etwa aus dem Internet –, enthält dieser keine echten Absätze, die durch eine Absatz-Marke dargestellt werden, sondern Zeilen-Umbrüche. Das Problem: Möchte man eine Zeile zentrieren oder rechtsbündig ausrichten, wird der gesamte Text so justiert.
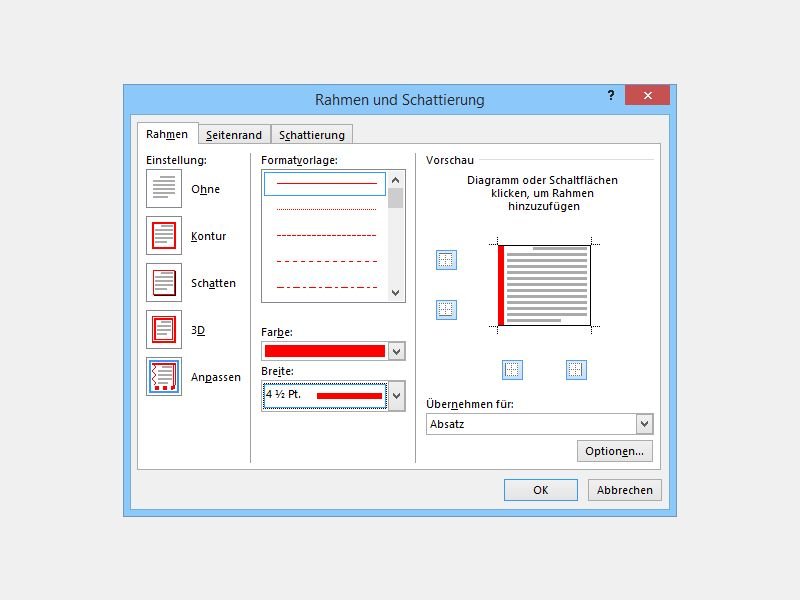
26.12.2014 | Tipps
Bilder, Tabellen und Absätze lassen sich in Microsoft Word mit einem Rahmen versehen. Dabei werden standardmäßig alle vier Seiten in der gleichen Rahmenfarbe dekoriert. Wie stellt man für eine Seite eine andere Farbe ein?

05.09.2014 | Tipps
Haben Sie schon einmal beim Schreiben eines Word-Dokuments bemerkt, dass die Textzeilen plötzlich zu weit auseinander standen? Das kann passieren, wenn Sie versehentlich eine falsche Taste verwenden. Der Zeilenabstand lässt sich schnell wieder kleiner machen.
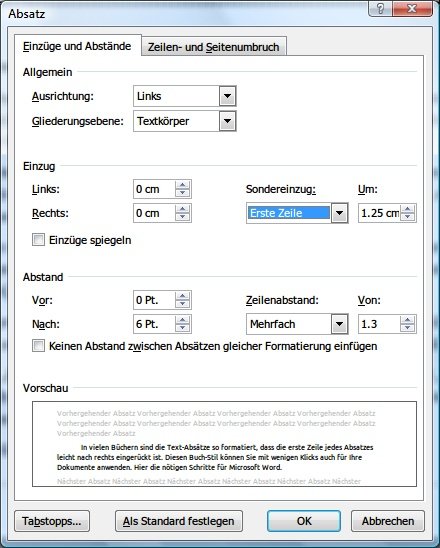
21.10.2012 | Office
In vielen Büchern sind die Text-Absätze so formatiert, dass die erste Zeile jedes Absatzes leicht nach rechts eingerückt ist. Diesen Buch-Stil können Sie mit wenigen Klicks auch für Ihre Dokumente anwenden. Hier die nötigen Schritte für Microsoft Word.