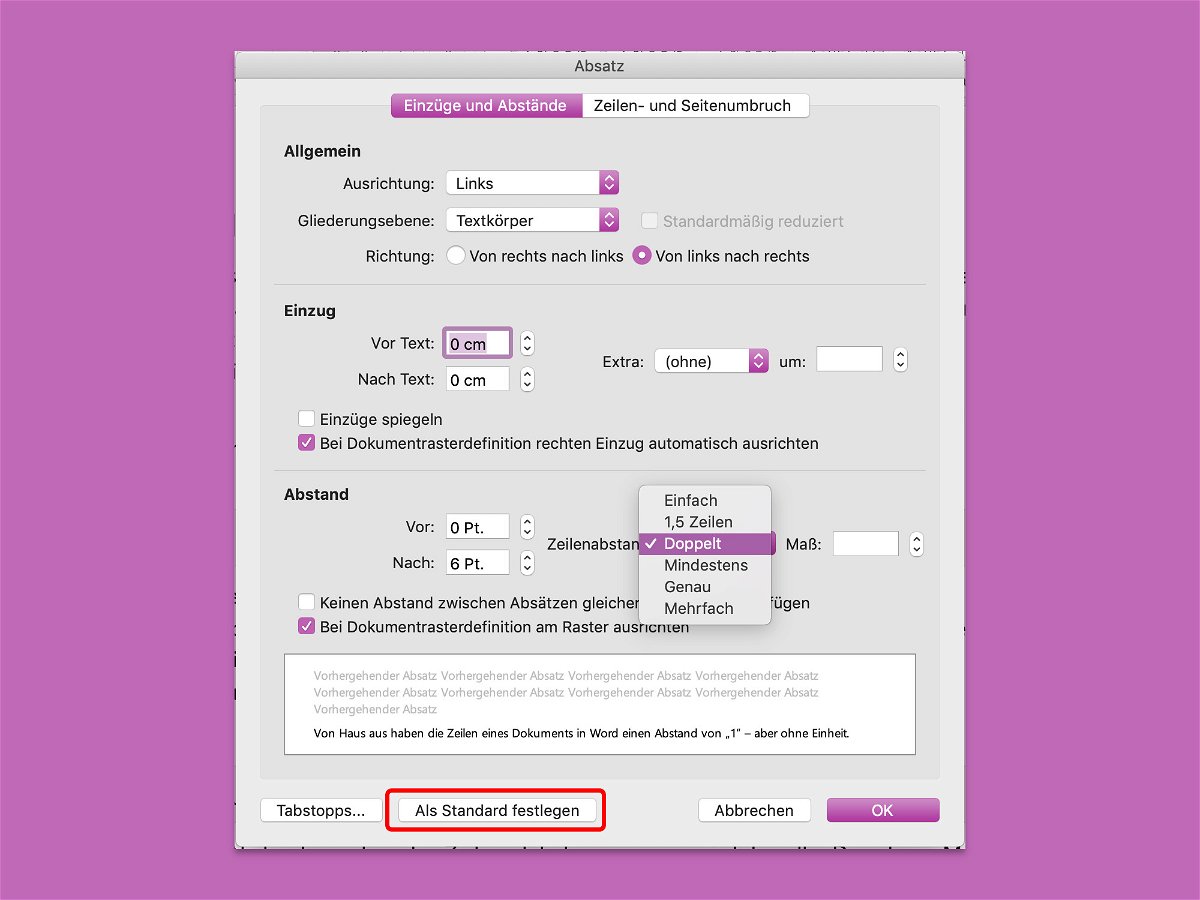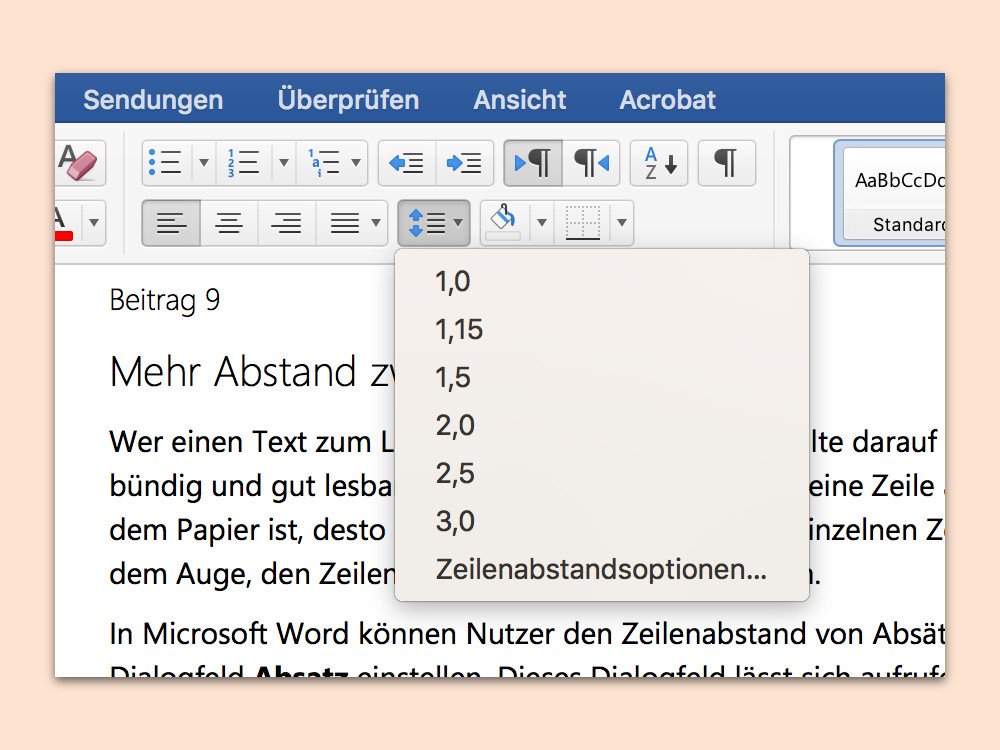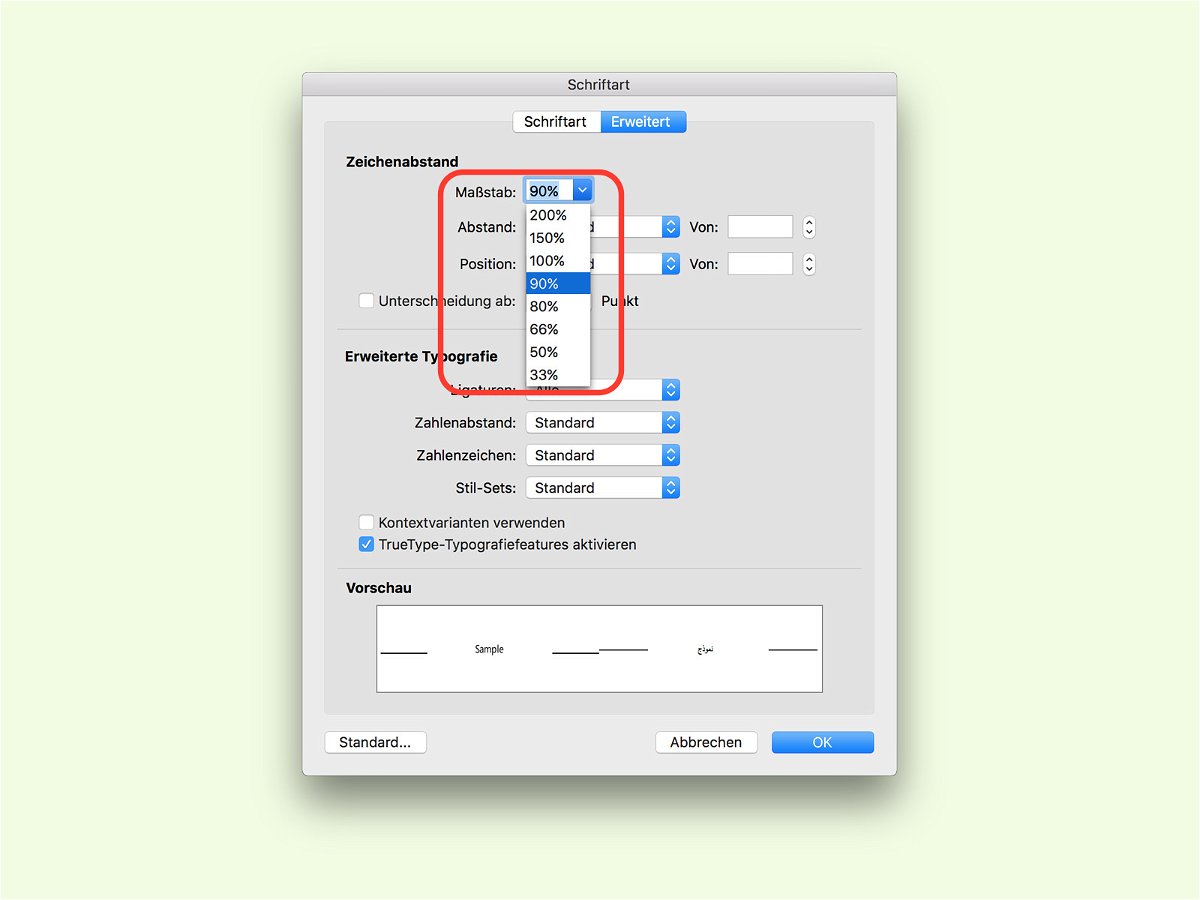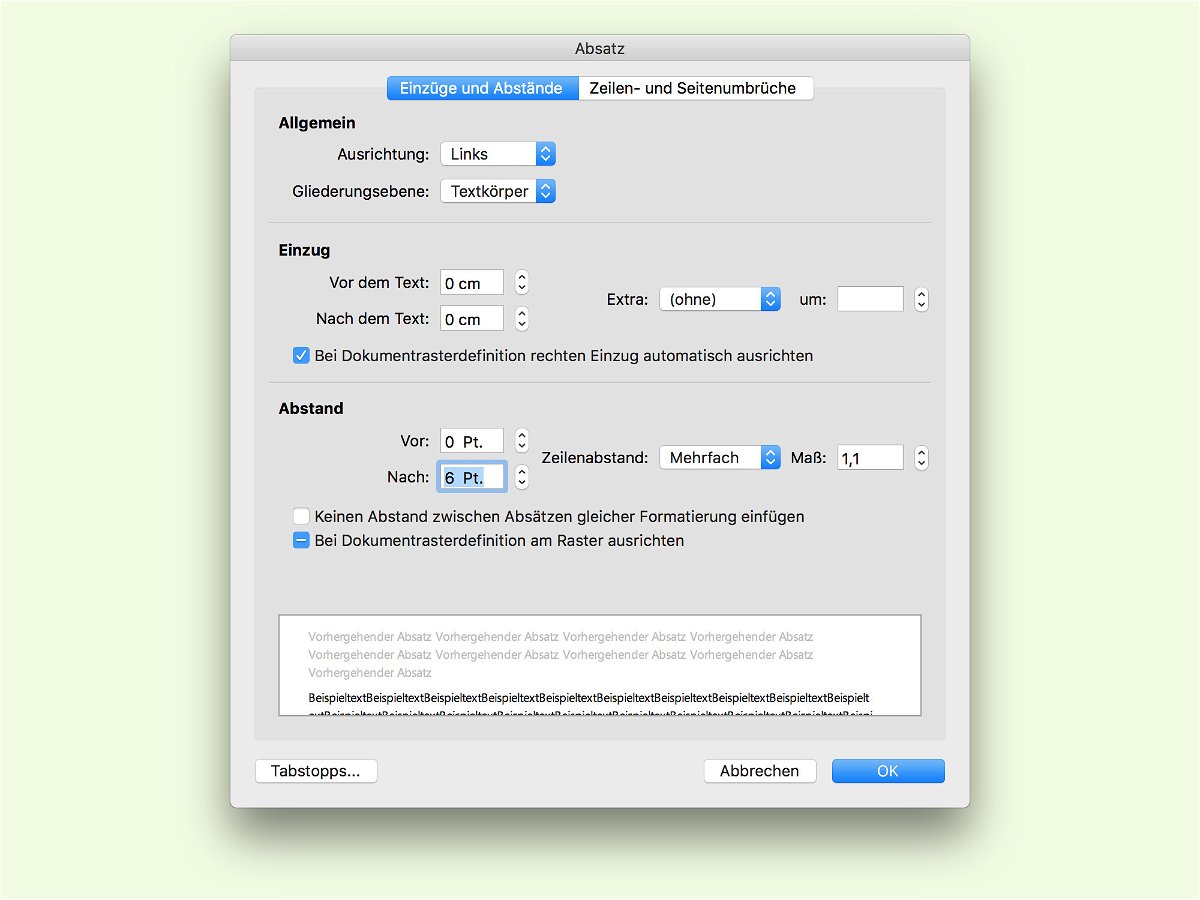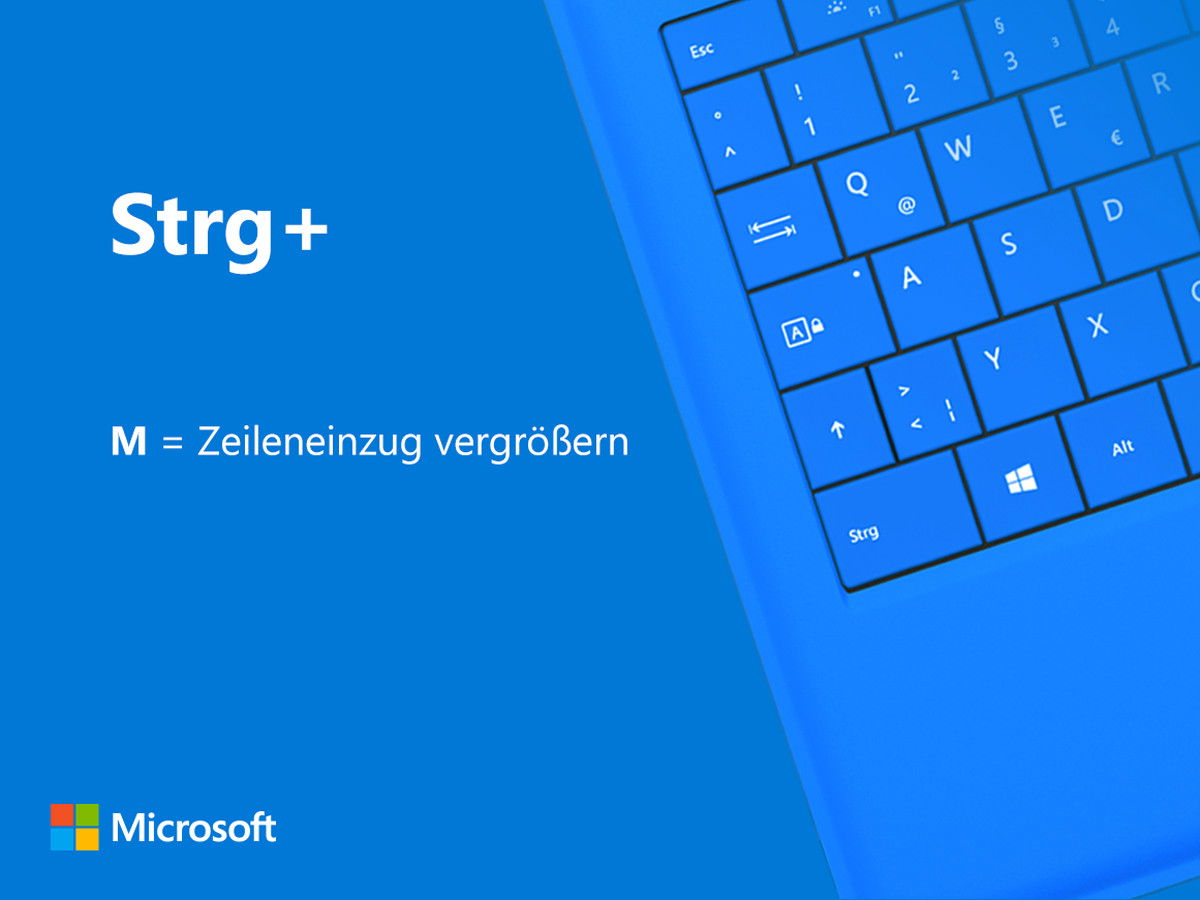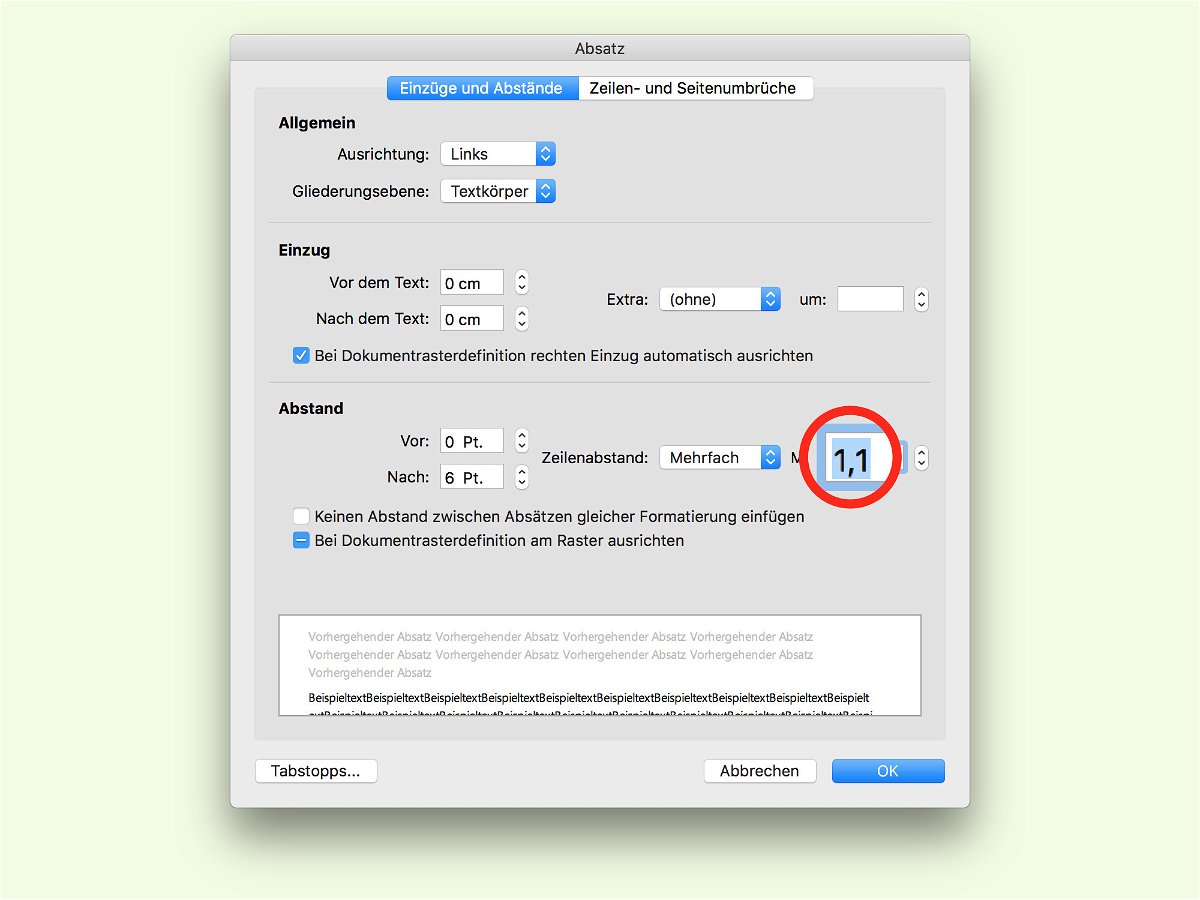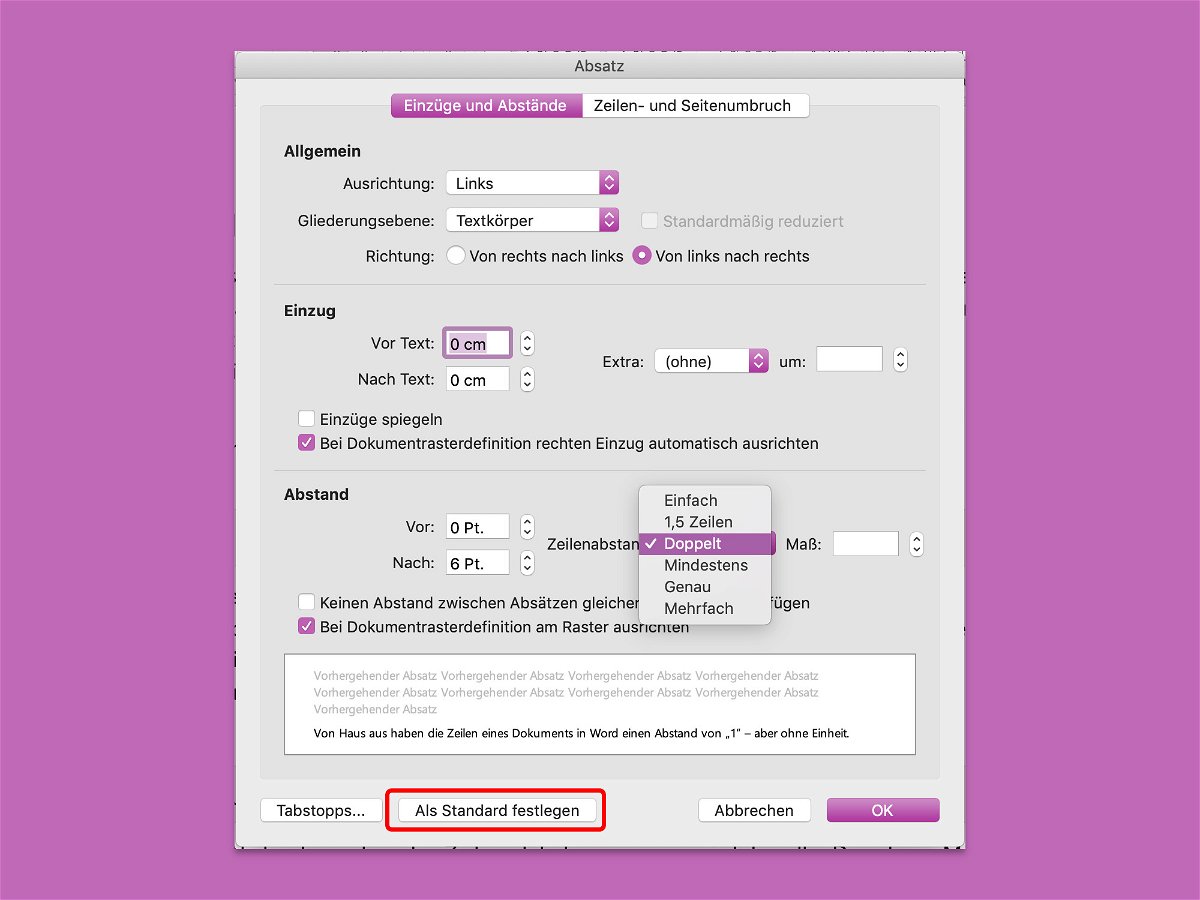
20.08.2018 | Office
Von Haus aus haben die Zeilen eines Dokuments in Word einen Abstand von „1“ – aber ohne Einheit. Das liegt daran, dass der Abstand von der Größe der Schrift abhängt: Je kleiner der Text, desto enger stehen die Zeilen beisammen. Wer in einer Word-Datei für mehr Lesbarkeit sorgen will, erhöht den Zeilenabstand.
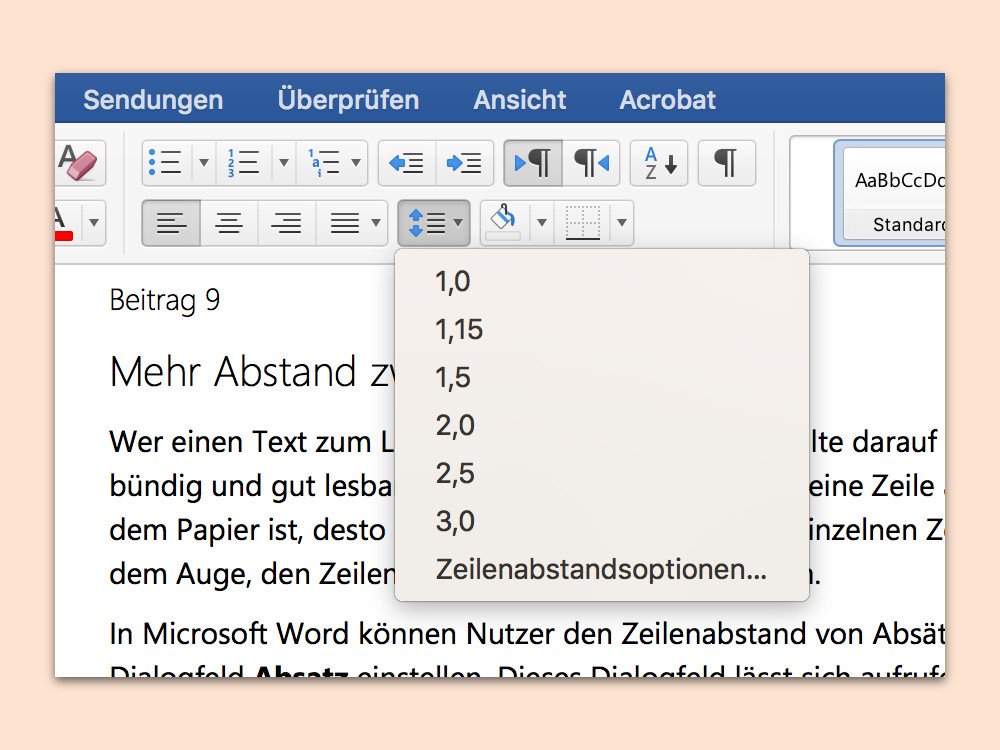
22.11.2017 | Office
Wer einen Text zum Lesen am Bildschirm verfasst, sollte darauf achten, dass dieser kurz und bündig und gut lesbar ist. Wichtig ist auch: Je länger eine Zeile auf dem Bildschirm und auf dem Papier ist, desto größer sollte der Abstand der einzelnen Zeilen sein. Das erleichtert es dem Auge, den Zeilen von links nach rechts zu folgen.
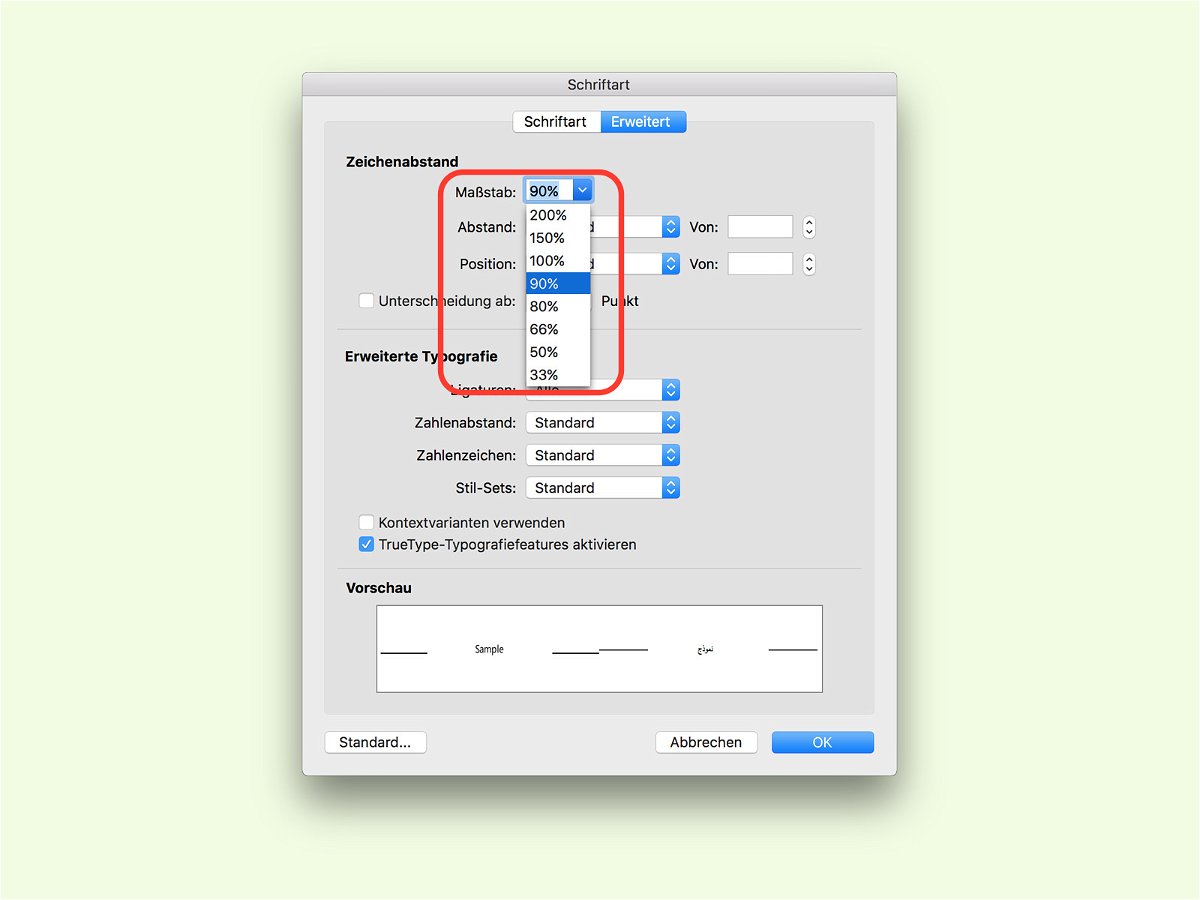
19.06.2017 | Office
Manchmal bleibt ein einzelnes Wort am Ende eines Absatzes in der letzten Zeile übrig. Das sieht nicht gut aus – mit Word kann man das Layout korrigieren.
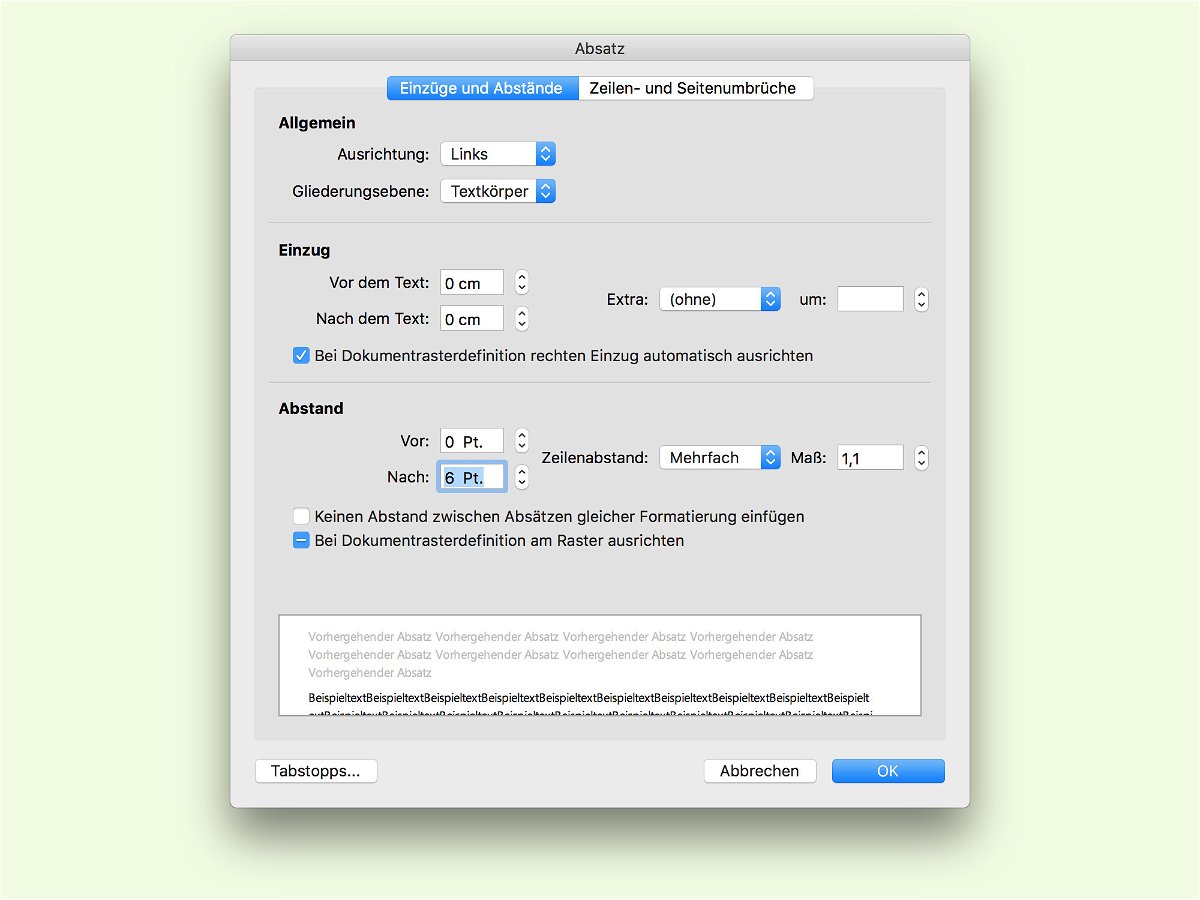
04.03.2017 | Office
Manchmal benötigt man in einem Word-Dokument zwischen einzelnen Absätzen etwas Platz. Eine ganze Zeile soll es aber nicht sein, eine halbe Zeile genügt völlig. Wie sich eine solche halbe Zeile als Abstand einfügen lässt, verrät dieser Tipp.

03.02.2017 | Office
In den meisten Sprachen läuft der Text von links nach rechts über die Seite. Deswegen beginnen unsere Dokumente am linken Seitenrand, und deswegen sind die meisten Texte linksbündig ausgerichtet. Für Überschriften bietet sich hingegen eher die Zentrierung an. Und für Zahlen und andere sekundäre Texte eignet sich eine rechtsbündige Ausrichtung am besten. Mit Word lässt sich über die Tastatur die Ausrichtung eines Textes schnell ändern.
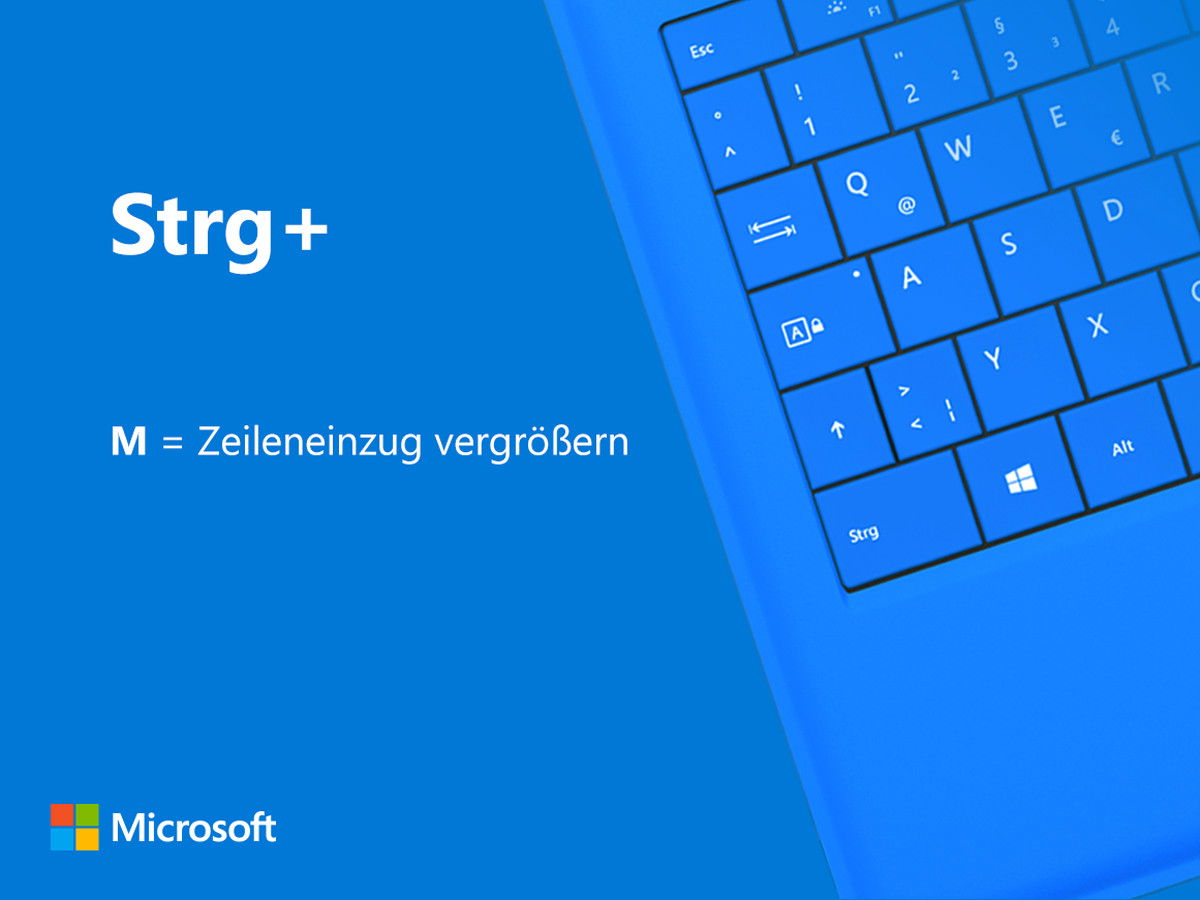
20.01.2017 | Office
Wo in einem Word-Dokument der Text auf der linken Seite beginnen soll, lässt sich einstellen. Dadurch lassen sich zum Beispiel Kapitel und untergeordnete Inhalte leicht umsetzen.

11.01.2017 | Office
Word-Dokumente müssen nicht langweilig sein. Wer von einem Dokument aus auf andere Dokumente im Netzwerk oder auf Webseiten verweisen will, kann das durch Einfügen von Links in den Text. Auch der Text selbst kann rechts, zentriert oder links ausgerichtet sein.
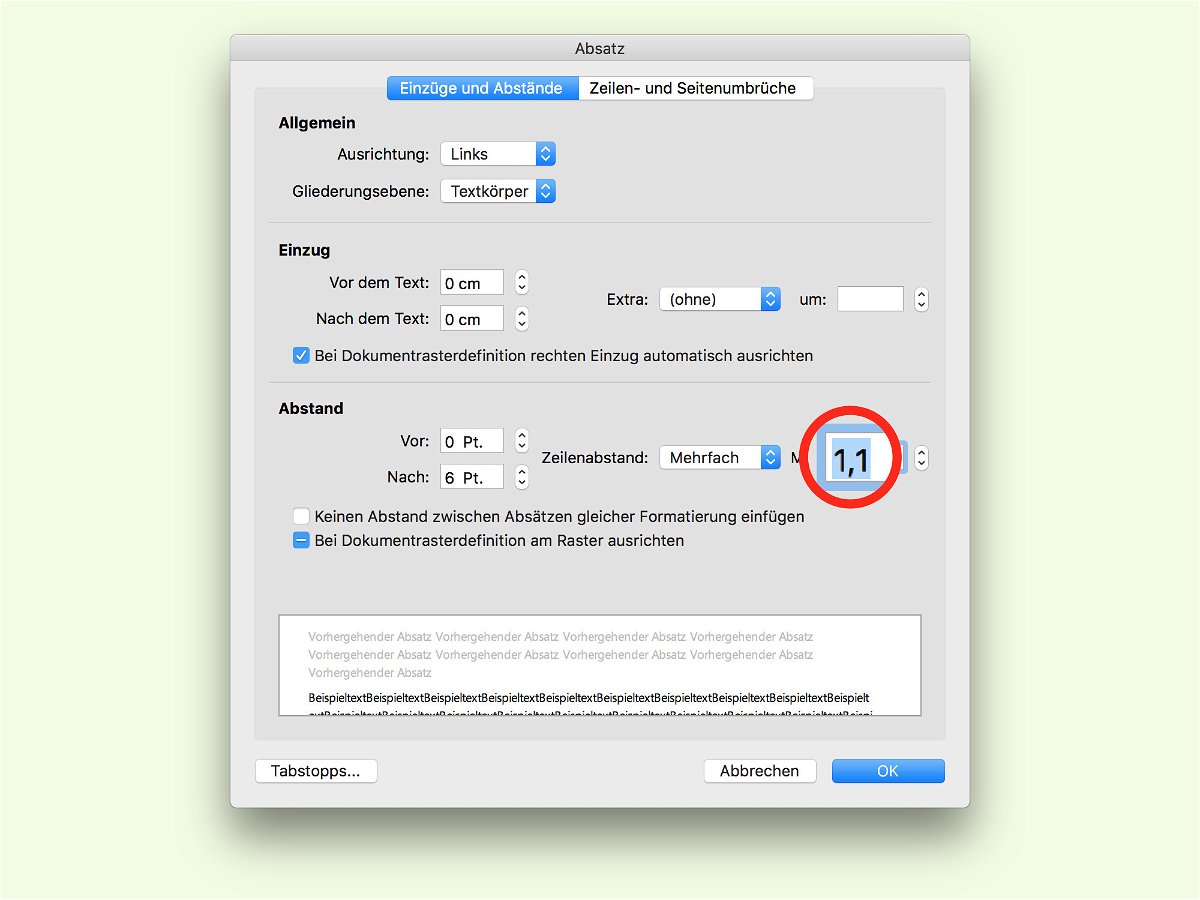
31.12.2016 | Office
Wer einen langen Text verfasst, muss auf die Lesbarkeit achten. Dabei gilt: Je länger die Zeile, desto mehr Platz braucht der Text. Das ist für das Auge wichtig.