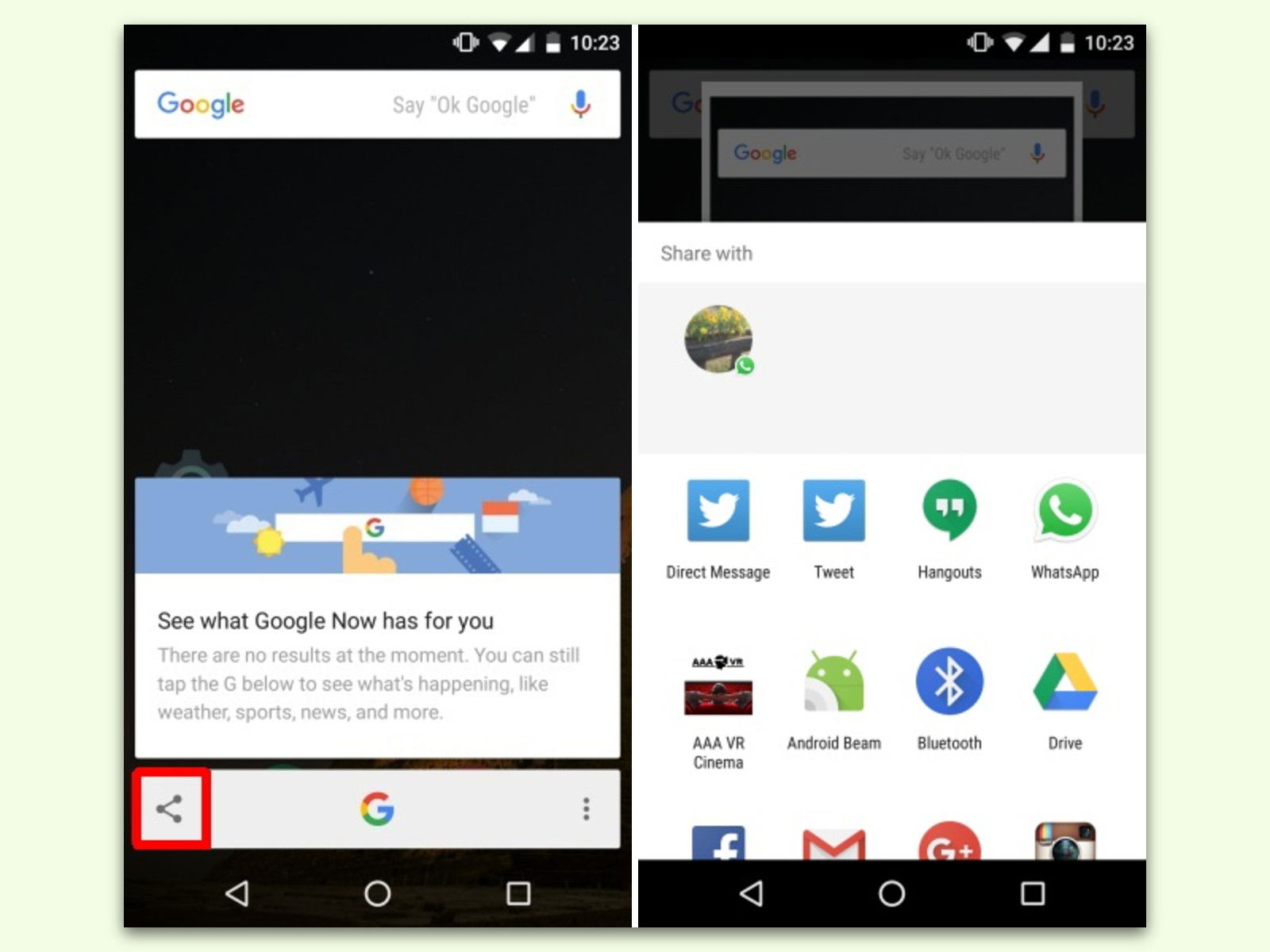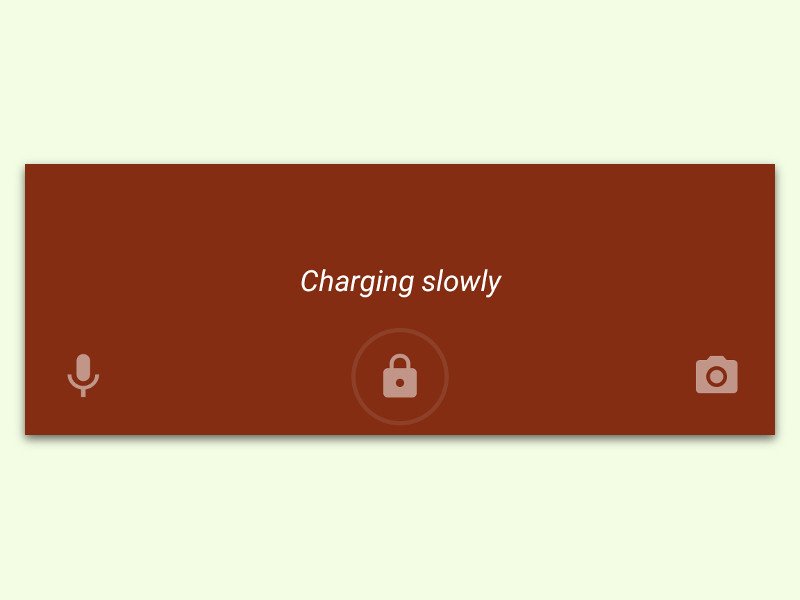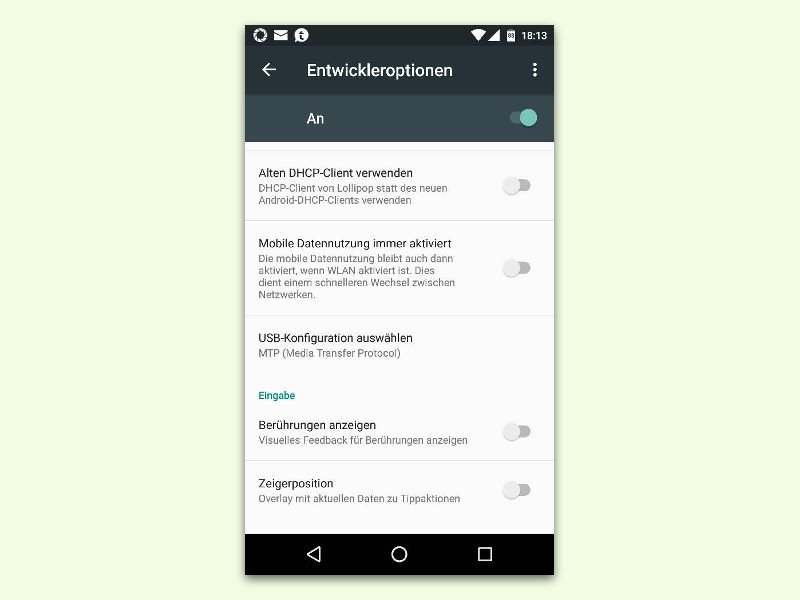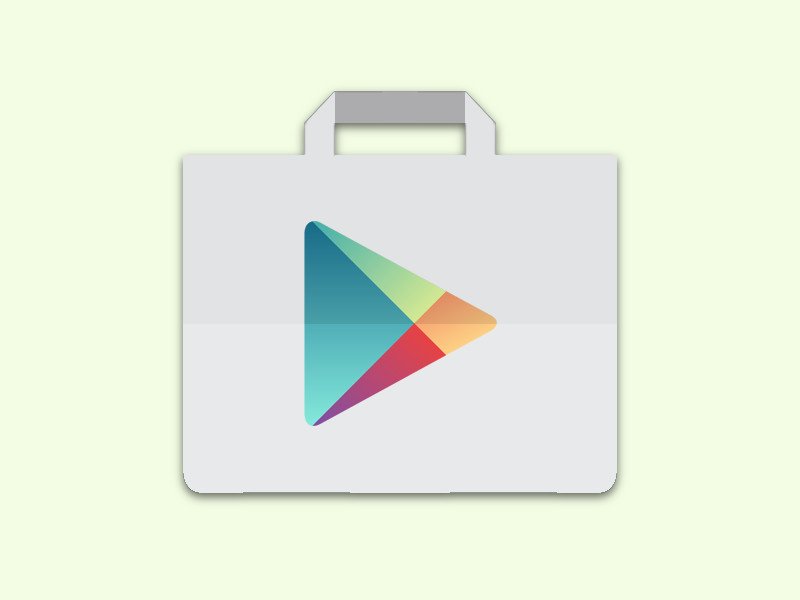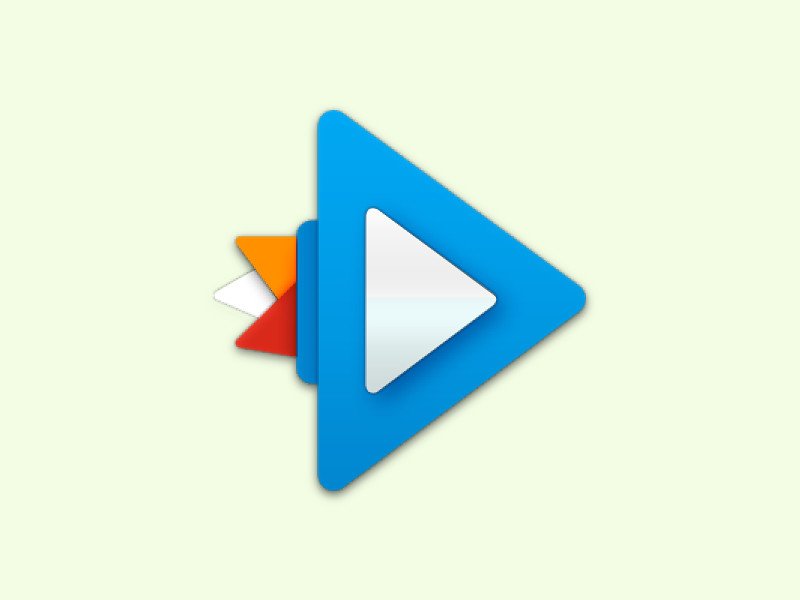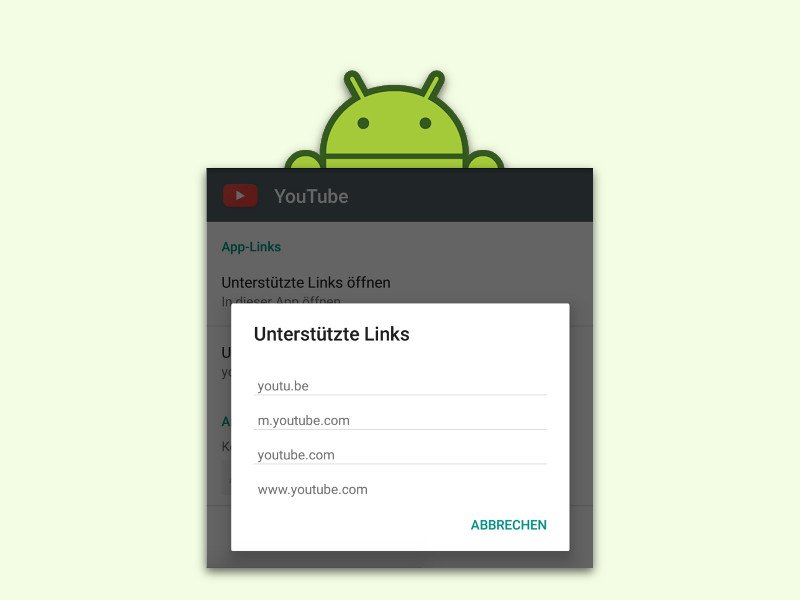18.07.2017 | Android
Einige Funktionen von Android 6.0 sind experimentell und daher vor den Augen von „normalen“ Nutzern verborgen. Zugänglich sind sie nur für solche Anwender, die sie wirklich ausprobieren möchten. Daher hat Google den System UI Tuner, in dem diese Profi-Features enthalten sind, etwas versteckt.
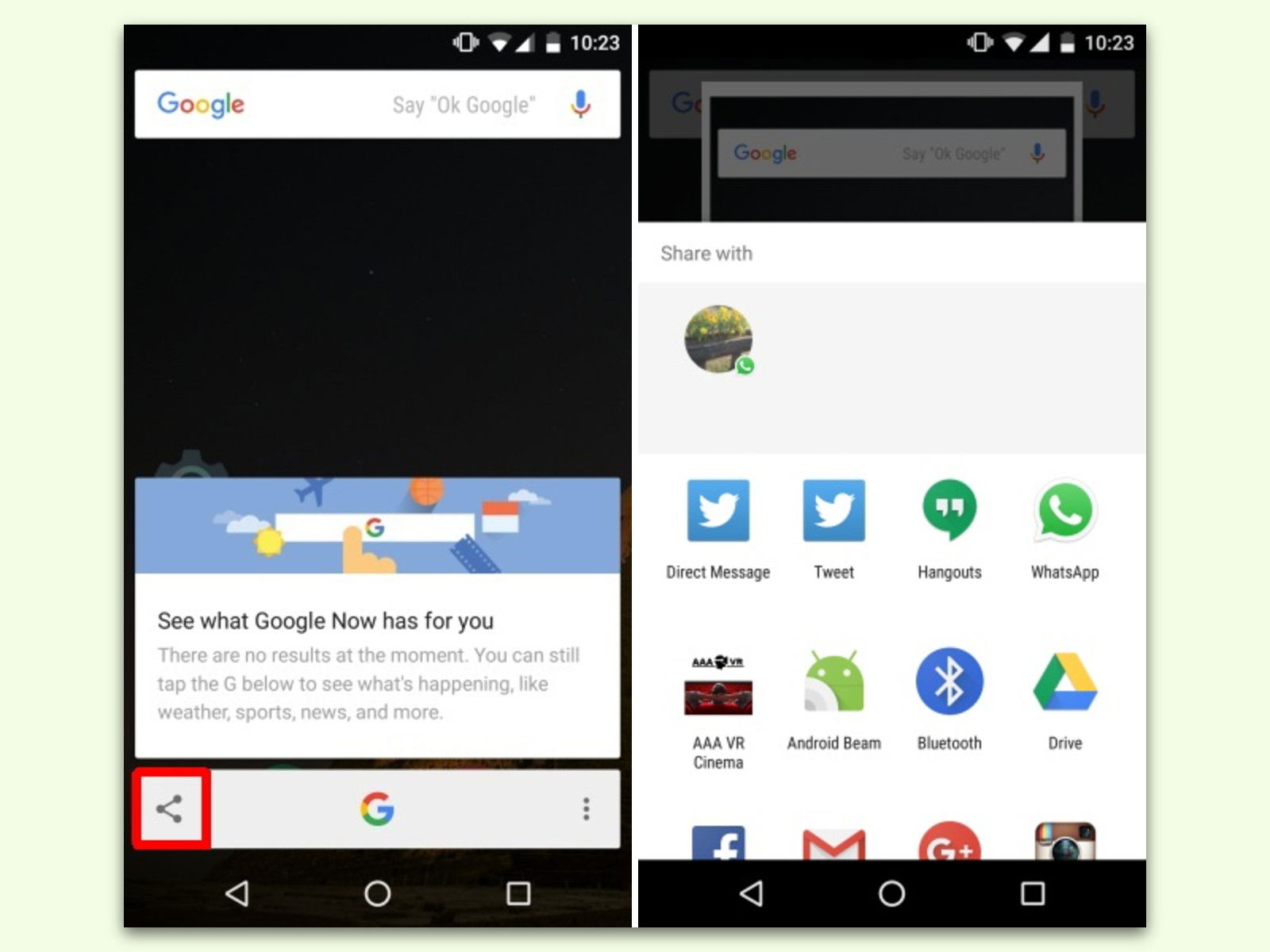
01.04.2017 | Android
Bei Android-Geräten lassen sich Screenshots schon lange machen: Einfach den Einschalter und die Leiser-Taste gleichzeitig drücken. Damit wird das Bild aber nur erstellt und gespeichert. Wer ein Bild gleichzeitig auch an jemand anders senden möchte, nutzt dazu Google Now on Tap.

24.01.2017 | Android
In Android 6.0 und neuer gibt es bei den Benachrichtigungen einen praktischen Bereich für schnelle Einstellungen. Hier finden sich ein paar Schalter, etwa für Bluetooth, WLAN und Lautstärke. In diesen Bereich kann der Nutzer aber auch eigene Schalter einbauen.
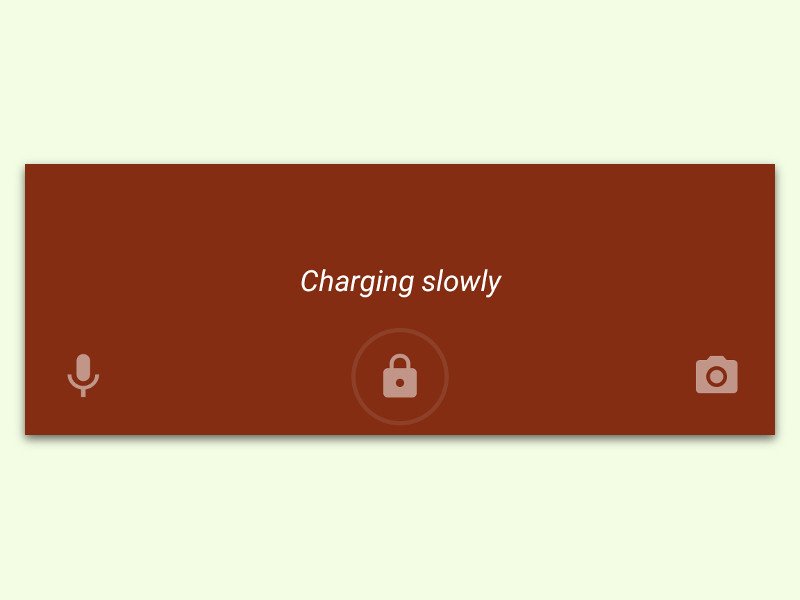
22.05.2016 | Android
Android-Smartphones mit Version 6.0 oder neuer geben dem Nutzer Bescheid, wenn der Akku nur langsam geladen wird. Woran das liegt, lässt sich mit den folgenden Tests schnell ermitteln.
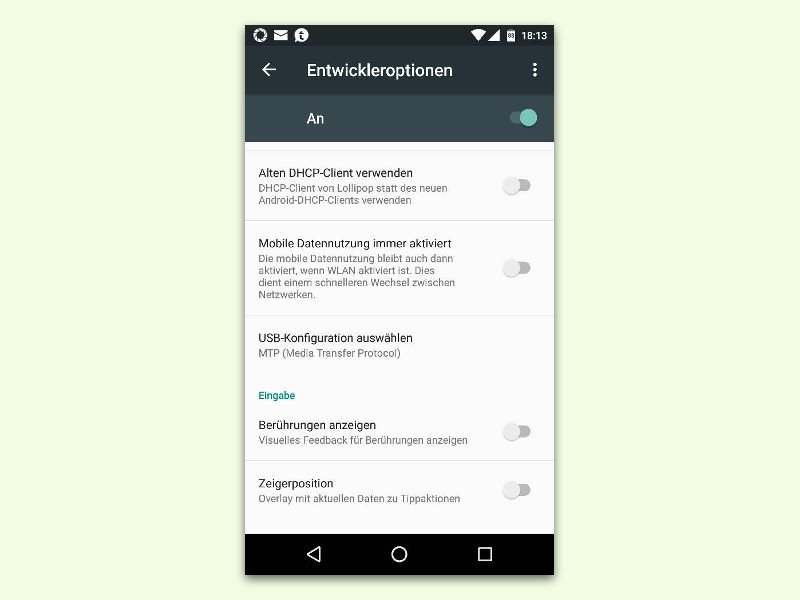
13.04.2016 | Android
Jedes Mal, wenn man ein mobiles Gerät mit Android 6.0 per Kabel an den PC anschließt, wird nur der Akku aufgeladen. Will man Fotos vom Gerät an den Computer übertragen, muss man diesen Modus erst manuell einschalten. Das geht auch einfacher.
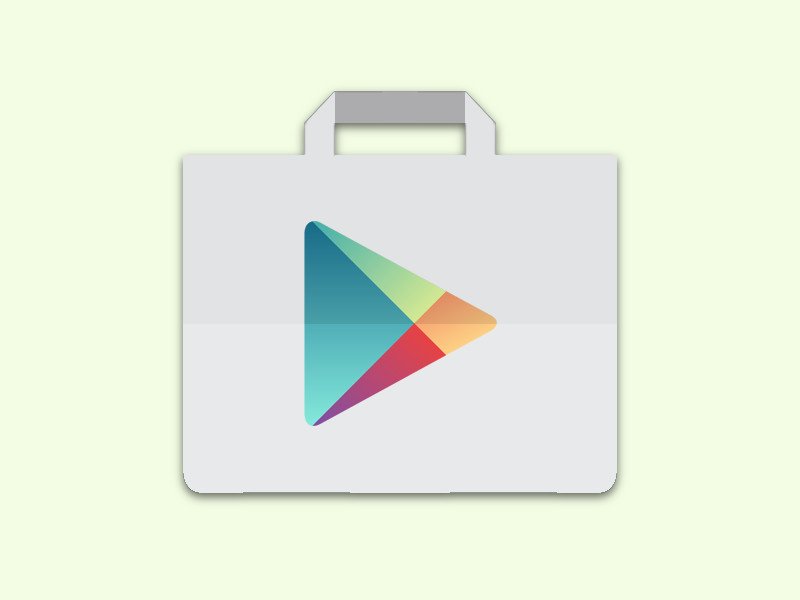
13.01.2016 | Android
Nicht immer funktioniert das Laden von Apps im Google Play Store wie gewünscht. Werden stattdessen nur Fehler angezeigt oder klappt das Installieren neuer Apps oder Updates nicht richtig, hilft es oft, den lokalen Speicher des Play Stores zu leeren.
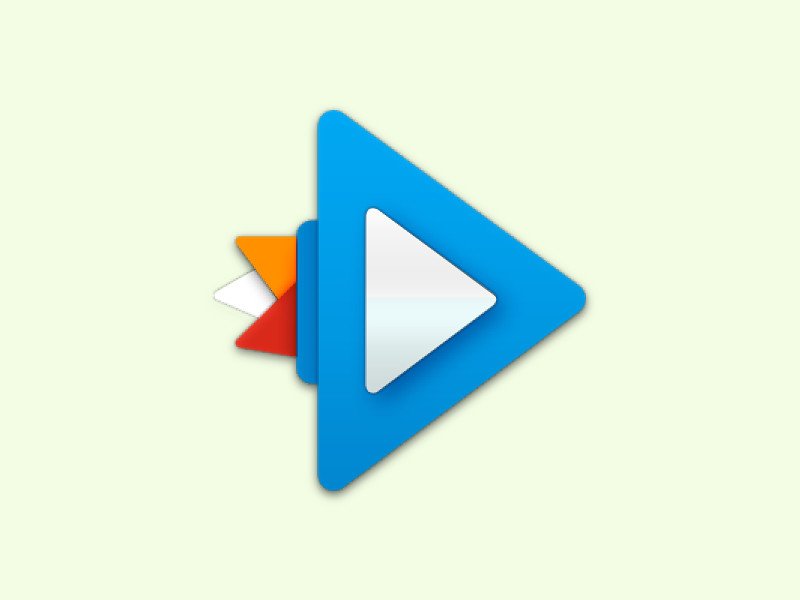
09.01.2016 | Android
Android 6.0 unterstützt Chromecast von Haus aus. Damit wird das Abspielen von Videos und Fotos am Fernseher ganz leicht. Audio lässt sich allerdings nicht direkt vom Android-Gerät auf dem TV wiedergeben – es sei denn, man verwendet den Rocket Music Player.
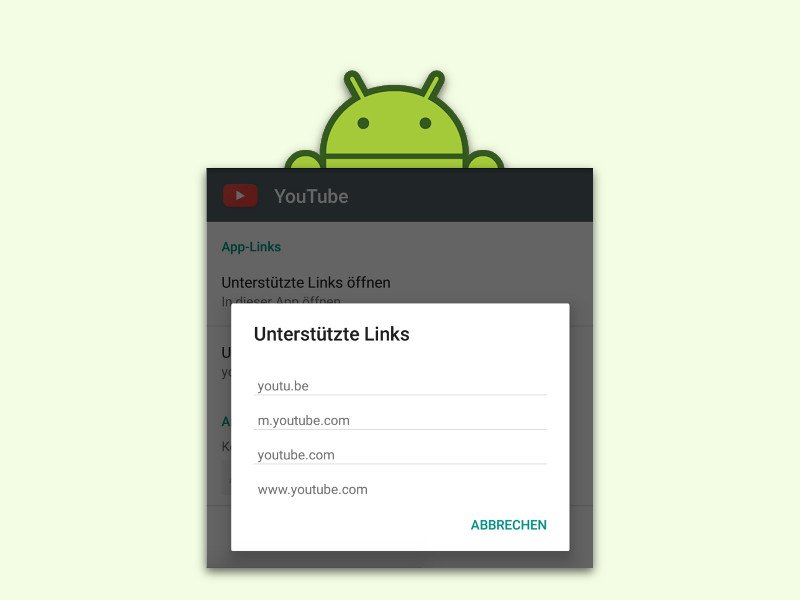
21.12.2015 | Android
Apps wie Facebook und Twitter haben eingebaute Browser, mit denen sich Links aus dem Netzwerk direkt ohne Umschalten zum Standard-Browser anzeigen lassen. In welcher App zugehörige Links geöffnet werden sollen, lässt sich direkt in Android 6.0 einstellen.