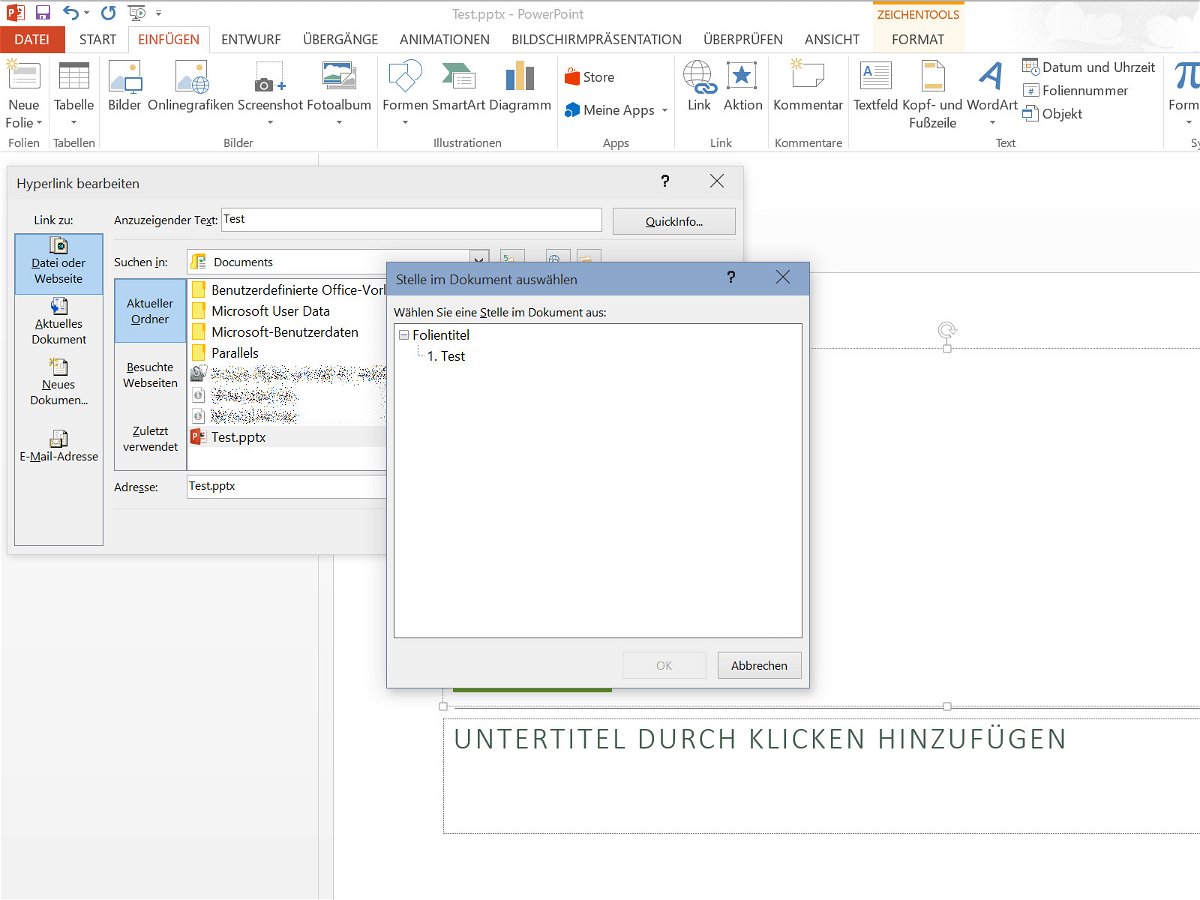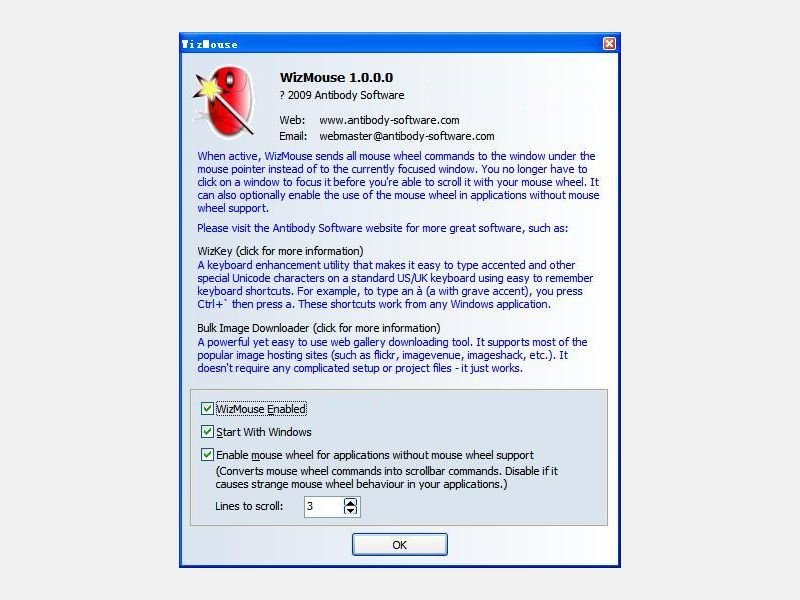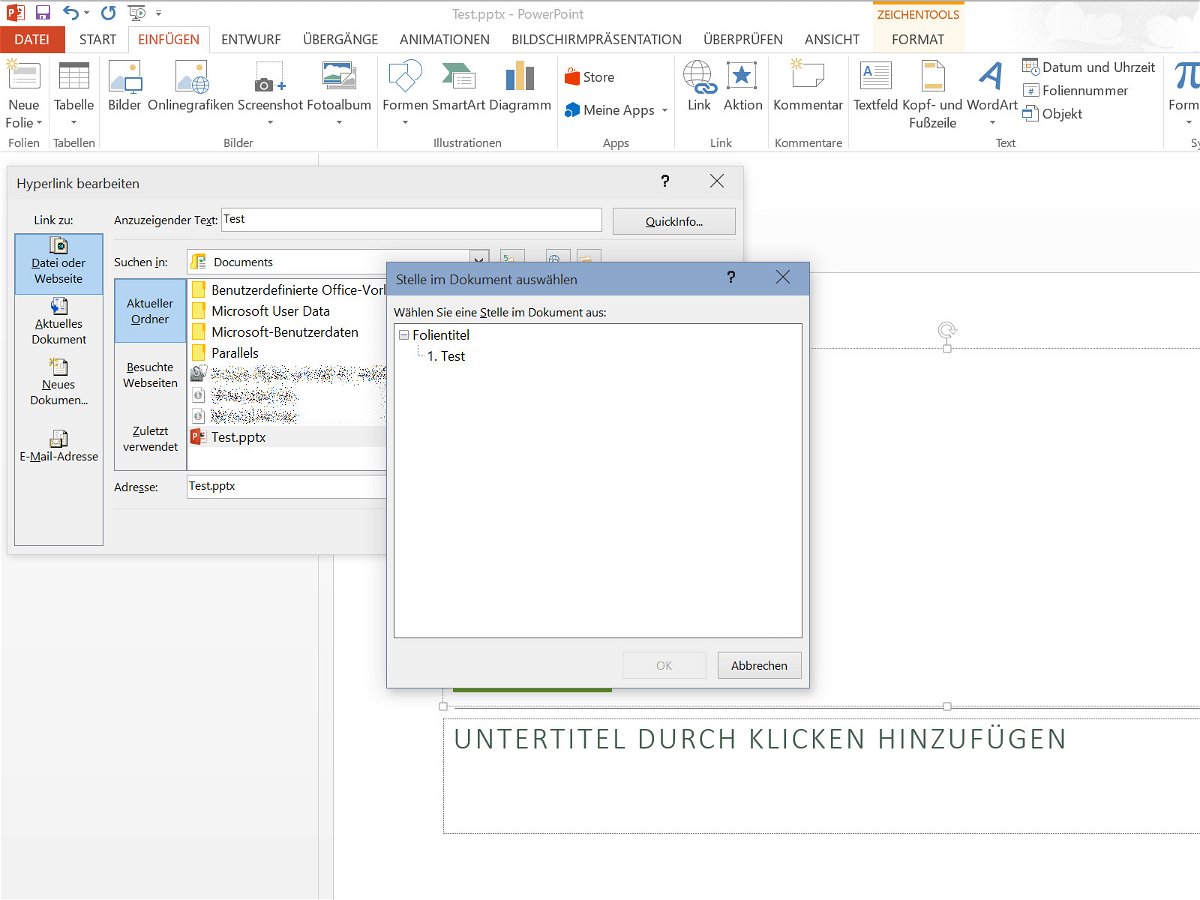
02.04.2015 | Office
Soll eine Präsentation für verschiedene Zuhörerschaften angepasst sein, kann man weiterführende Folien mit mehr Details in eine separate Datei auslagern, die sich dann per Link erreichen lässt. Wie verlinkt man innerhalb von PowerPoint direkt auf eine bestimmte Folie einer anderen Präsentation?
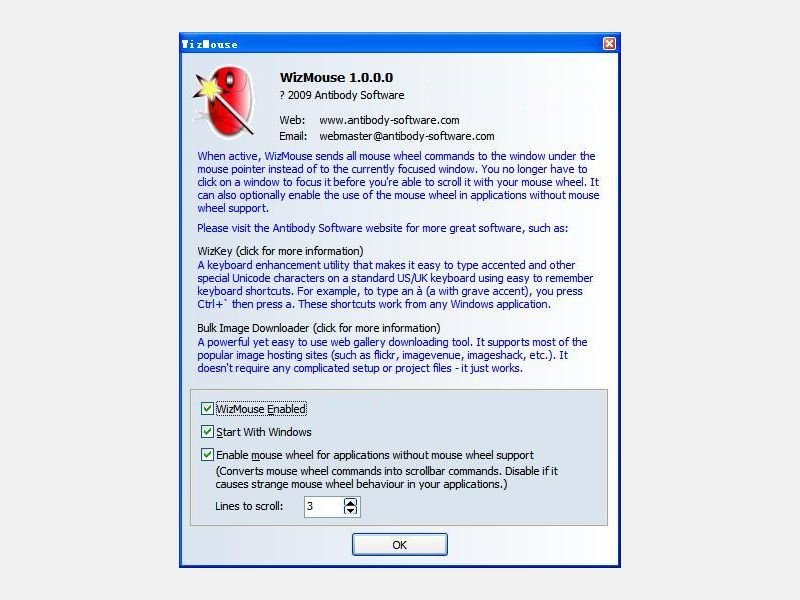
31.08.2014 | Tipps
Wenn Sie an einem Dokument arbeiten und parallel dazu ein weiteres Fenster offen haben, etwa mit Excel oder einer Webseite, lassen die Fenster sich gut nebeneinander anordnen. Nur: Das Scrollen per Mausrad wirkt sich grundsätzlich nur auf das aktive Fenster aus. Wollen Sie im anderen Dokument nach oben oder unten blättern, müssen Sie das Fenster erst anklicken. Das geht auch einfacher.