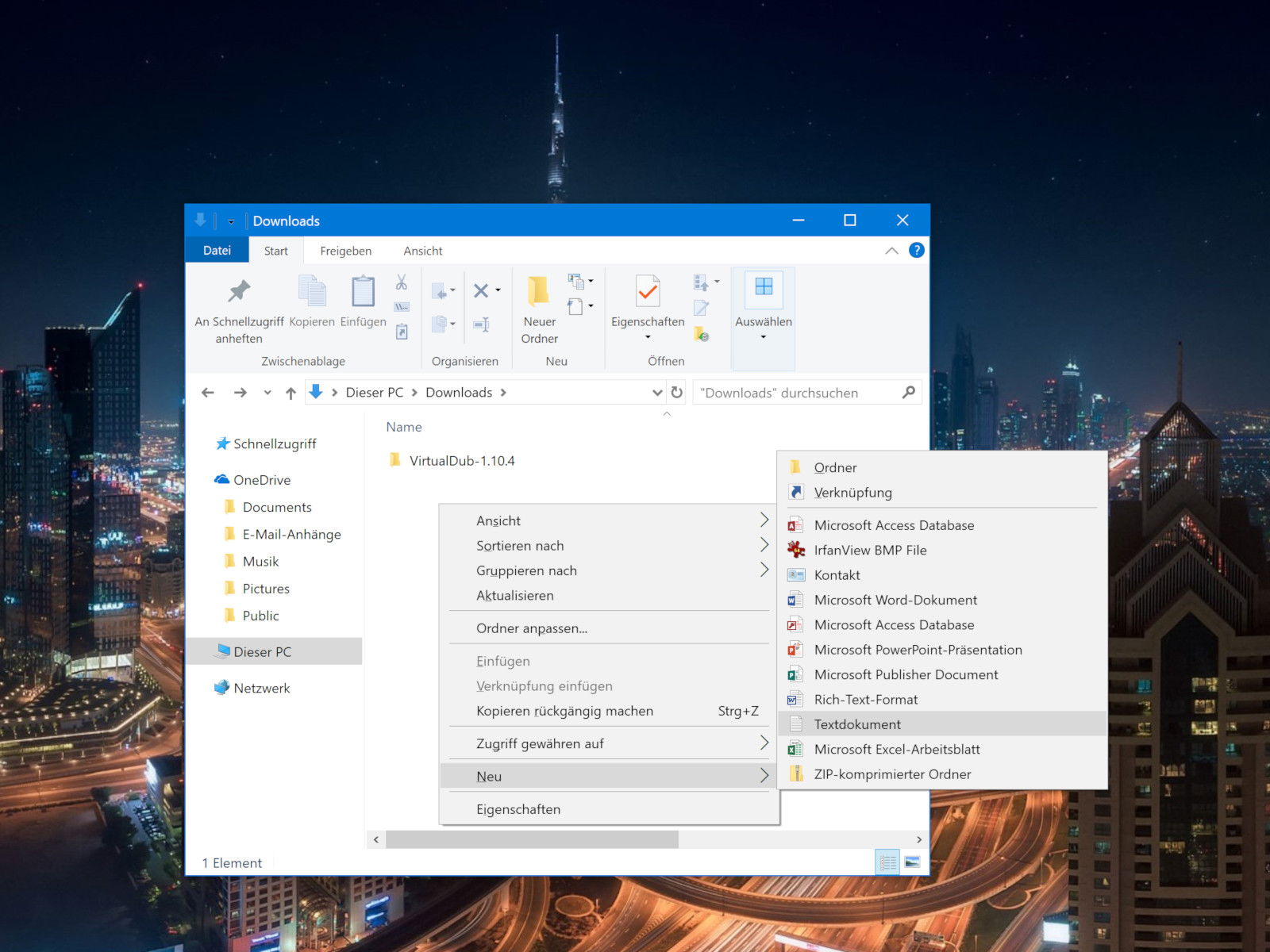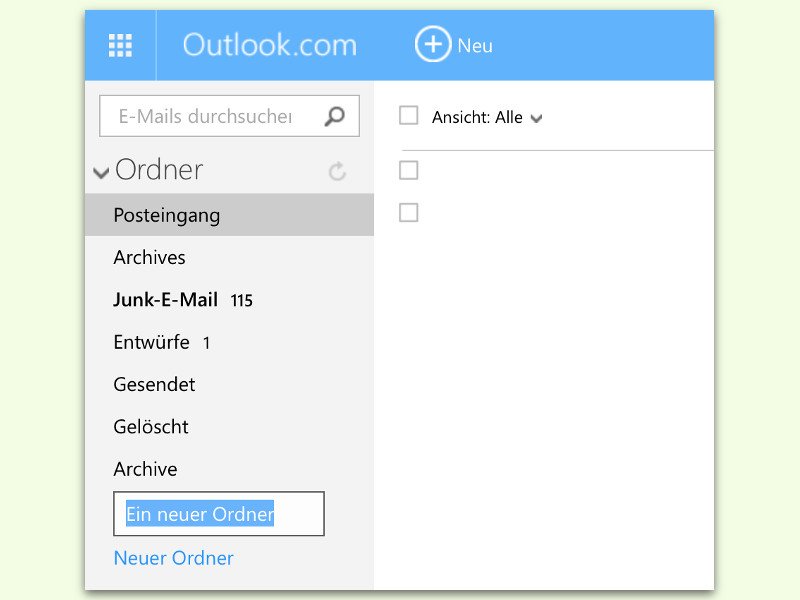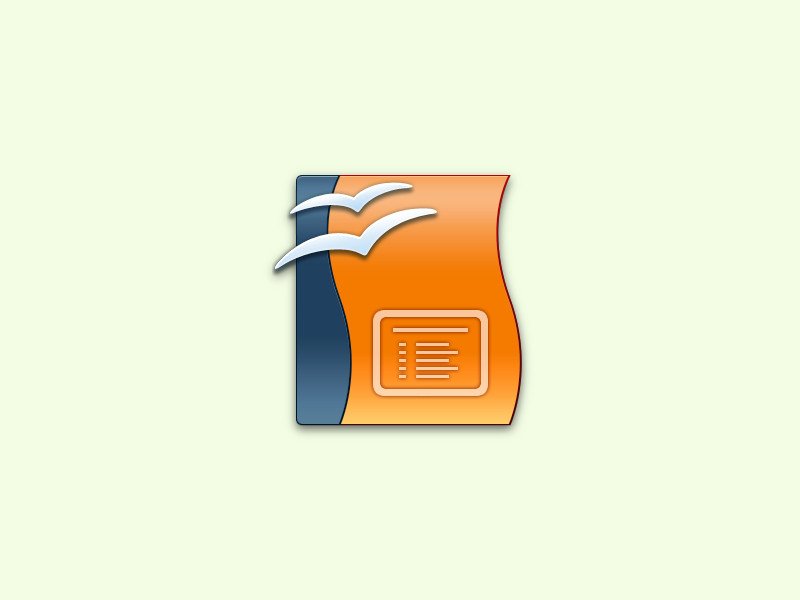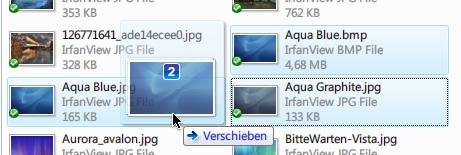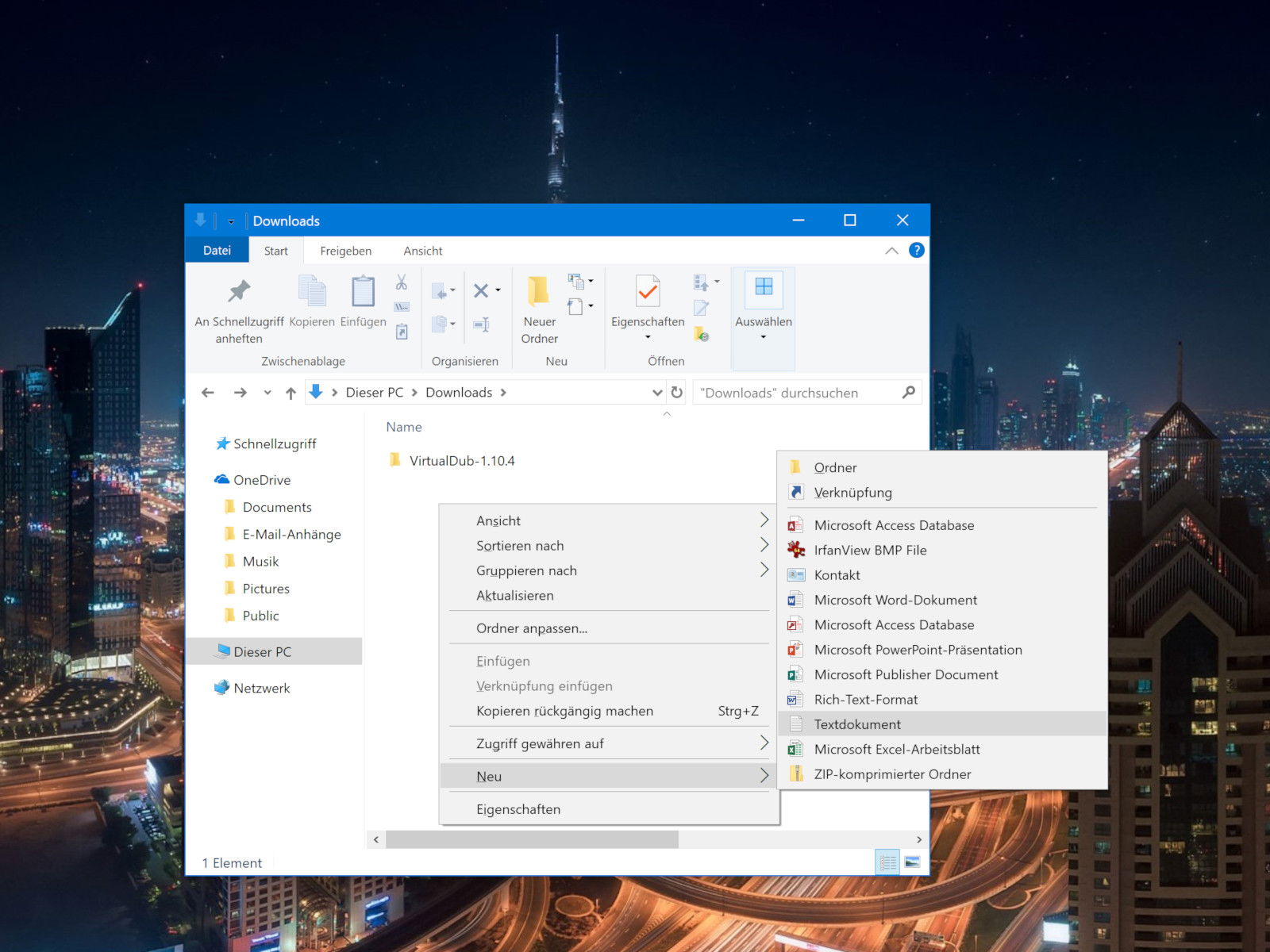
25.07.2018 | Windows
Text-Dateien sind für alle möglichen Dinge nützlich: zum Festhalten einer kurzen Notiz, zum Speichern von Informationen oder auch zum Führen eines Protokolls oder Journals – das sind nur einige der Dinge, die sich mit Text-Dateien gut erledigen lassen. In Windows lässt sich eine neue Text-Datei mit wenigen Schritten direkt in dem Ordner anlegen, in dem sie gebraucht wird.
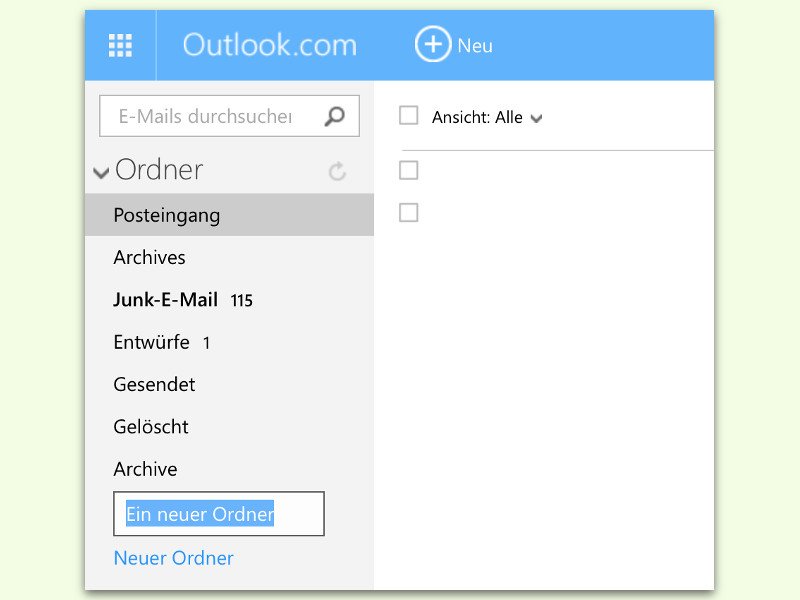
06.07.2016 | Tipps
Je besser man eMails sortiert, desto leichter findet man sie. Ordner sind ein gutes Mittel zum Sortieren. Auch in Web-Diensten wie Outlook.com kann man Ordner anlegen.
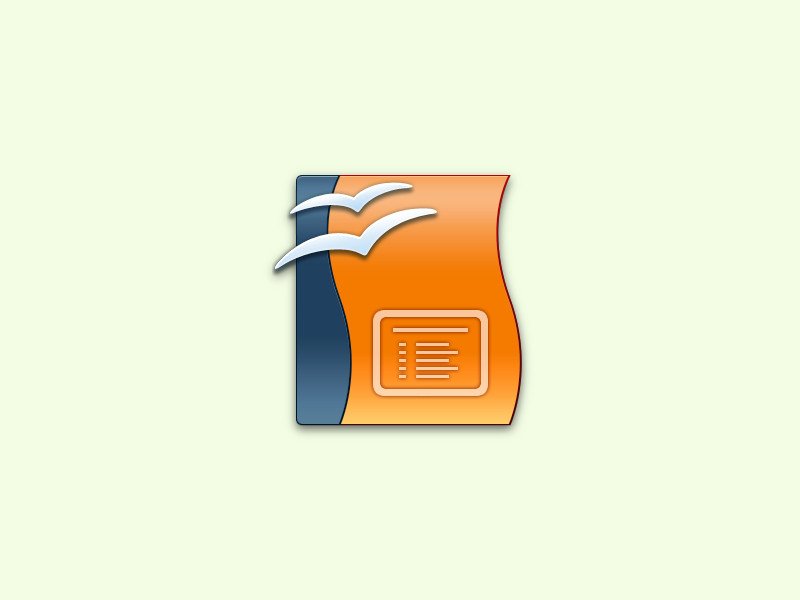
22.01.2016 | Tipps
Ähnlich wie bei PowerPoint bestehen auch Impress-Präsentationen aus einzelnen Folien. Wird eine neue Folie gebraucht, fügt man sie hinzu. Es gibt zwei Varianten zum Einfügen einer neuen Folie.
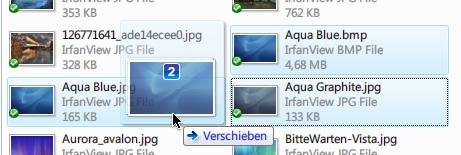
02.01.2012 | Tipps
In Apple iOS und Google Android kann man Ordner anlegen, indem man eine Datei auf eine andere zieht. In Windows ist das normalerweise nicht vorgesehen. Mit einem kostenlosen Tool lässt sich das nachrüsten.
28.10.2010 | Tipps
Seit Windows 7 ist die Suchfunktion des Betriebssystems richtig gut geworden. Dateien, Programme, Favoriten und E-Mails lassen sich über das Suchfeld des Startmenüs blitzschnell finden. Mitunter fehlen im Suchindex aber einige Dateien oder E-Mails. In solchen Fällen empfiehlt es sich, den Suchindex komplett neu aufzubauen.
19.10.2010 | Tipps
Wer Daten verstecken und schützen möchte, kann sie auf eine separate Partition speichern und diese verschlüsseln. Allerdings ist dazu die teure Ultimate-Version von Windows 7 erforderlich. Besitzer der Home- und Professional-Variante können Daten auf einer virtuellen Festplatte verstecken.
16.04.2010 | Tipps
Fürs schnelle Arbeiten mit dem Mac verwenden Profis statt der Maus lieber Tastaturkurzbefehle. Leider gibt’s die Shortcuts nur für die wichtigsten Mac-Befehle. Wer auch exotische und selten genutzte Kommandos per Tastatur aufrufen möchte, kann eigene Kurzbefehle einrichten.
01.01.2010 | Tipps
Schicke Tabellen anzulegen ist mit Word 2007 ein Klacks. Ein Klick auf die Schnelltabellen genügt, um sofort farbige und optimal gestaltete Tabellen einzufügen. Sollten die mitgelieferten Layouts nicht reichen, lassen sich mit wenigen Handgriffen eigene Schnelltabellen anlegen und in den Tabellenkatalog aufnehmen.