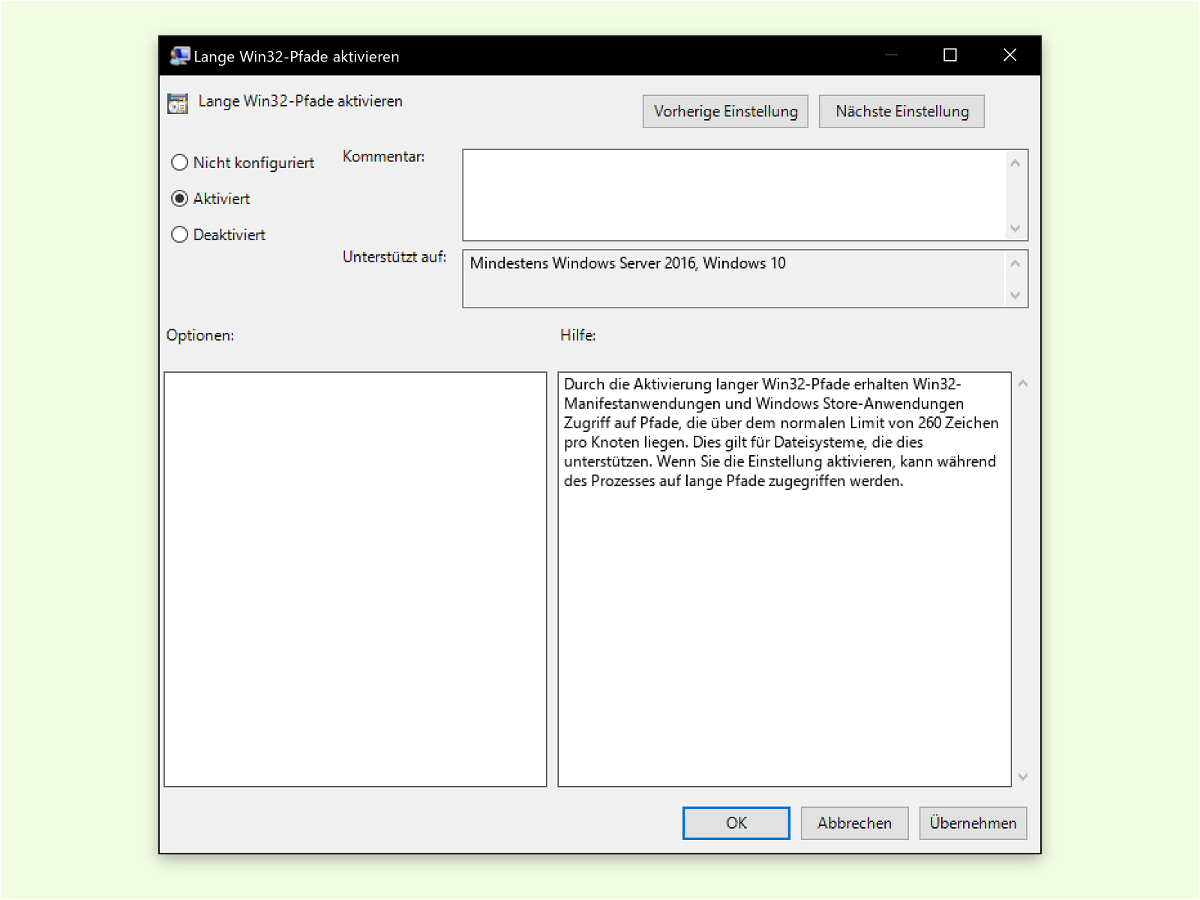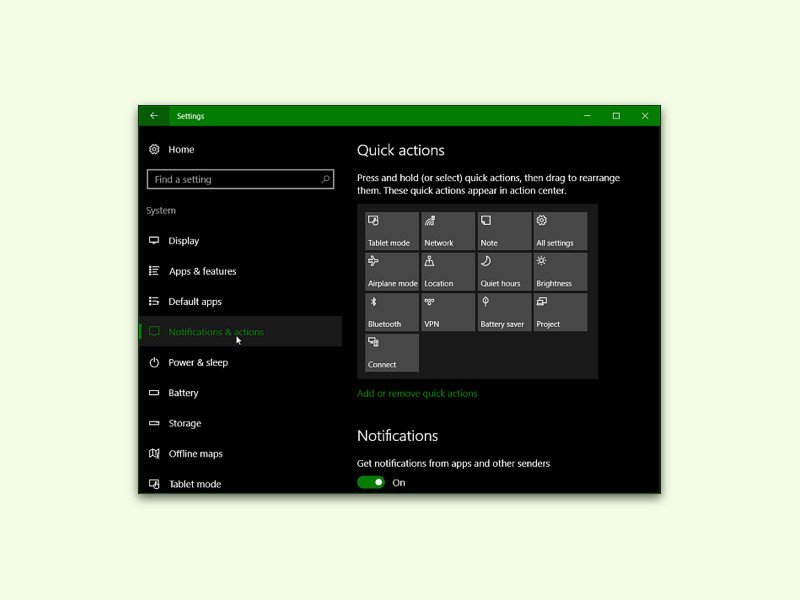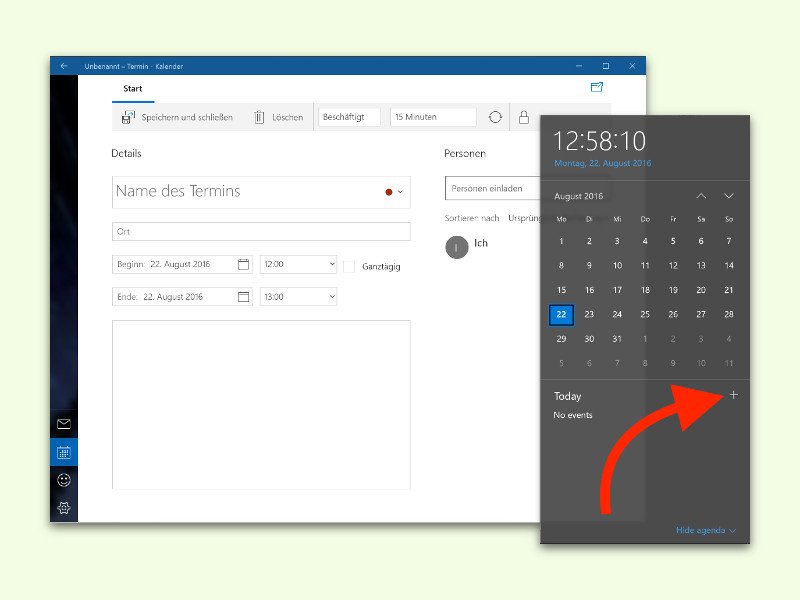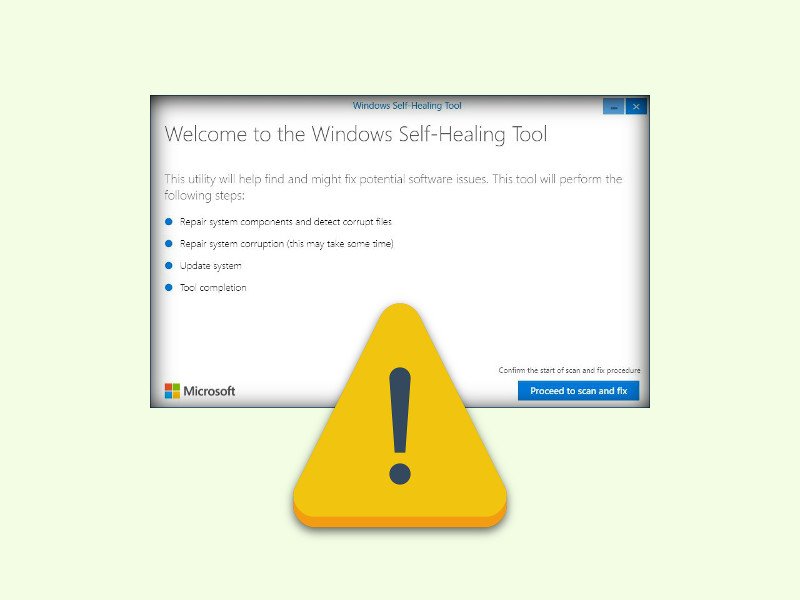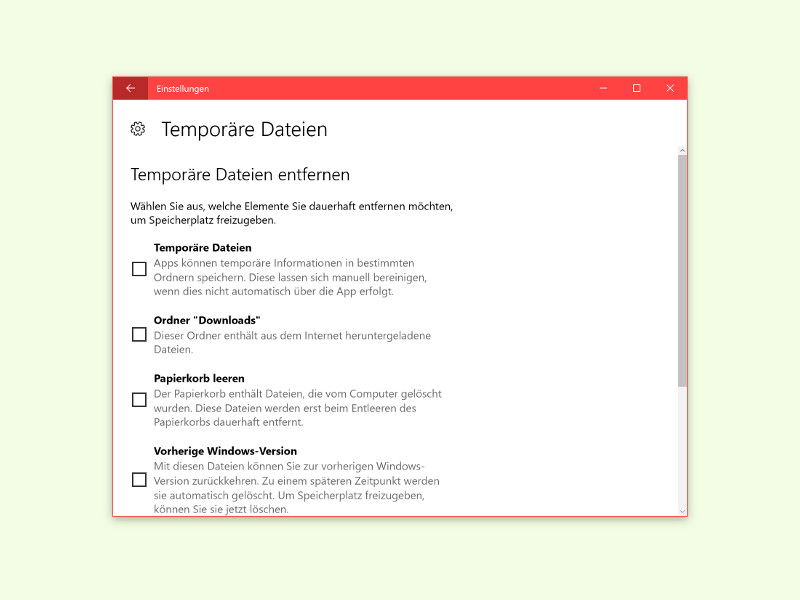26.11.2016 | Windows
Mit dem Anniversary Update bietet Windows 10 endlich auch mehr Funktionen für Nutzer, die das System über einen Touch-Stift bedienen. Bei der Arbeit in Grafik-Programmen stört allerdings, dass immer noch der Cursor eingeblendet wird.
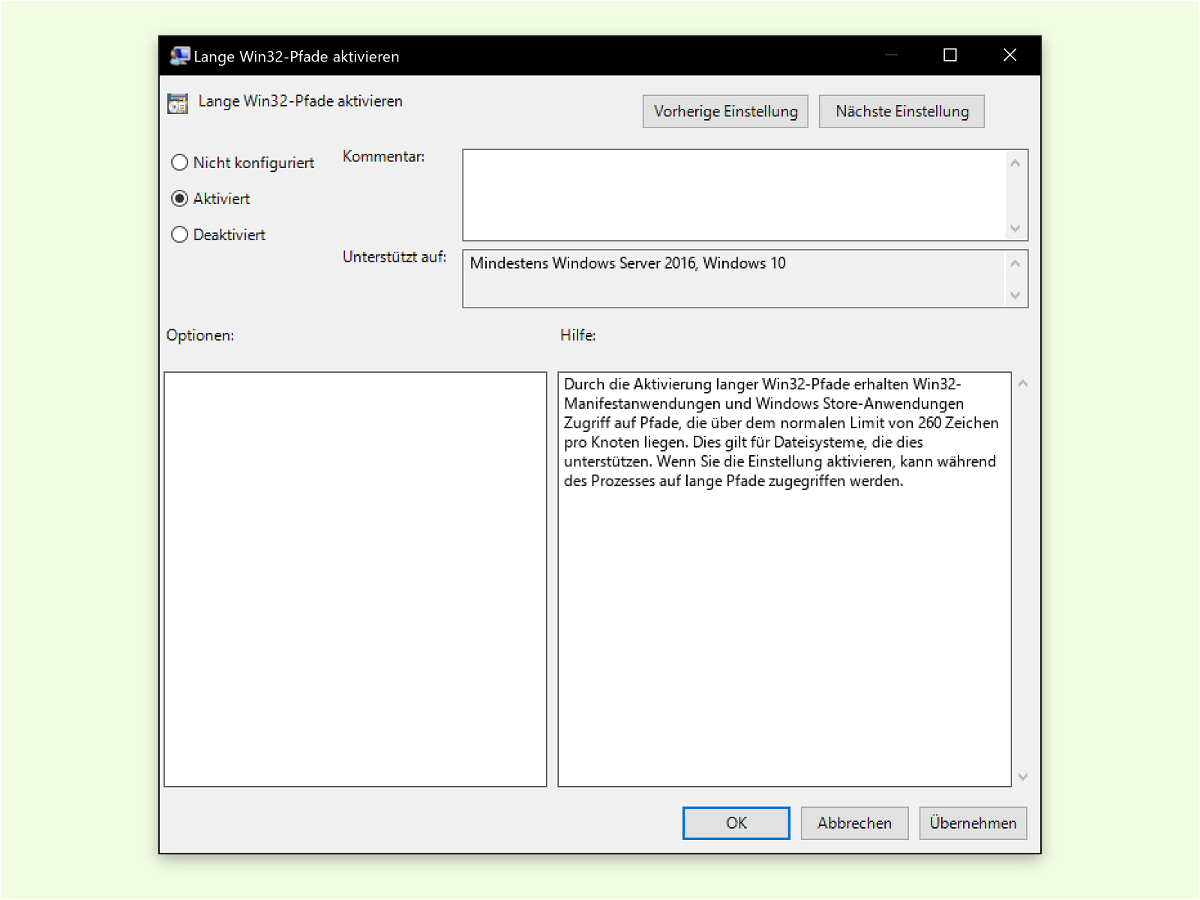
18.09.2016 | Windows
Für lange Zeit hatte Windows eine Begrenzung der maximalen Anzahl an Zeichen in einem Pfad – etwa bei der Ausführung von Prozessen oder beim Zugriff auf Dateien. Maximal 260 Zeichen können in so einem Fall enthalten sein. Seit neuestem kann diese Grenze auch aufgehoben werden.

30.08.2016 | Windows
Nach dem Upgrade auf das Windows 10 Anniversary Update stellen einige Nutzer fest: Die Webcam funktioniert nicht mehr, stattdessen hängen sich Apps beim Versuch, darauf zuzugreifen, einfach auf oder stürzen ab. Das liegt an einer internen Änderung. Wir zeigen, wie man das Problem schnell beheben kann.
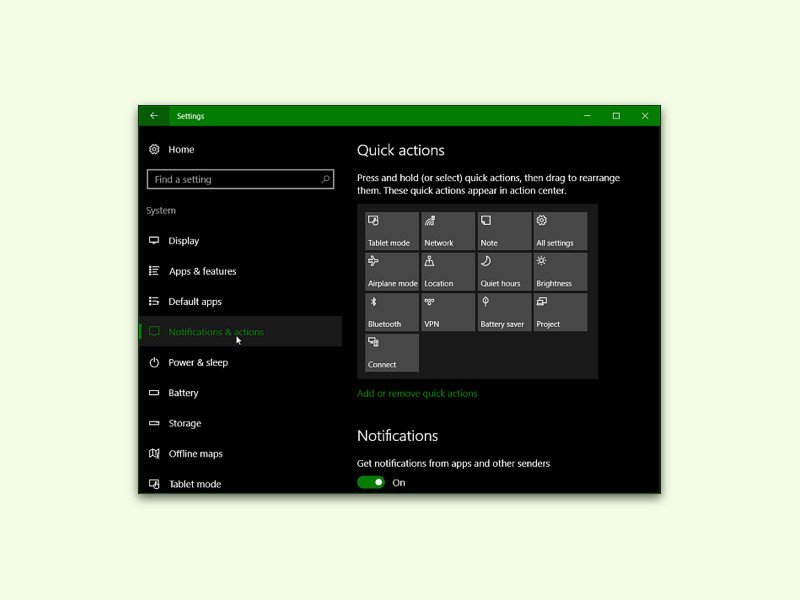
25.08.2016 | Windows
Im Info-Center von Windows 10 hat der Nutzer schnellen Zugriff auf häufig benötigte Funktionen, wie das Ein- oder Ausschalten der WLAN-Verbindung und vieles mehr. Allerdings braucht nicht jeder alle im Info-Center angebotenen Funktionen.
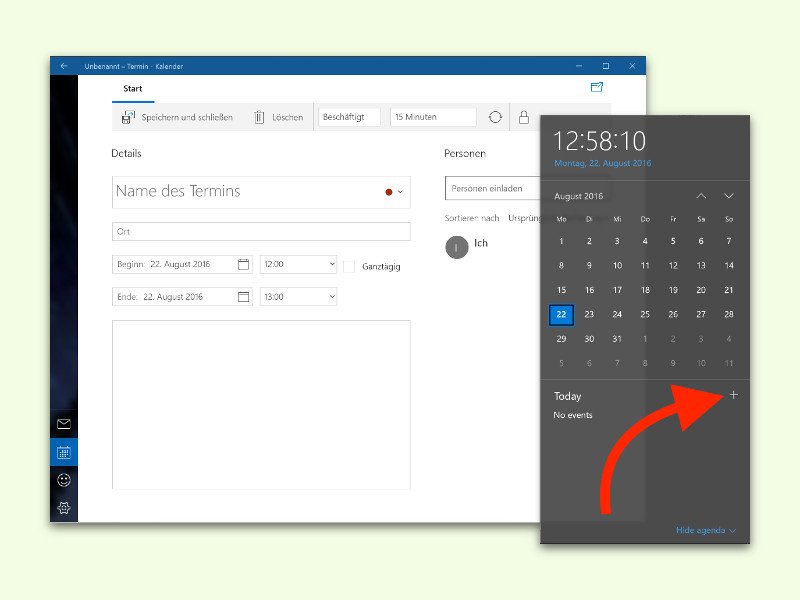
25.08.2016 | Windows
Mit dem Windows 10 Anniversary Update wird es leichter, Termine und Erinnerungen in den Kalender des Benutzers einzutragen. Denn ab sofort muss man nicht mehr zuerst die Kalender-App starten. Stattdessen können Termine direkt über den in der Task-Leiste integrierten Mini-Kalender hinterlegt werden.
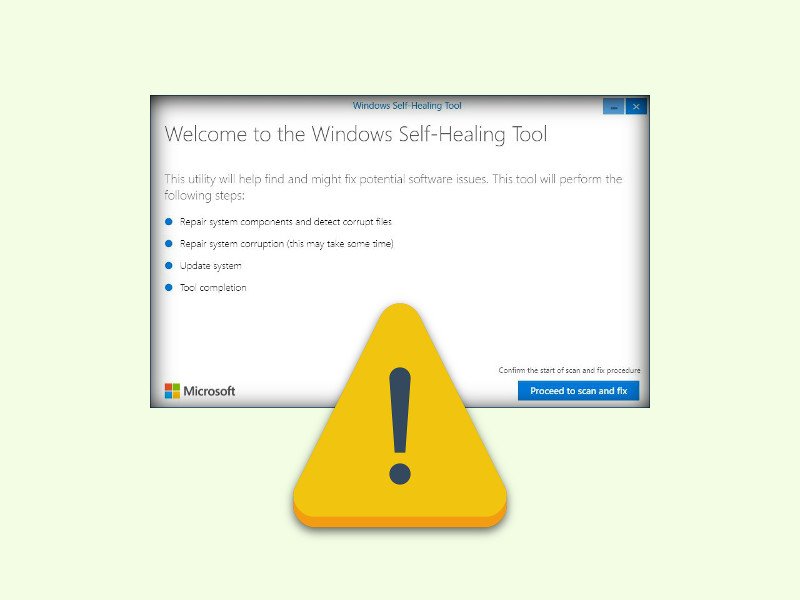
21.08.2016 | Windows
Immer mehr Nutzer aktualisieren ihr System auf Windows 10 Anniversary Update. Bei den meisten Geräten klappt das ohne Probleme, bei einigen wenigen treten allerdings Fehler auf. Das in einigen Foren kursierende „Windows Self-Healing Tool“ verursacht aber mehr Fehler, als es zu beheben verspricht.
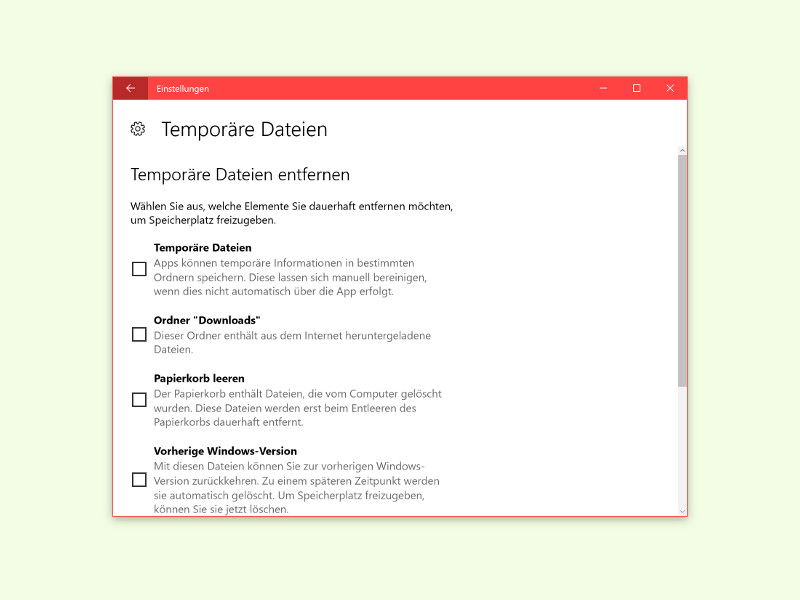
17.08.2016 | Windows
Veröffentlicht Microsoft ein großes Update wie das Windows 10 Anniversary Update, bleiben nach der Installation viele Dateien zurück. Dadurch kann man zur vorherigen Version zurückkehren. Ist alles in Ordnung, kann dieser ganze Speicher freigegeben werden.

15.08.2016 | Windows
Nach der Installation von Windows 10 Anniversary Update hängt sich bei einigen Benutzern der PC einfach auf. Das ist ärgerlich – besonders dann, wenn man eigentlich Wichtiges zu erledigen hat. Was man tun kann, erklärt dieser Tipp.