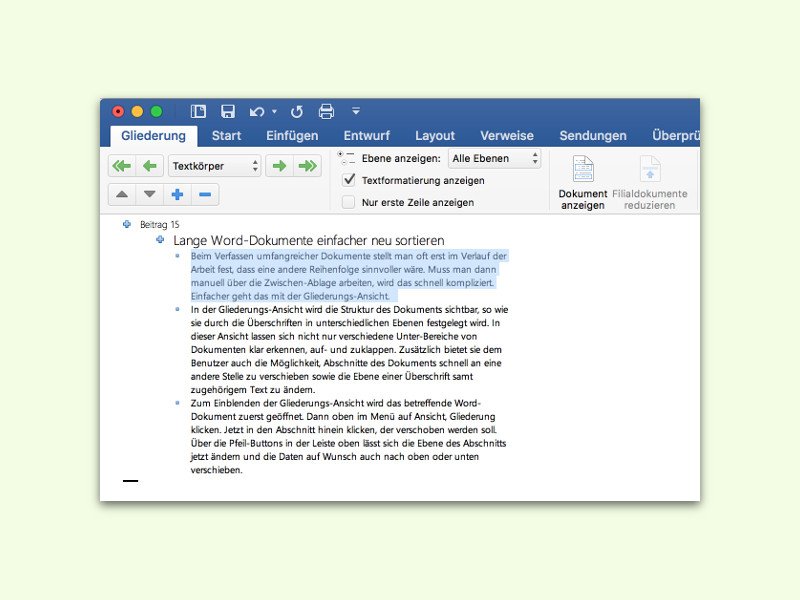18.06.2018 | Office
In Outlook lassen sich unterschiedliche Ansichten auf Wunsch auch miteinander kombinieren. Besonders gut klappt dies beispielsweise mit dem Kalender und den Aufgaben. Beide Ansichten können parallel auf dem Monitor erscheinen.
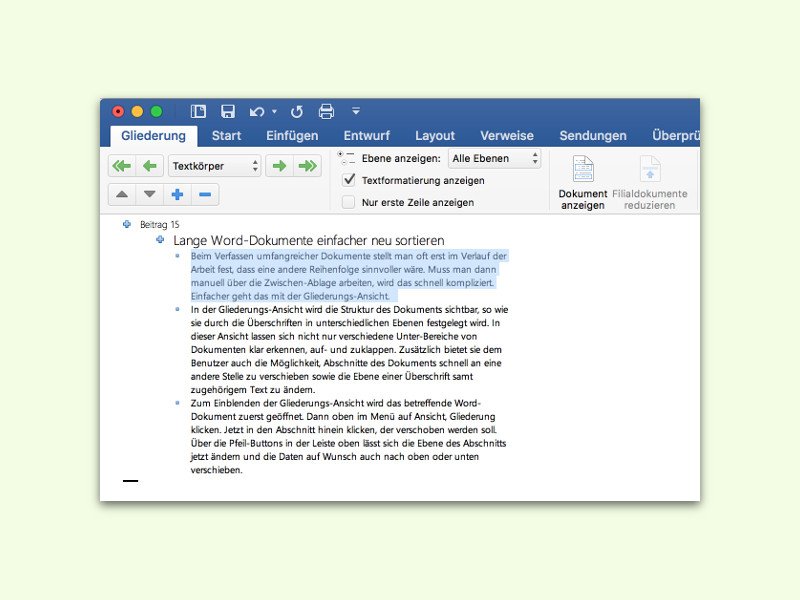
09.06.2016 | Office
Beim Verfassen umfangreicher Dokumente stellt man oft erst im Verlauf der Arbeit fest, dass eine andere Reihenfolge sinnvoller wäre. Muss man dann manuell über die Zwischen-Ablage arbeiten, wird das schnell kompliziert. Einfacher geht das mit der Gliederungs-Ansicht.
01.04.2011 | Tipps
Dank der Suchfunktion lassen sich auch große Dokumente blitzschnell durchsuchen. Über die Pfeilschaltflächen der Navigationsleiste geht’s zur nächsten oder vorherigen Fundstelle. Viel praktischer ist die Suche mithilfe der Miniaturansichten.