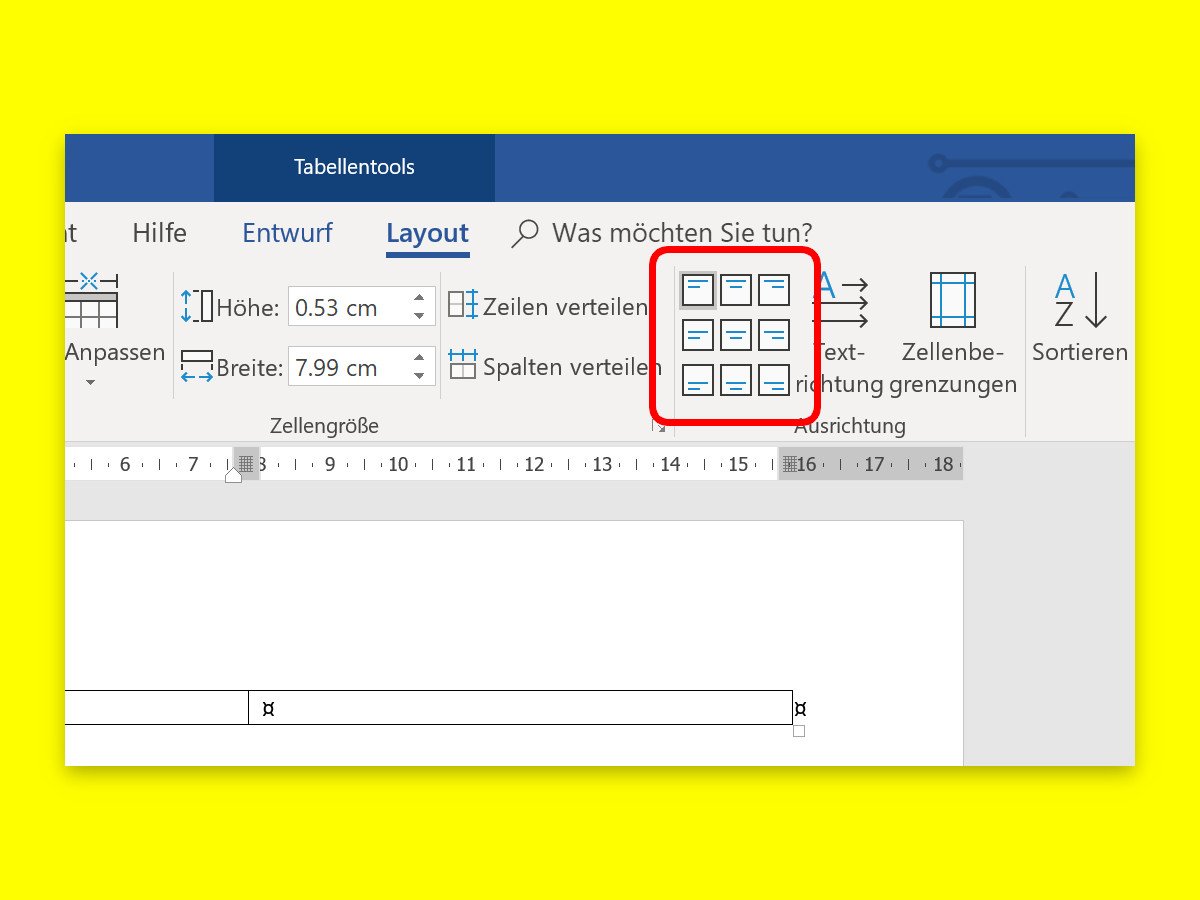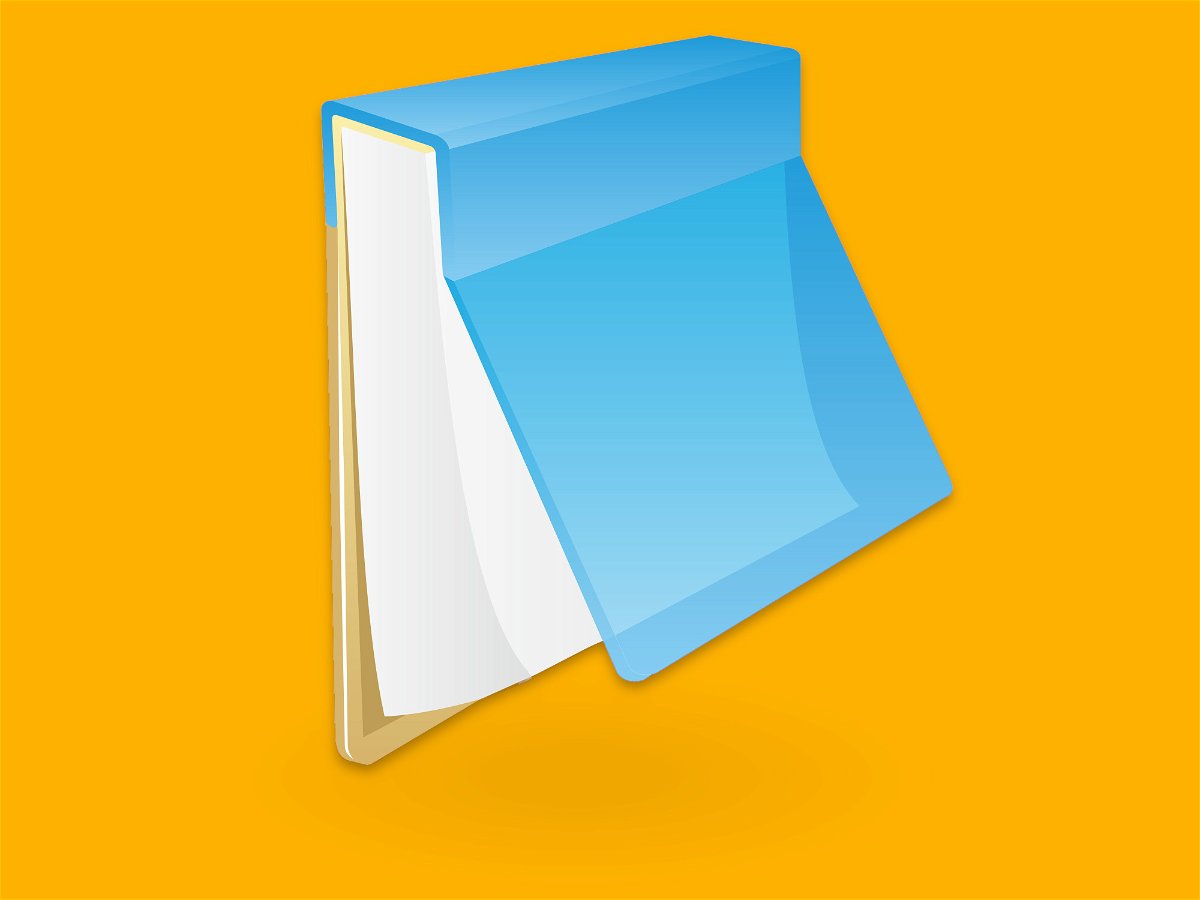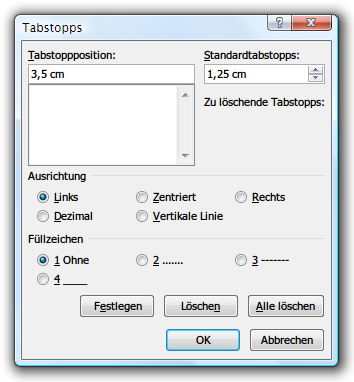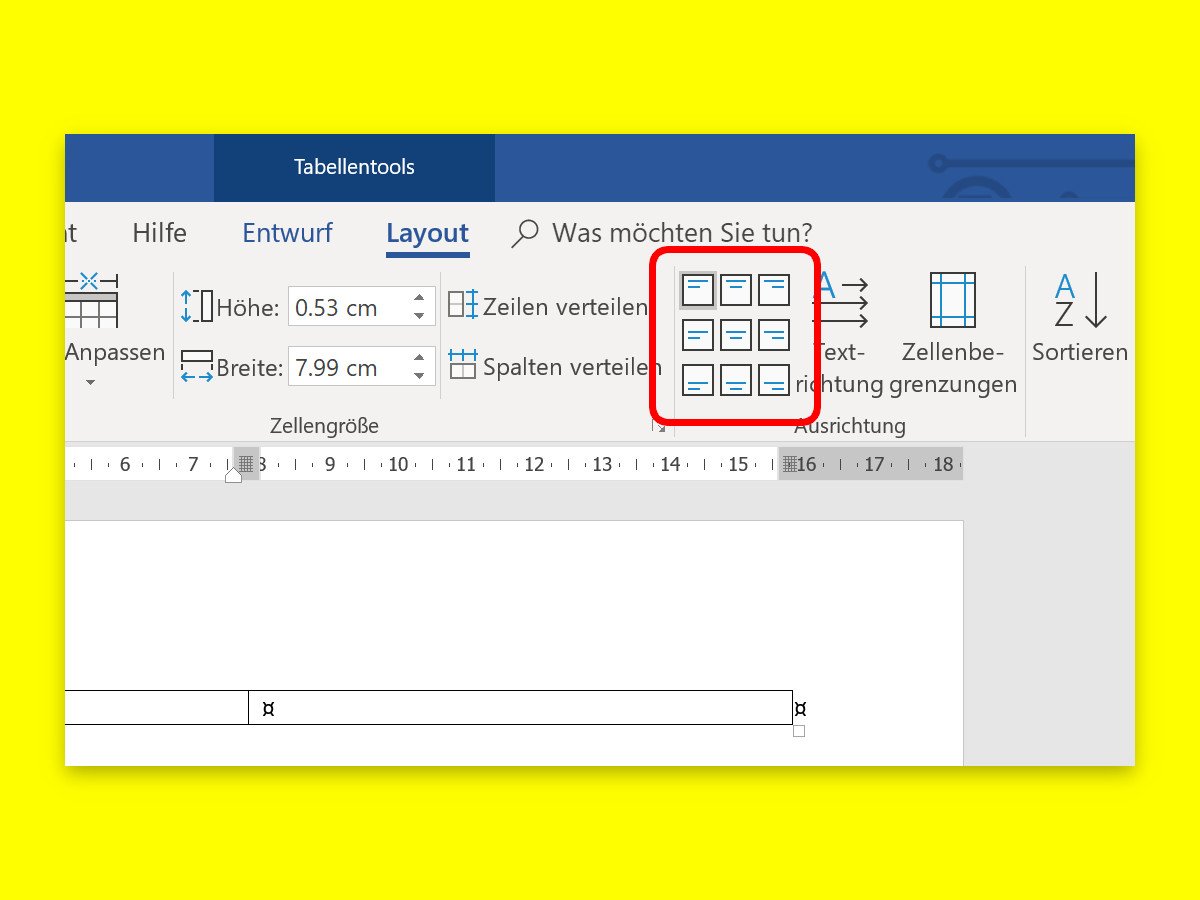
10.11.2018 | Office
Texte in Word auszurichten ist eine Sache weniger Klicks: Einfach oben im Menü auf Start klicken, dann kann der markierte Text links, rechts, zentriert oder im Blocksatz ausgerichtet werden. Ähnlich klappt’s auch in Tabellen.
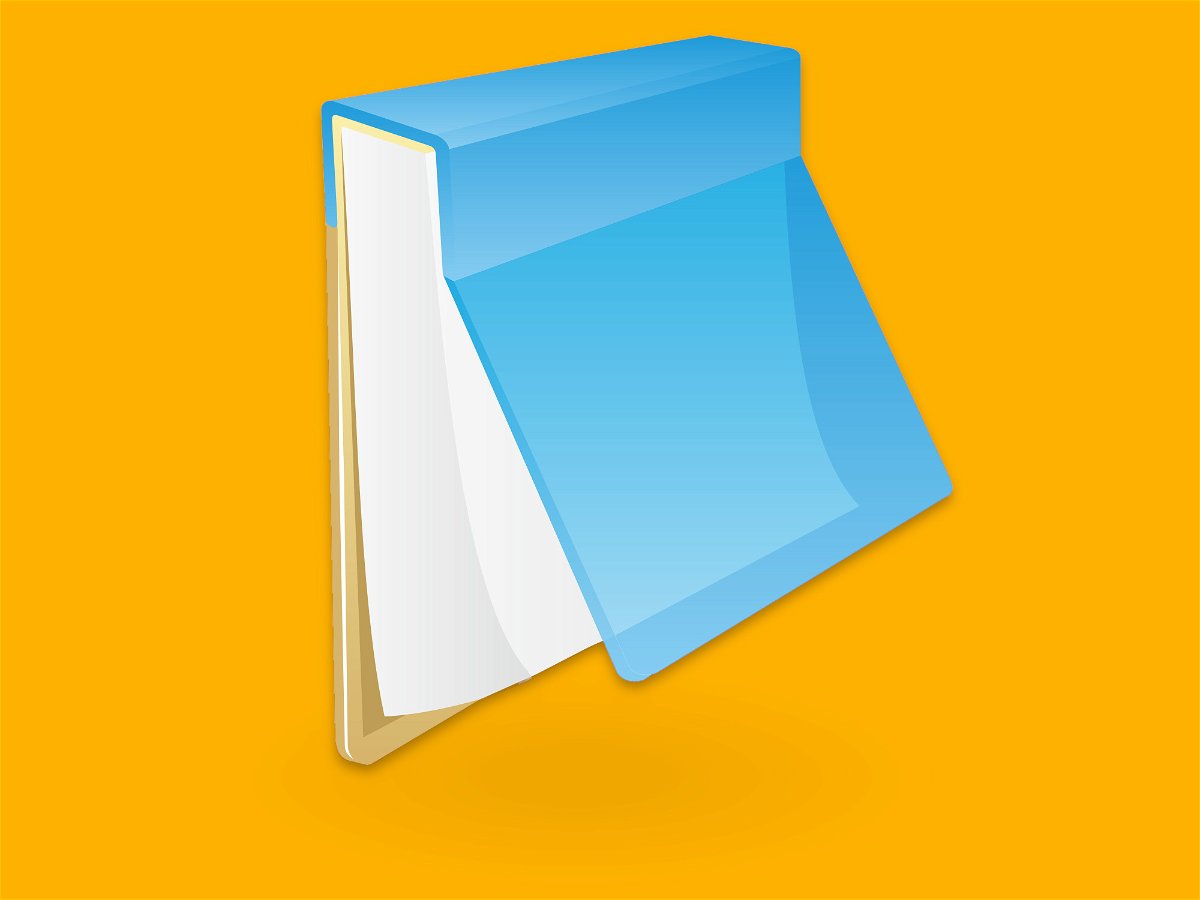
09.09.2018 | Windows
Kaum einer weiß: Mit dem Windows-Editor können die Zeilen, die beim Ausdrucken von Text-Dateien oben und unten auf jedem Blatt erscheinen, bei Bedarf angepasst werden. Dabei lassen sich aber keineswegs nur statische Texte dort ausdrucken. Vielmehr stellt Microsoft diverse Platzhalter bereit, mit denen sich etwa die aktuelle Seitenzahl oder das Datum automatisch einsetzen lassen.
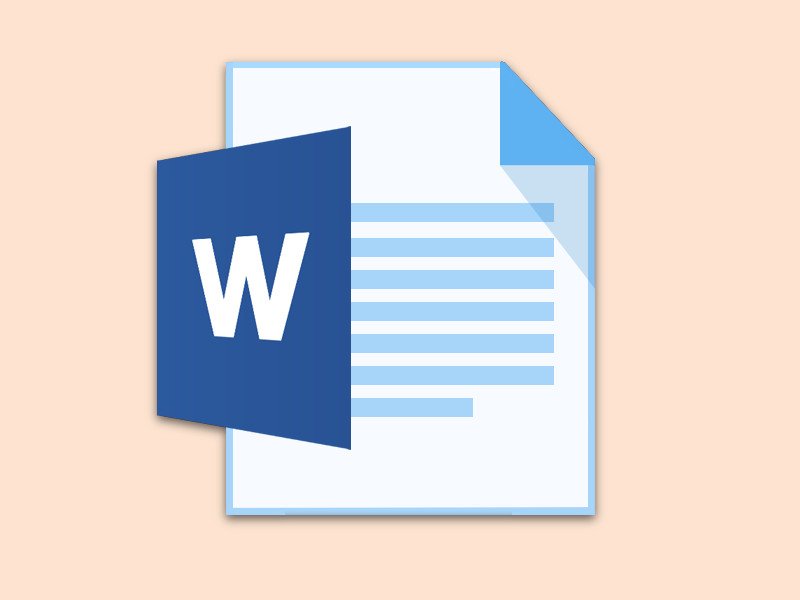
28.11.2017 | Office
Mit Pfeilen, Sprechblasen und ähnlichen Formen lassen sich Dokumente schnell ansprechend gestalten. Dabei setzt man oft mehrere dieser Formen gemeinsam ein. Um sie zu gruppieren, eignet sich am besten ein Zeichnungsbereich.
15.06.2011 | Tipps
Soll der Text genau in der Mitte des Blattes platziert werden, wird meist mit Leerzeilen hantiert. Doch statt den Text mit überflüssigen Leerzeilen in die Seitenmitte zu schieben, sollte die Funktion „Vertikale Ausrichtung“ zum Einsatz kommen. Damit wandert die Einfügemarke automatisch in die vertikale Blattmitte.
18.06.2010 | Tipps
In Rechnungen und ähnlichen Tabellen ist es wichtig, dass Dezimalzahlen am Komma ausgerichtet werden. Sind die Dezimalstellen bei allen Zahlen gleich, ist das kein Problem. Schwieriger wird’s, wenn die Zahlen unterschiedlich viele Stellen aufweisen. Mit einem Trick klappt’s trotzdem.