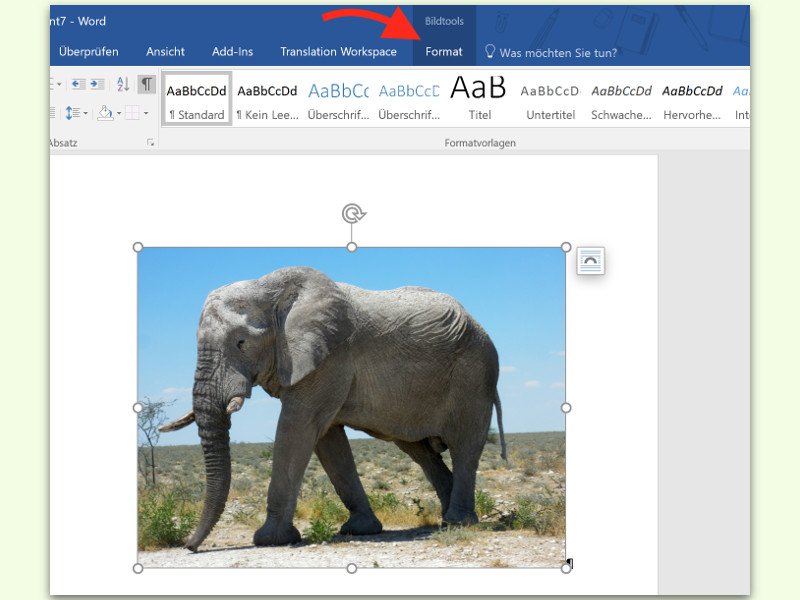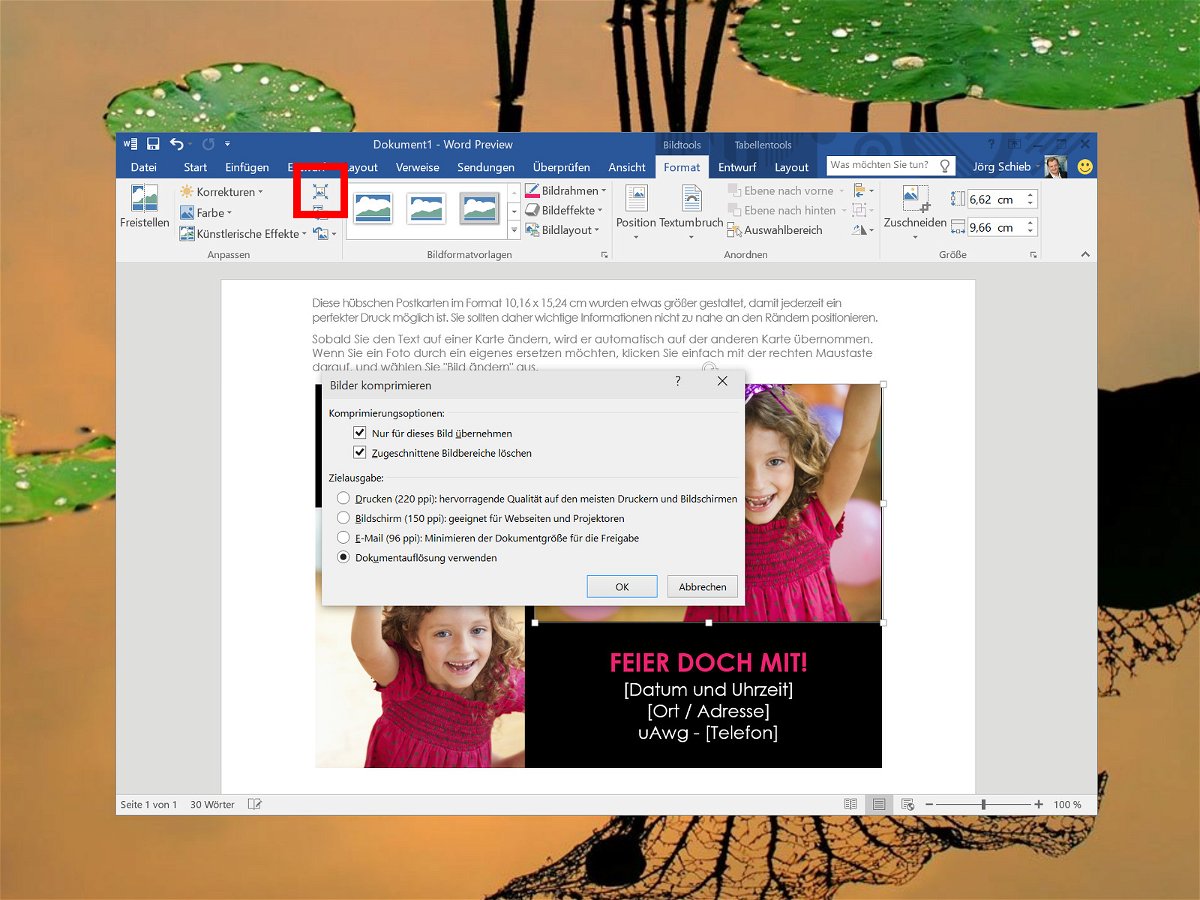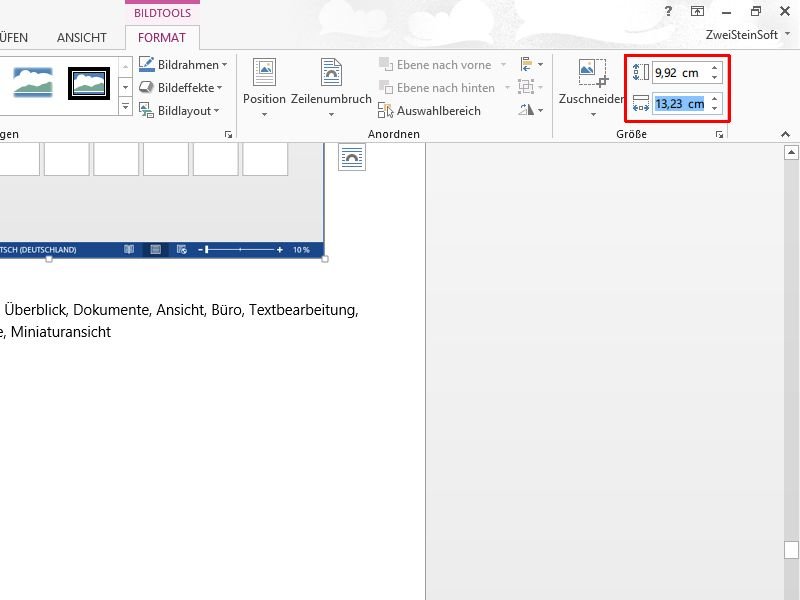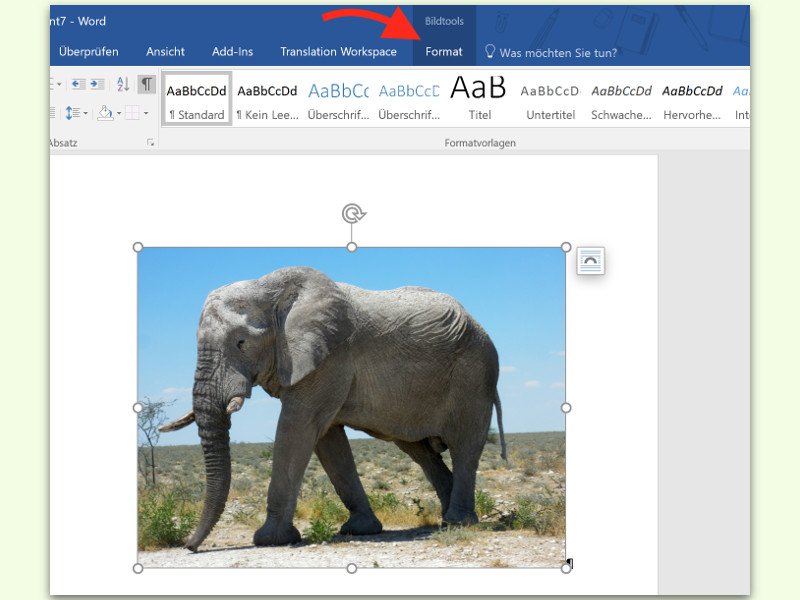
28.06.2016 | Office
Die Text-Bearbeitung Word, Teil des Office-Pakets von Microsoft, versteht sich natürlich nicht nur auf Text, sondern kann auch mit Bildern umgehen. Dazu bietet das Programm sogar so viele Extras, dass es dafür einen eigenen Tab im Menü gibt. Bearbeitet man viele Bilder, gibt es einen Trick, wie man diese Bild-Tools schneller erreicht.
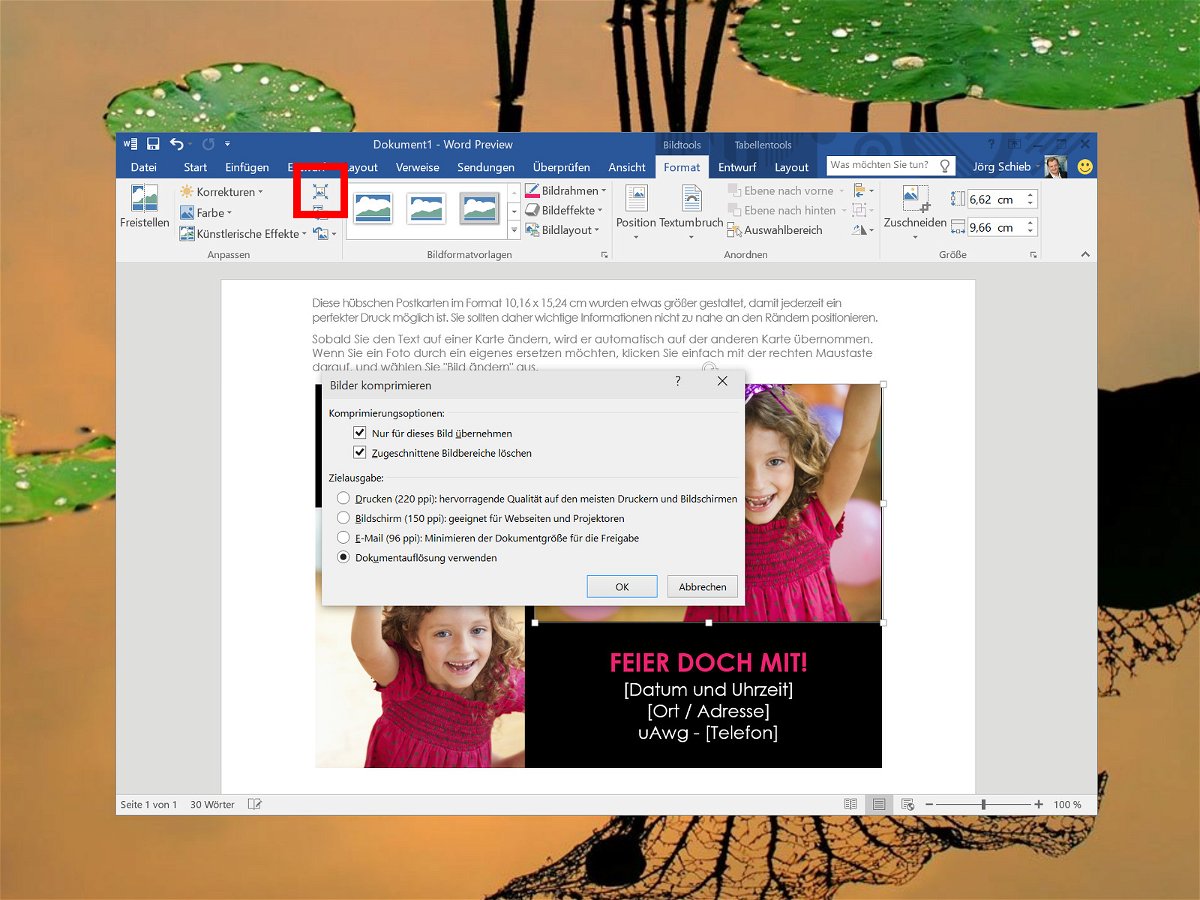
11.05.2015 | Office
Word-Dokumente mit vielen Bildern sind oft etliche Megabyte groß – zu groß, um sie etwa per eMail an jemand zu verschicken. Wer keine ultrahohe Qualität für enthaltene Bilder braucht, komprimiert sie und spart damit jede Menge Dateigröße.
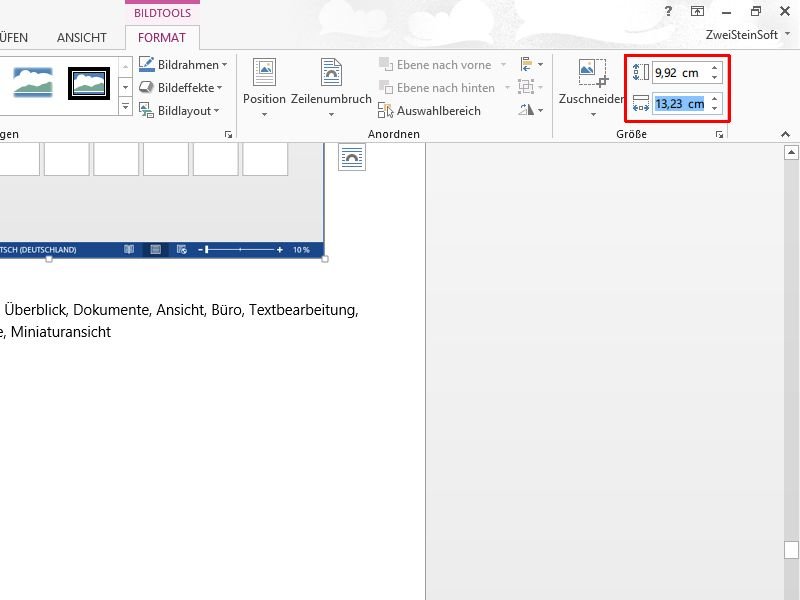
17.11.2014 | Tipps
Sie haben in ein Word-Dokument eine Grafik oder eine Illustration eingefügt, die ganz bestimmte Abmessungen auf der Seite haben soll? Mit den Anfassern an den Bild-Ecken klappt‘s nicht immer so genau, wie man das haben will. Wie geht’s stattdessen?