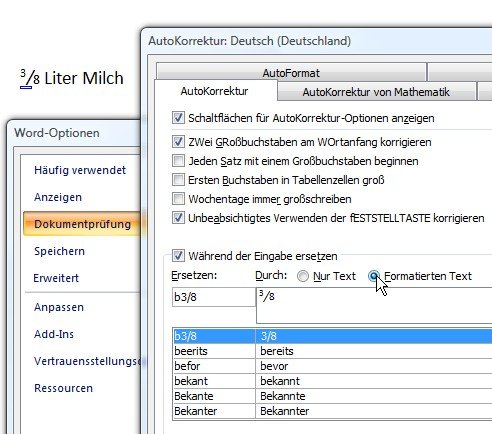12.04.2011 | Tipps
Excel kann auch Brüche darstellen. Um Zahlen wie „2,5“ als Bruch zu schreiben, zwischen der ganzen Zahl und dem Bruch ein Leerzeichen und dann den Bruch mit dem Sonderzeichen „/“ eingeben, zum Beispiel „2 1/2“. Auf Wunsch stellt Excel Dezimalzahlen automatisch als Bruch dar.
21.01.2010 | Tipps
Brüche werden meist in der Variante „1/2 Liter Wasser“ oder „3/4 Liter Milch“ eingegeben. Eleganter sieht es aus, wenn echte Bruchzahlen wie „½“ oder „¾“ zum Einsatz kommen. Mit folgendem Trick lassen sich die Sonderzeichen ganz einfach eingeben.
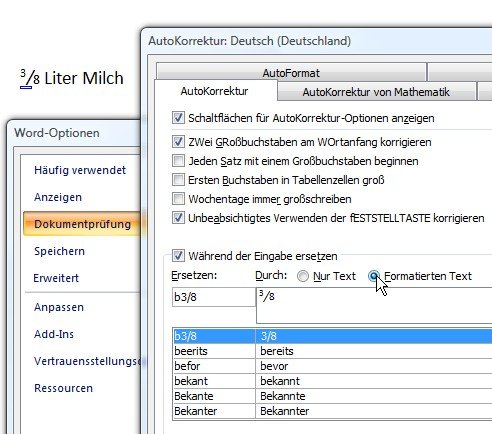
10.03.2009 | Tipps
Die häufigsten Brüche wie 1/4, 1/2 oder 3/4 ersetzt Word automatisch durch die passenden Ligaturen ¼, ½ und ¾. Das war’s aber auch schon. Für andere Brüche wie 5/6 oder 3/8 gibt es keine vordefinierten Sonderzeichen. Damit’s trotzdem harmonisch aussieht, lässt sich die Darstellung von Bruchzahlen mit wenig Aufwand verbessern.