


Fehler-Logs in Windows finden
Wenn in Windows etwas schief geht, egal ob es sich um ein großes oder kleines Update oder auch um einen Bluescreen handelt, wird ein Log-Eintrag erstellt. Die Protokolle zeigen Ihnen, welcher Fehlercode generiert wurde. Wenn Sie versuchen, ein wiederkehrendes Problem auf Ihrem PC zu beheben, verraten diese Log-Dateien oft dessen Ursache.
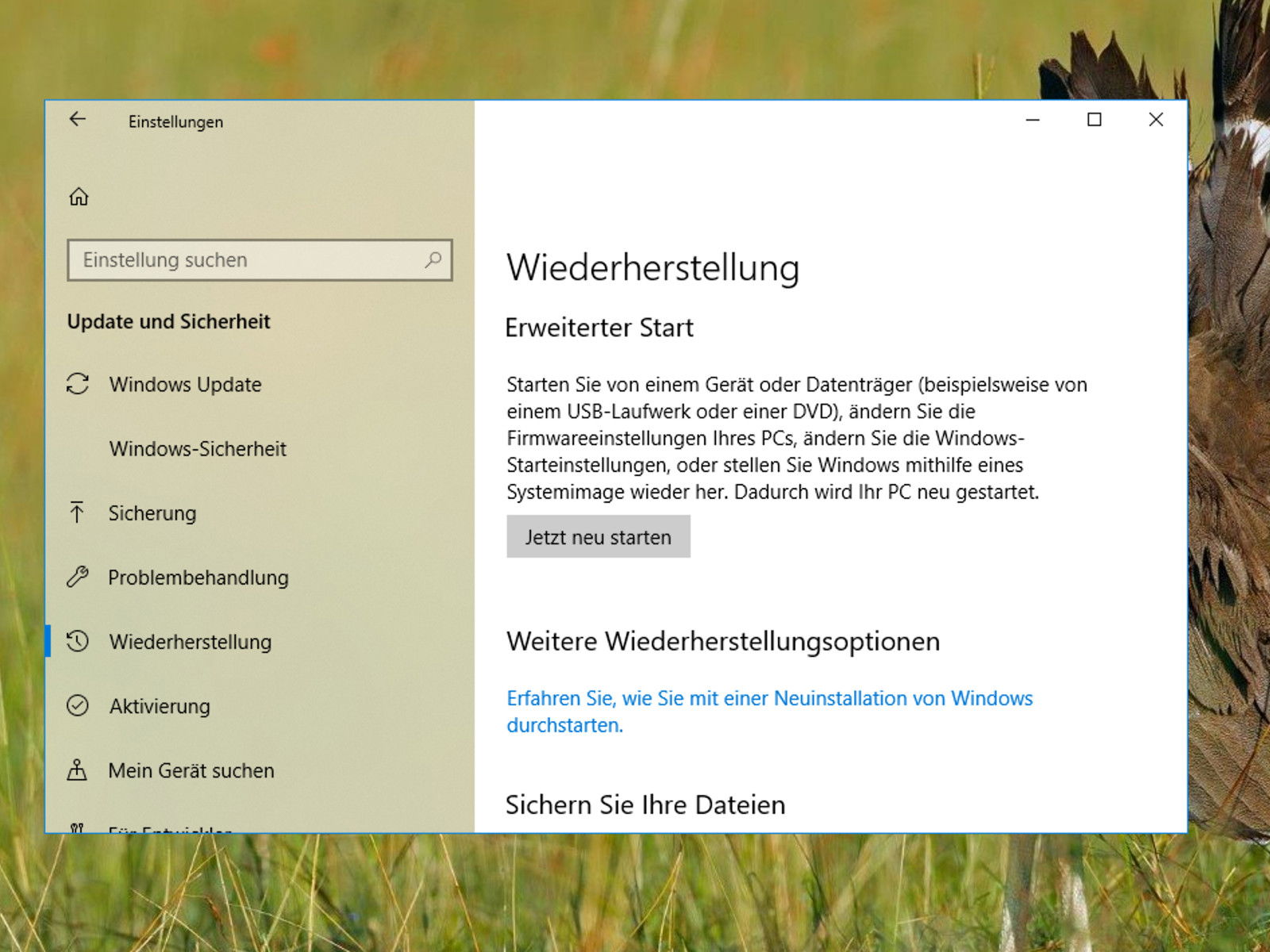
Absturz nach Fall Creators Update
Bei einigen Computern lässt sich das neueste Windows-Update, Codename „Fall Creators Update“, Version 1709, nicht korrekt installieren. Stattdessen erscheint nach dem Einspielen immer nur ein blauer Bildschirm. Wir haben eine mögliche Lösung.
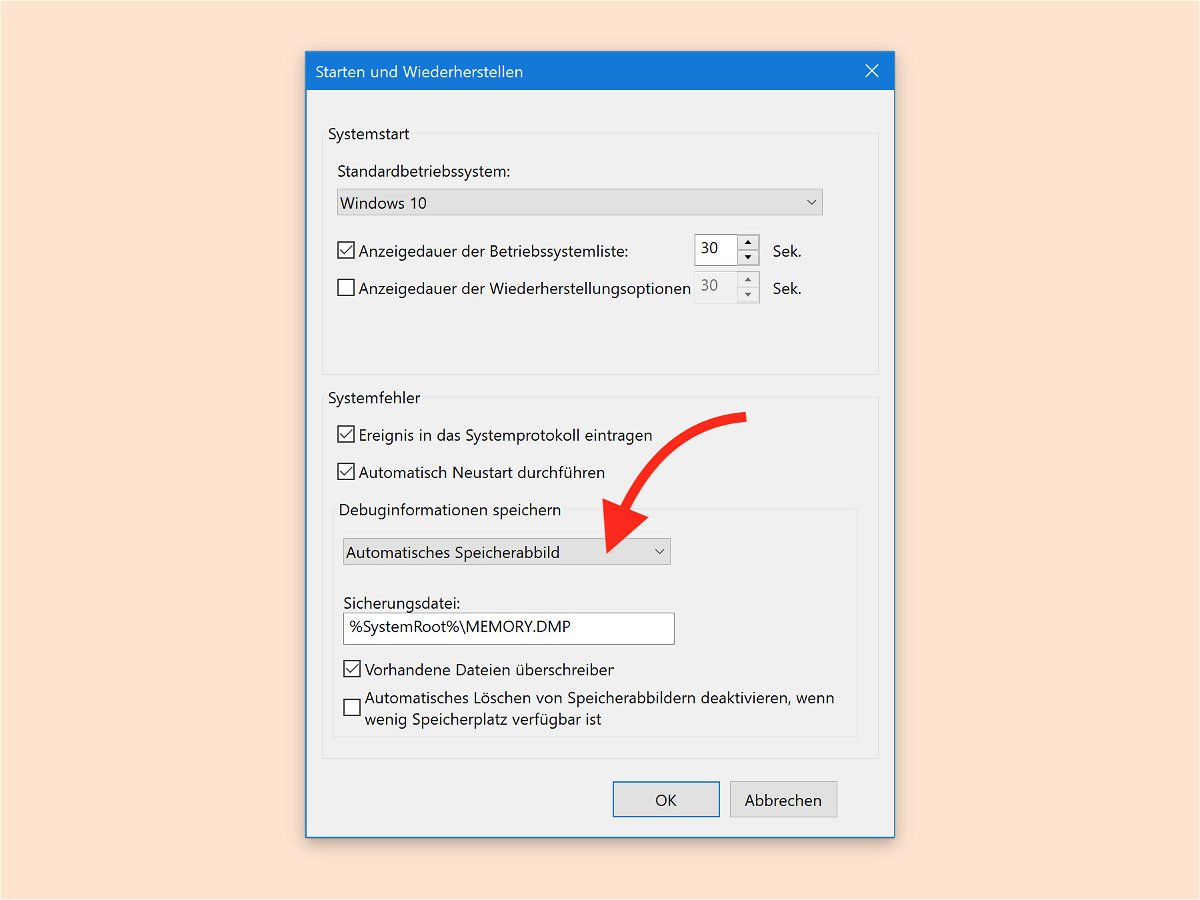
Arten von Crash-Abbildern in Windows 10
Wenn der PC abstürzt, schreibt Windows eine RAM-Kopie auf die Festplatte. Dieses Abbild soll bei der anschließenden Suche nach der Ursache helfen. Welche Daten in diesem Dump landen, lässt sich im Vornherein festlegen.
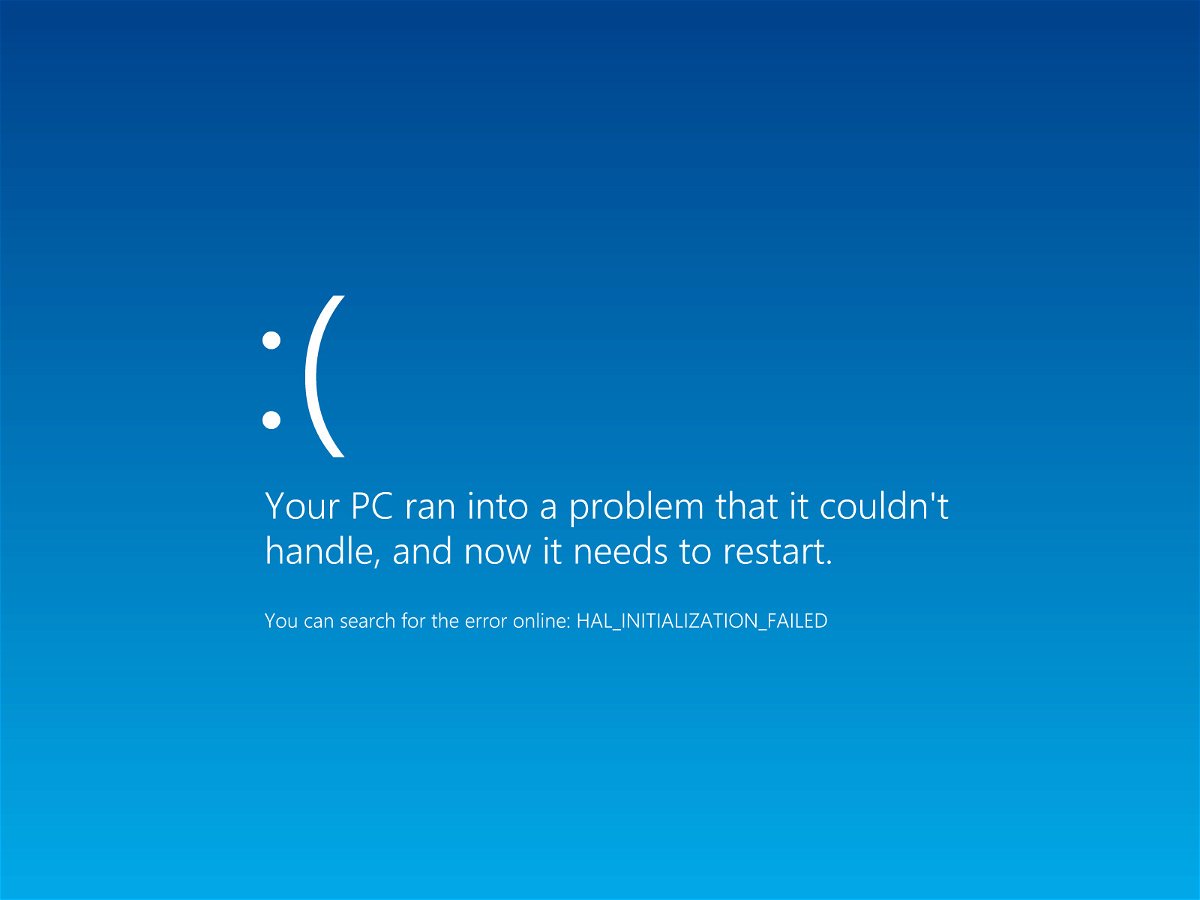
Auf dem PC ist ein Problem aufgetreten. Er muss neu gestartet werden.
Wer obigen Fehler auf blauem Hintergrund in Windows 8.1, 8 oder Server 2012 sieht, dessen PC ist zuvor aufgrund eines Fehlers abgestürzt. Schuld könnte ein Treiber- oder Speicherproblem sein, oder kaputte Systemdateien.
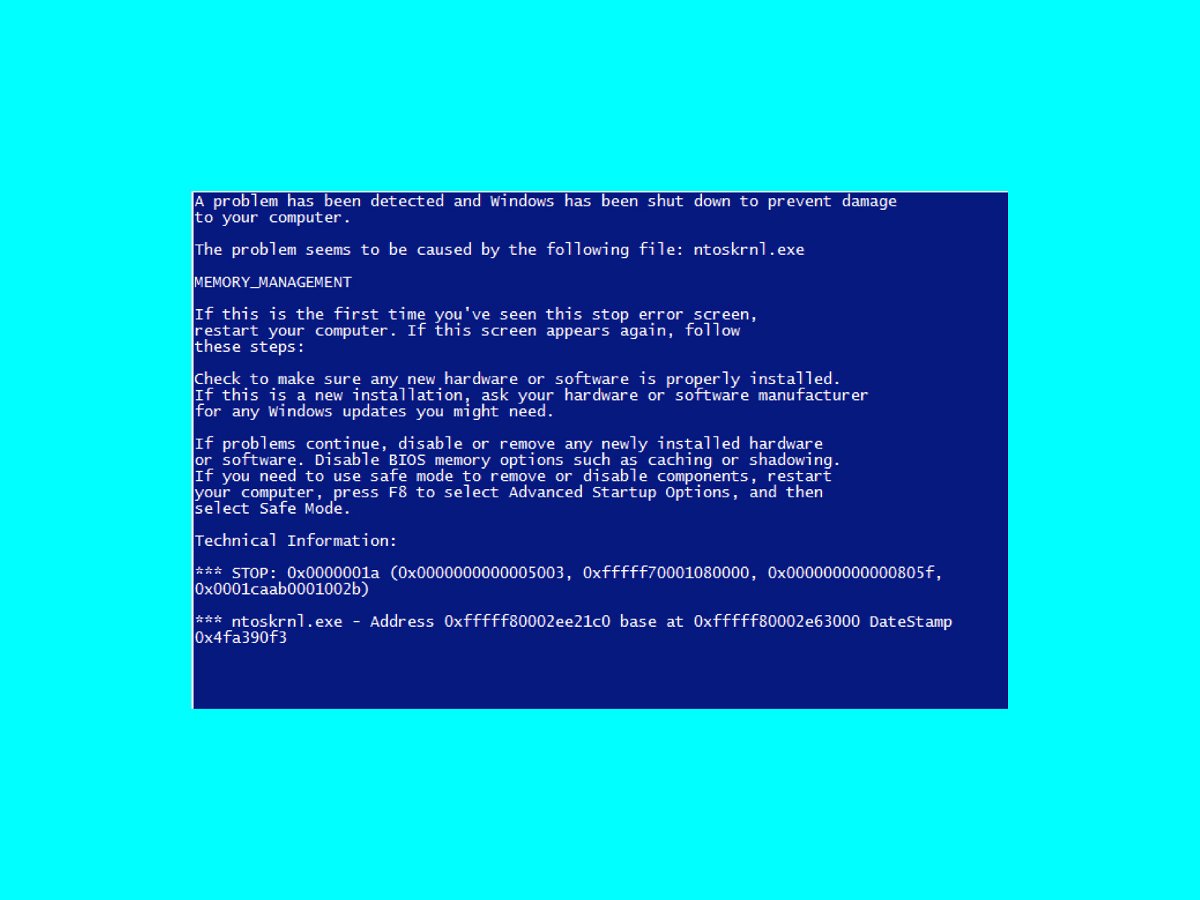
Bluescreen-Fehler von ntoskrnl.exe reparieren
Bei einem Blue Screen of Death können verschiedene Fehlermeldungen angezeigt werden. Hier geht es um den NT-Kernel namens ntoskrnl.exe. Solche Fehler sind kein gutes Zeichen, vor allem, wenn man immer wieder einen BSOD bekommt.



