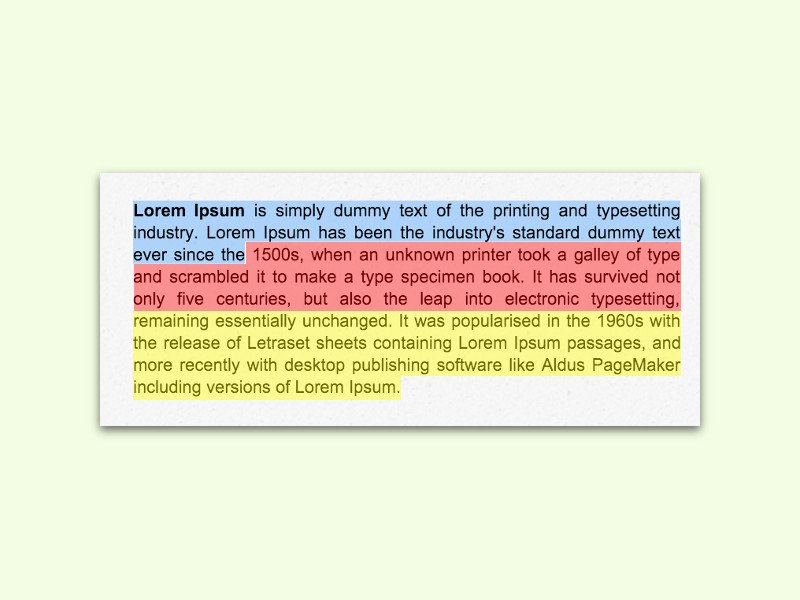
Text per Maus wortweise markieren
Klickt und zieht man den Mauszeiger über einen Text, wird er Buchstabe für Buchstabe ausgewählt. Wer die Auswahl lieber wortweise braucht, weil die Maus dann einfacher zu steuern ist, wendet diesen Trick an.
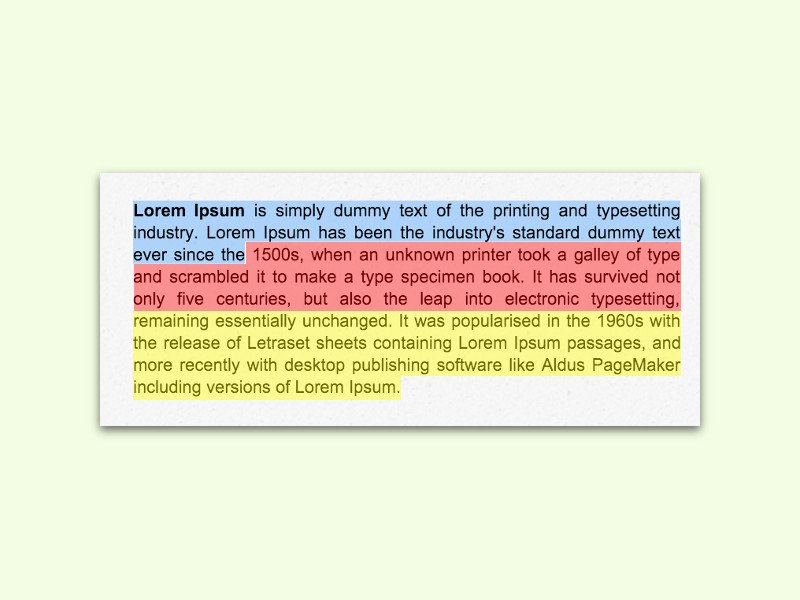
Klickt und zieht man den Mauszeiger über einen Text, wird er Buchstabe für Buchstabe ausgewählt. Wer die Auswahl lieber wortweise braucht, weil die Maus dann einfacher zu steuern ist, wendet diesen Trick an.

Die internen Festplatten haben in Windows stets den gleichen Buchstaben, also zum Beispiel C, D und E, wenn man drei Festplatten oder Partitionen hat. Bei externen Datenträgern, also USB-Sticks und -Festplatten, ist das anders: Sie erhalten den jeweils nächsten freien Buchstaben. Der kann verschieden sein, je nachdem, in welcher Reihenfolge man sie ansteckt. Wer will, weist einem Laufwerk immer den gleichen Buchstaben zu.
Webseitenbesitzer greifen meist per FTP auf den eigenen Webspeicherplatz zu. Die Datenübertragung übernimmt ein FTP-Programm. Das wird überflüssig, wenn der FTP-Speicherplatz als normales Laufwerk eingebunden wird. Dateien lassen sich dann über den Windows Explorer up- und downloaden.