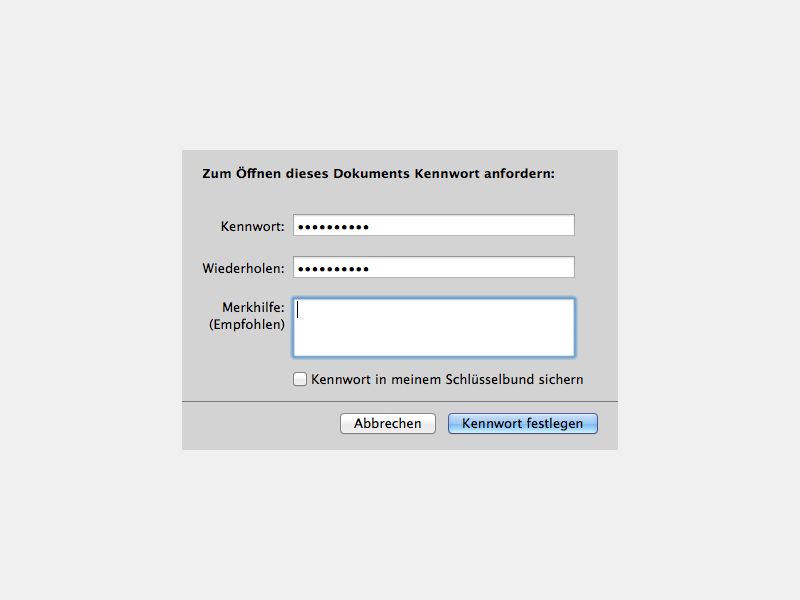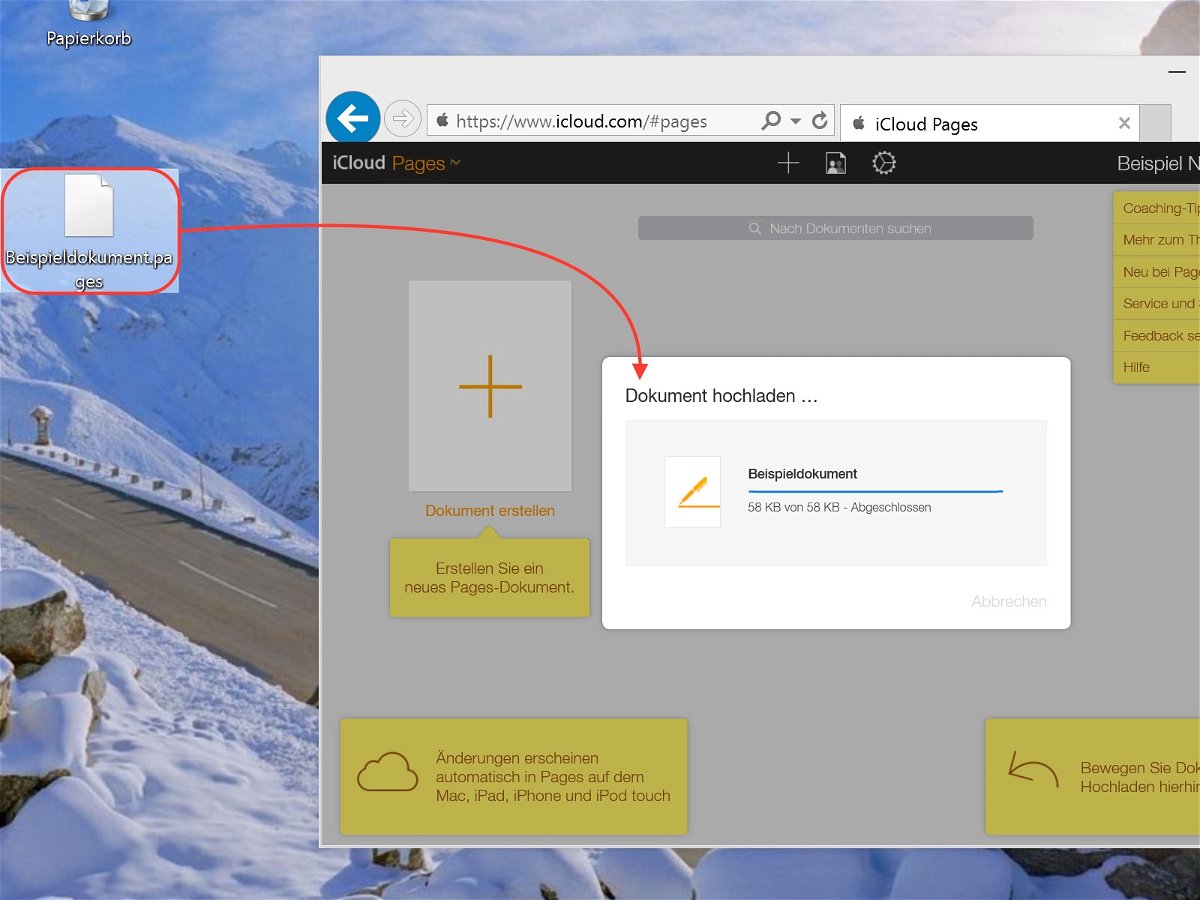
iCloud: Eigene Vorlagen für iWork-Apps verwenden
Seit kurzem ist das Apple-Büroprogramm iWork auch für Windows-Nutzer verwendbar. Wie bei anderen Büroprogrammen gibt’s auch für Pages, Numbers und Keynote Vorlagen. Die kann man auch im Internet finden. Wie lassen sich eigene Vorlagen auch in der Web-Version von iWork nutzen?