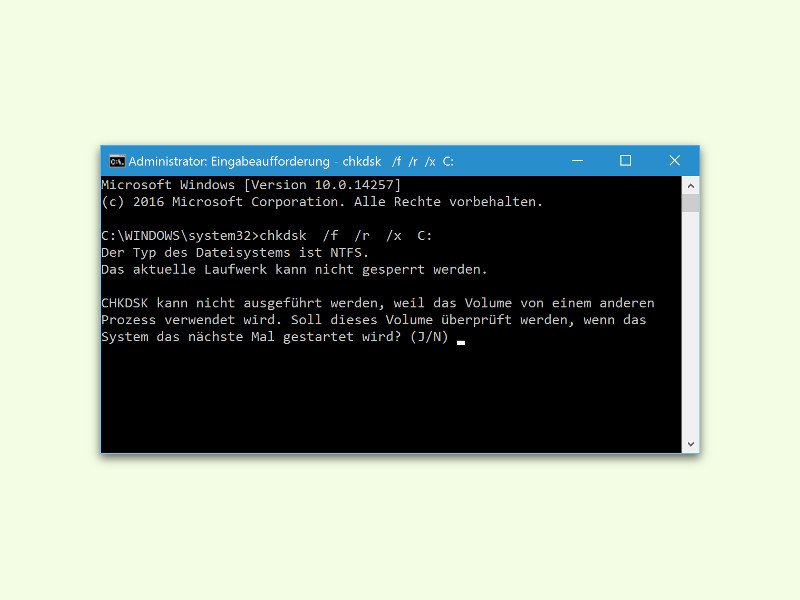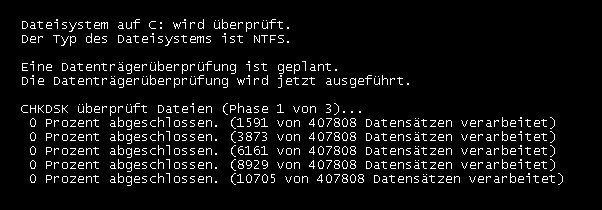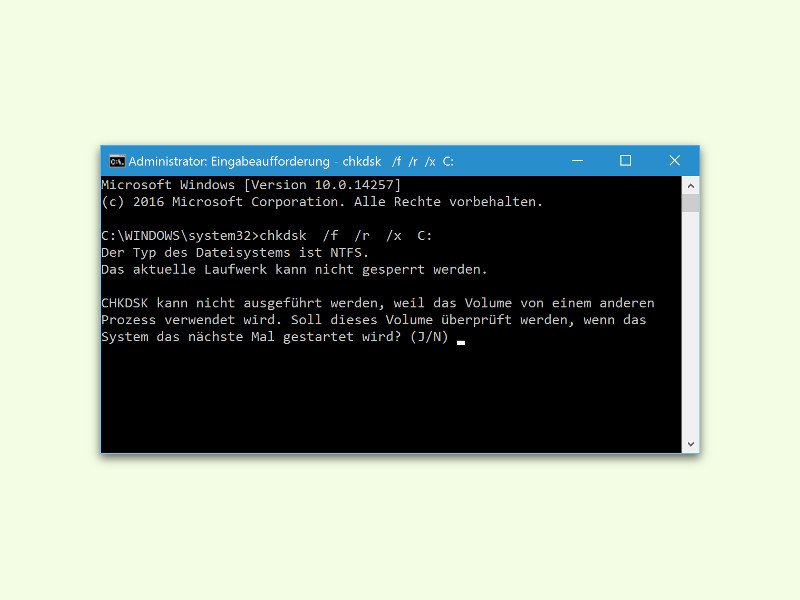
15.02.2016 | Tipps
Reagiert ein Laufwerk nicht wie gewünscht oder wird von Windows immer wieder ein Fehler angezeigt, der behoben werden muss, sollte man den Status der Festplatte manuell prüfen lassen. Hier steht, wie man dazu am besten vorgeht.

17.06.2015 | Windows
Wer die Fehlermeldung „0xc00007b, Die Anwendung konnte nicht korrekt gestartet werden“ erhält, kommt das meist von einem Spiel oder Programm, das Probleme hat. Oft liegt das am Upgrade von 32-Bit auf 64-Bit. Was kann man zur Behebung des Problems tun?
20.04.2013 | Tipps
Fehler im Dateisystem sind schwer zu finden. Meist gibt es keine genaue Fehlermeldung, sondern verwirrende Symptome, etwa Programme, die ohne erkennbare Ursache nicht mehr funktionieren. Oder wichtige Dokumente, die sich plötzlich nicht mehr öffnen lassen. Windows XP kann nach Fehlern auf Ihrer Festplatte suchen.
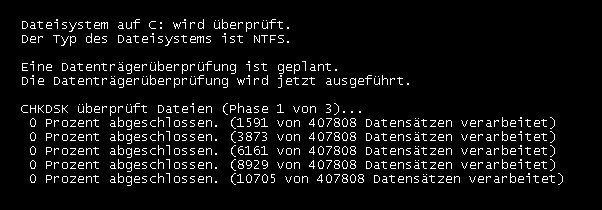
14.04.2013 | Tipps
Ihr Computer arbeitet stellenweise sehr langsam, wobei die Festplatte rattert? Sie erhalten unerklärliche Fehlermeldungen? Das könnten Symptome von Fehlern im Dateisystem sein. Ob dem so ist, finden Sie mit Windows-Bordmitteln heraus.
12.12.2009 | Tipps
Windows Vista ist gewissenhaft. Wurde der Rechner nicht richtig heruntergefahren, überprüft Vista beim nächsten Bootvorgang die Festplatte mit dem Systemtool „chkdsk“. Eigentlich sollte der Prüfvorgang nur einmal stattfinden. Mitunter erfolgt der Check aber bei jedem Systemstart – selbst dann, wenn Windows richtig heruntergefahren wurde.