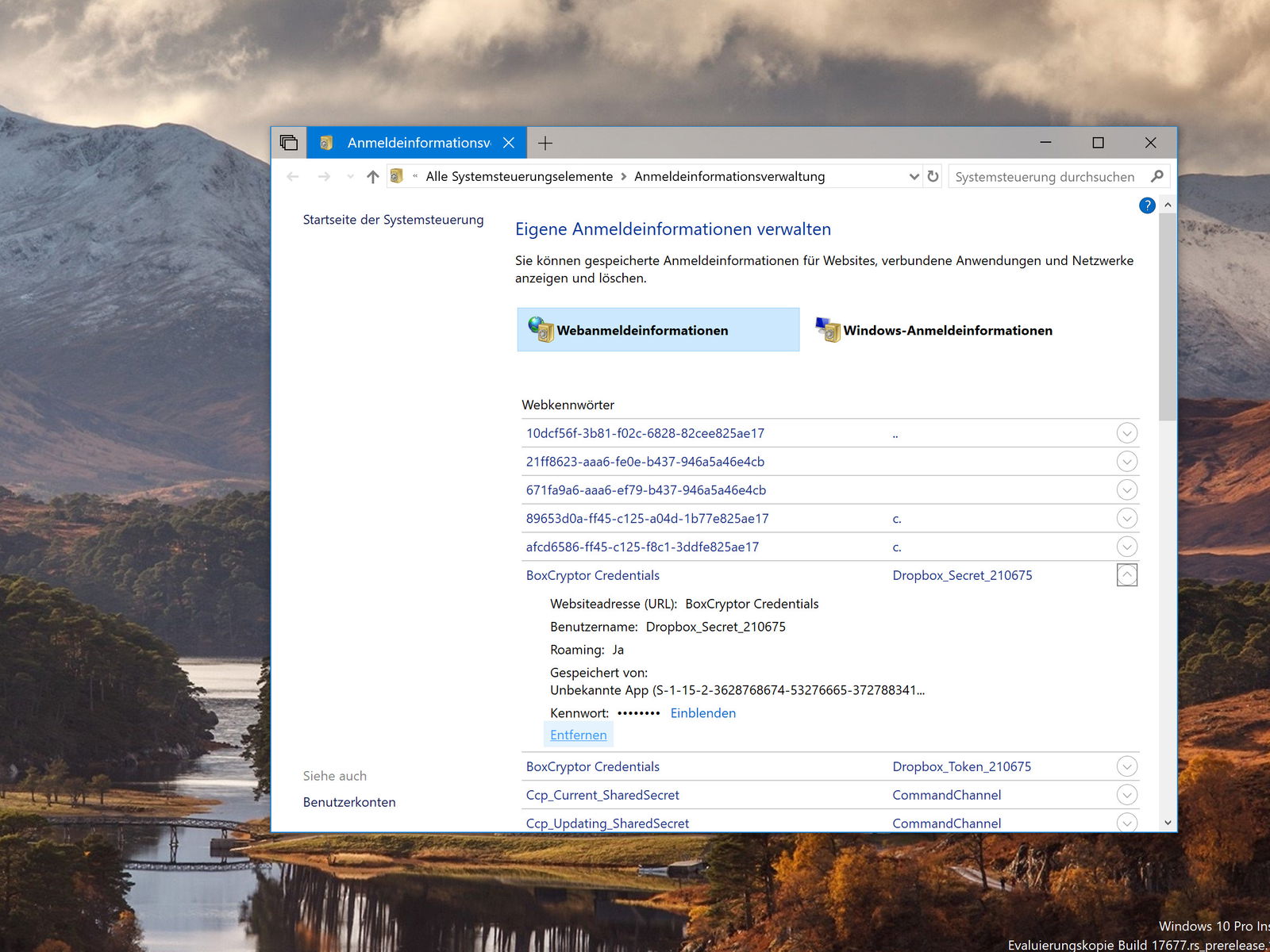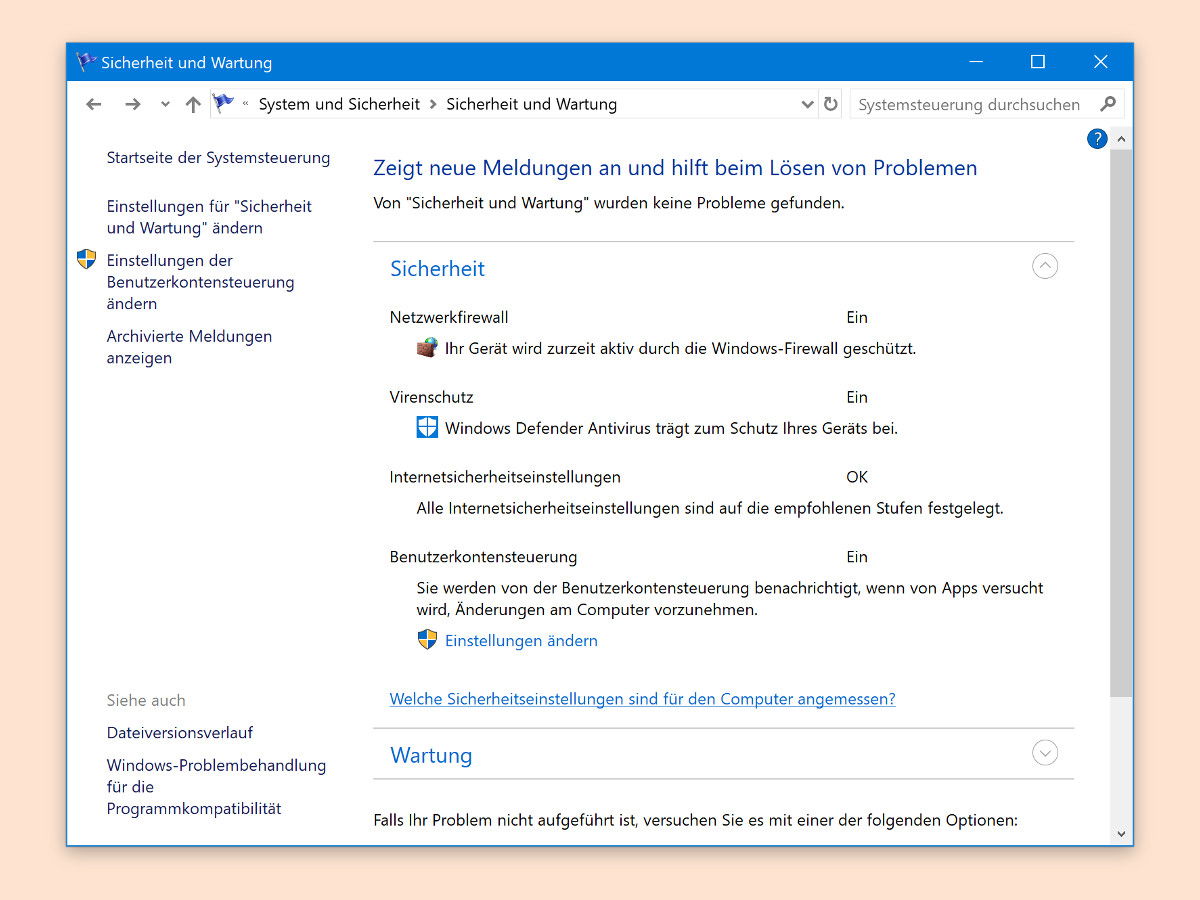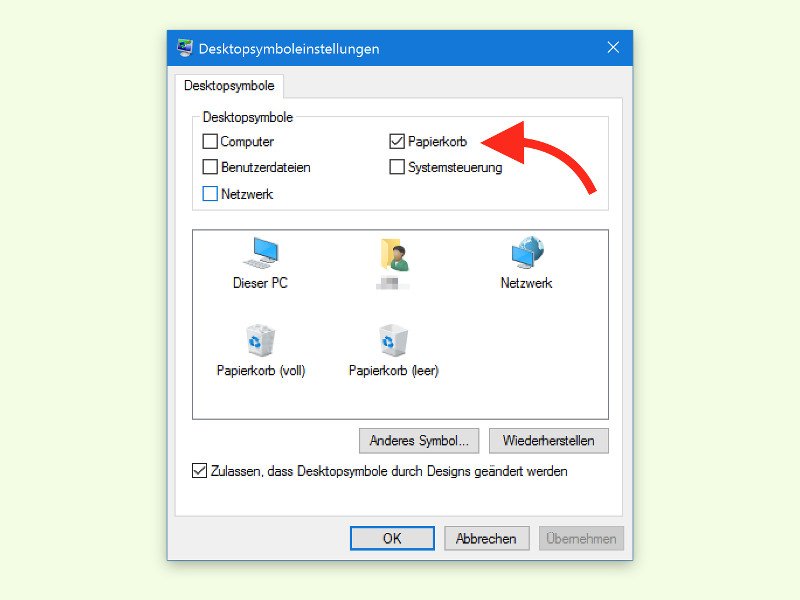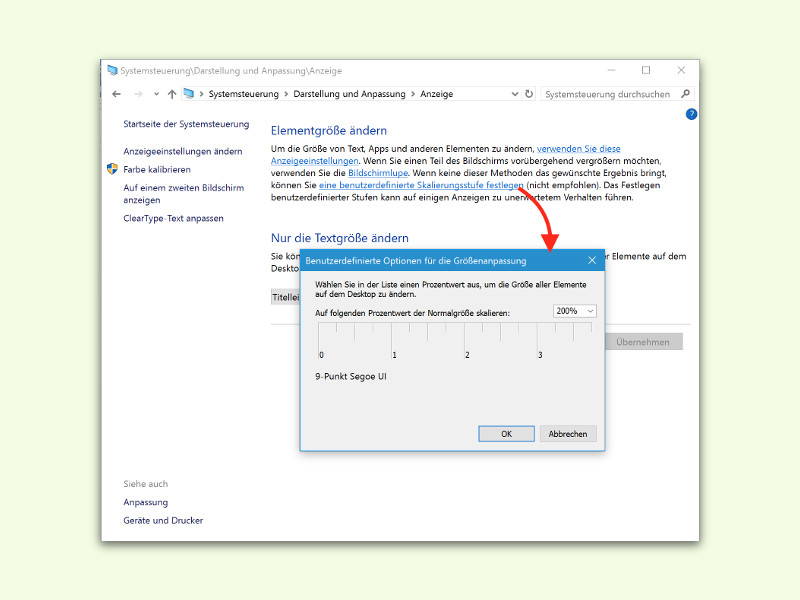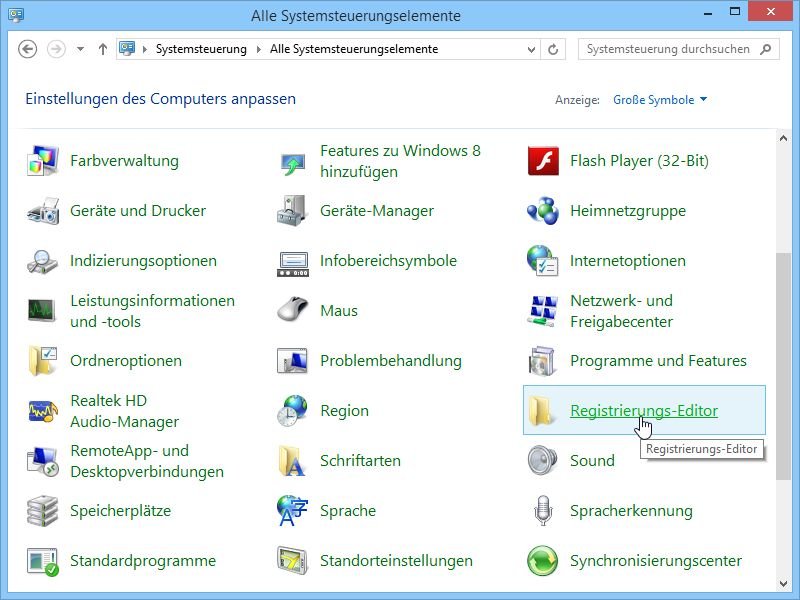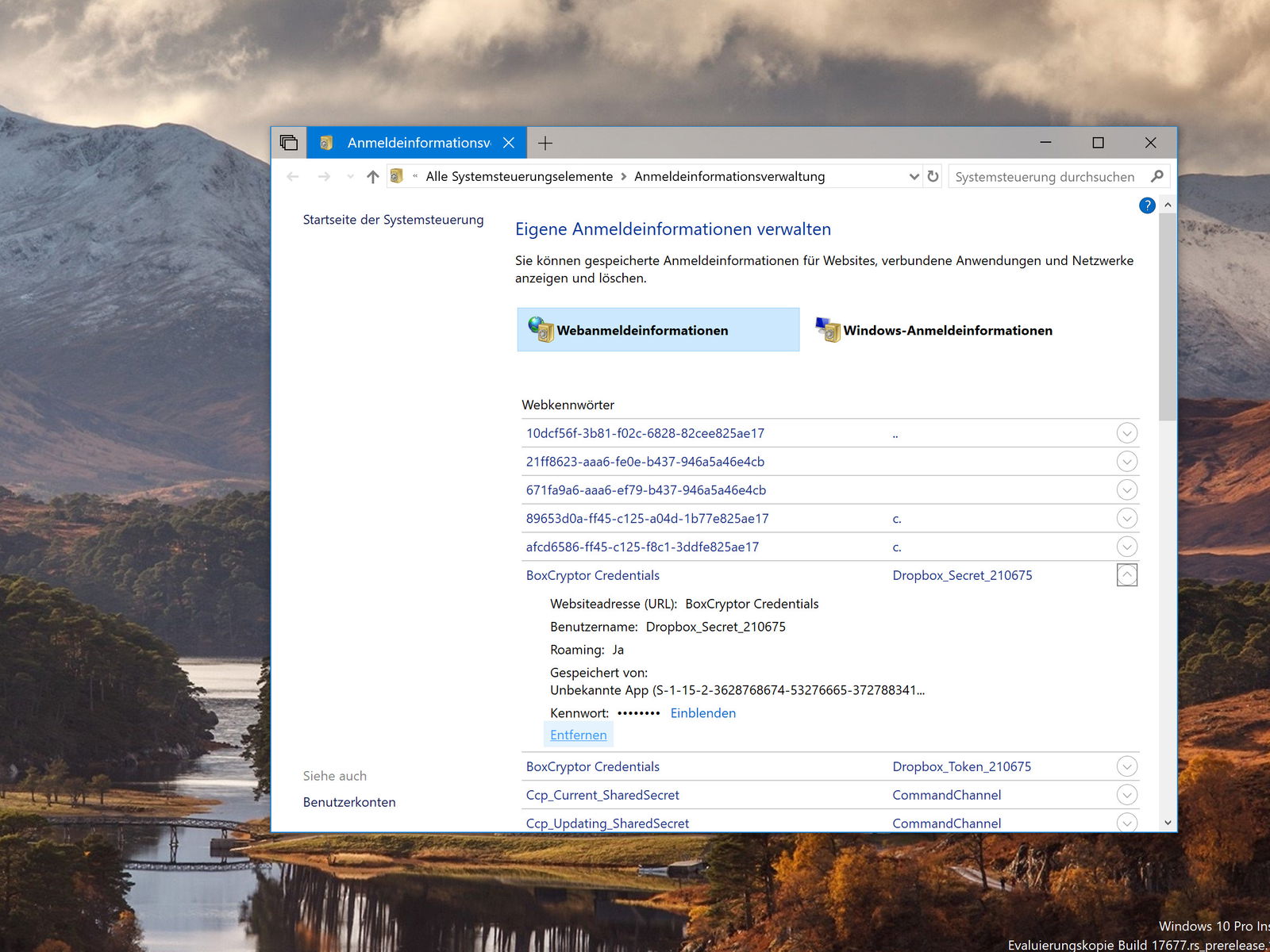
28.05.2018 | Windows
Wer sich mit Windows im Netzwerk oder im Internet anmeldet, entscheidet sich dabei oft dafür, das Kennwort einfach zu speichern. So muss man es nicht jedes Mal neu eintippen. Bequem ist das – aber auch unsicher. Die Liste der gespeicherten Passwörter kann jederzeit eingesehen und bei Bedarf bereinigt werden.
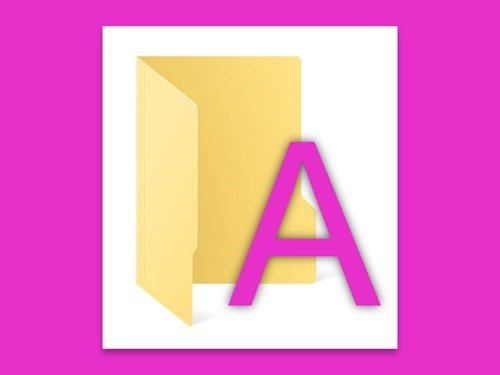
15.03.2018 | Windows
Je mehr Fonts auf einem PC installiert sind, desto langsamer wird Windows. Für kreative Designs braucht es trotzdem eine gute Auswahl an Schriften. Mit einem Trick lassen sie sich nutzen, ohne sie gleich in den Schriften-Ordner kopieren zu müssen.

14.02.2018 | Windows
In Windows 10 hat Microsoft eine neue Einstellungs-App integriert. Die soll die klassische Systemsteuerung ersetzen. Mit jedem neuen Feature-Upgrade lässt Microsoft dafür mehr Funktionen umziehen. Wer will, findet die alte Version der Einstellungen aber dennoch.
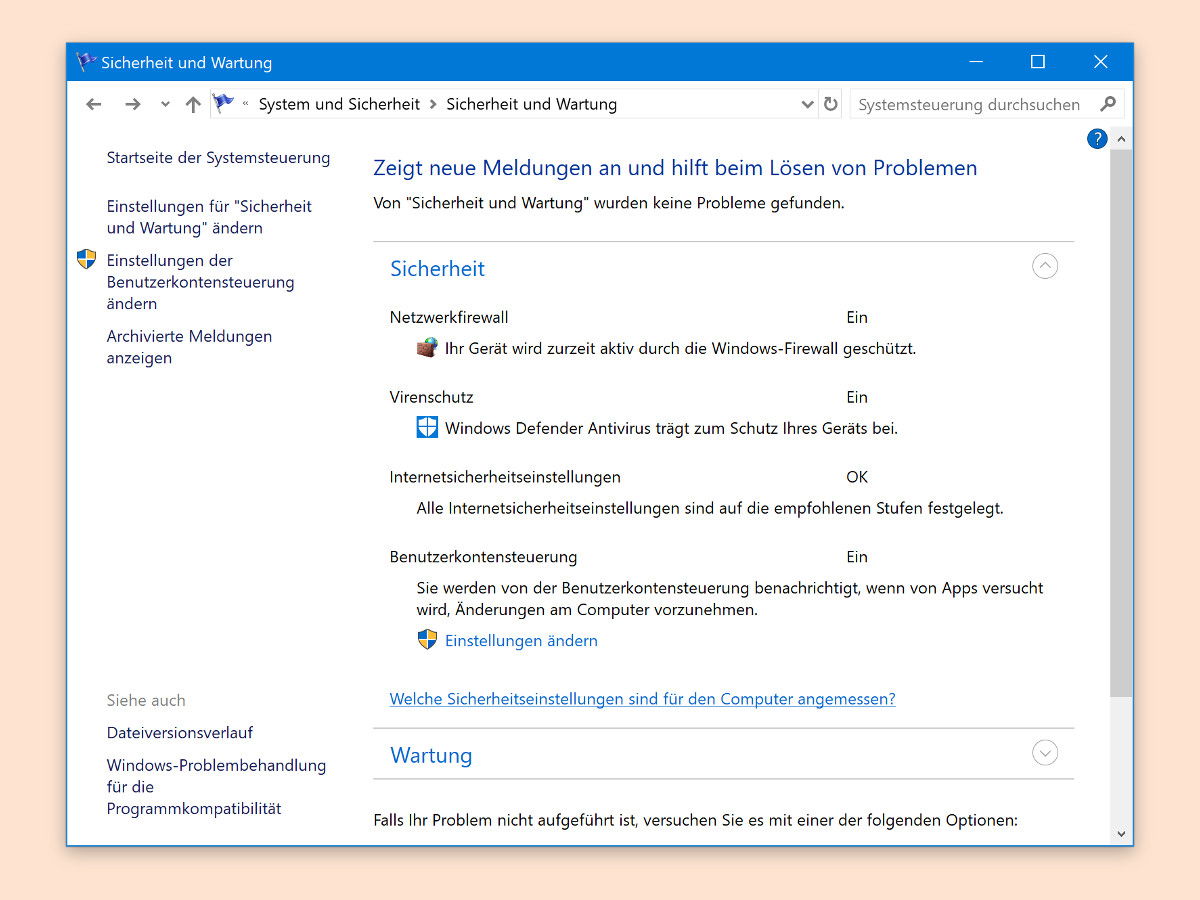
29.08.2017 | Windows
Stimmt etwas mit der Leistung oder Sicherheit in Windows 10 nicht, weist das System in einem Hinweis oder gar einer Warnung darauf hin. Übersichtlicher wird’s allerdings an einer anderen Stelle.

04.03.2017 | Windows
Über die System-Steuerung können alle Töne, die Windows im Betrieb von sich gibt, bequem verändert werden. Alle bis auf drei jedenfalls – und das sind die Start-Sounds. Wer auch hier nicht auf die Standard-Sounds beschränkt sein will, muss einen geheimen Schalter aktivieren.
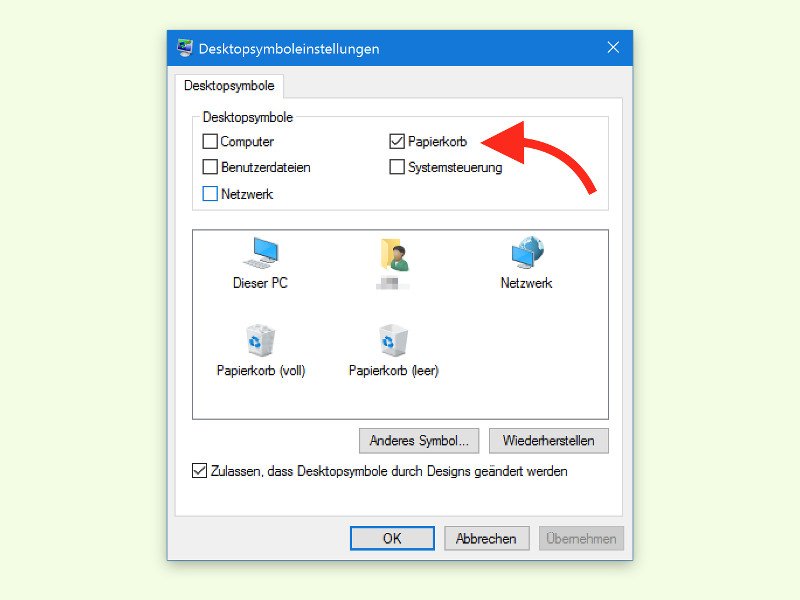
13.06.2016 | Windows
Schneller als man es sich versieht, hat man im Kontext-Menü des Papier-Korbs versehentlich auf Löschen statt auf Papier-Korb leeren geklickt. In Windows 10 geht das zwar nicht mehr so „einfach“, doch ist das Icon für den Papier-Korb einmal weg, ist guter Rat teuer. Dabei ist die Wieder-Herstellung gar nicht so schwierig.
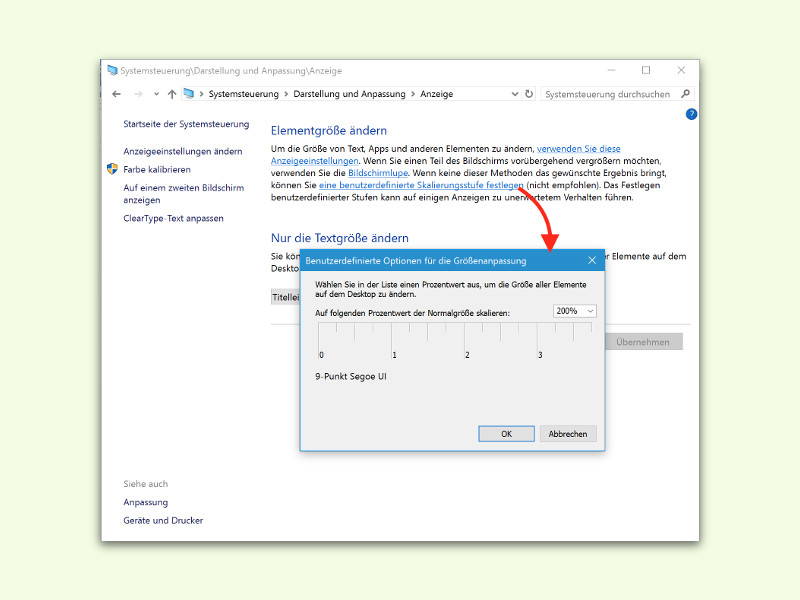
02.05.2016 | Windows
In der Einstellungs-App können Nutzer nur zwischen 100, 125, 150 oder 175% wählen, was die Zoom-Stufe für den Bildschirm anbelangt. Dabei hat das System noch deutlich mehr auf dem Kasten. Mit einem Trick kann jeder beliebige DPI-Wert festgelegt werden.
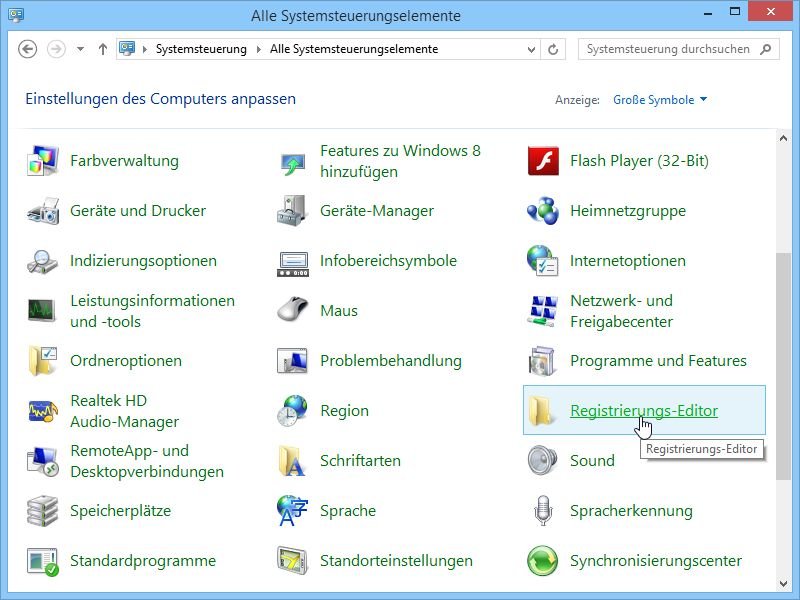
17.07.2013 | Tipps
Sie passen häufiger Einstellungen von Windows oder Programmen mit dem Registrierungs-Editor an? In den offiziellen Menüs ist dieser jedoch fast nirgends zu finden. Das Programm lässt sich einfacher starten, wenn Sie eine Verknüpfung in die Systemsteuerung einbauen.