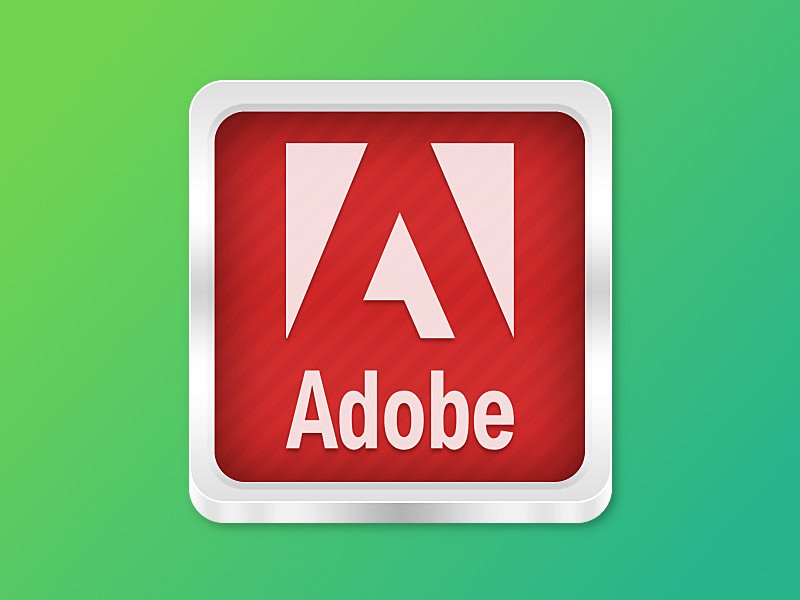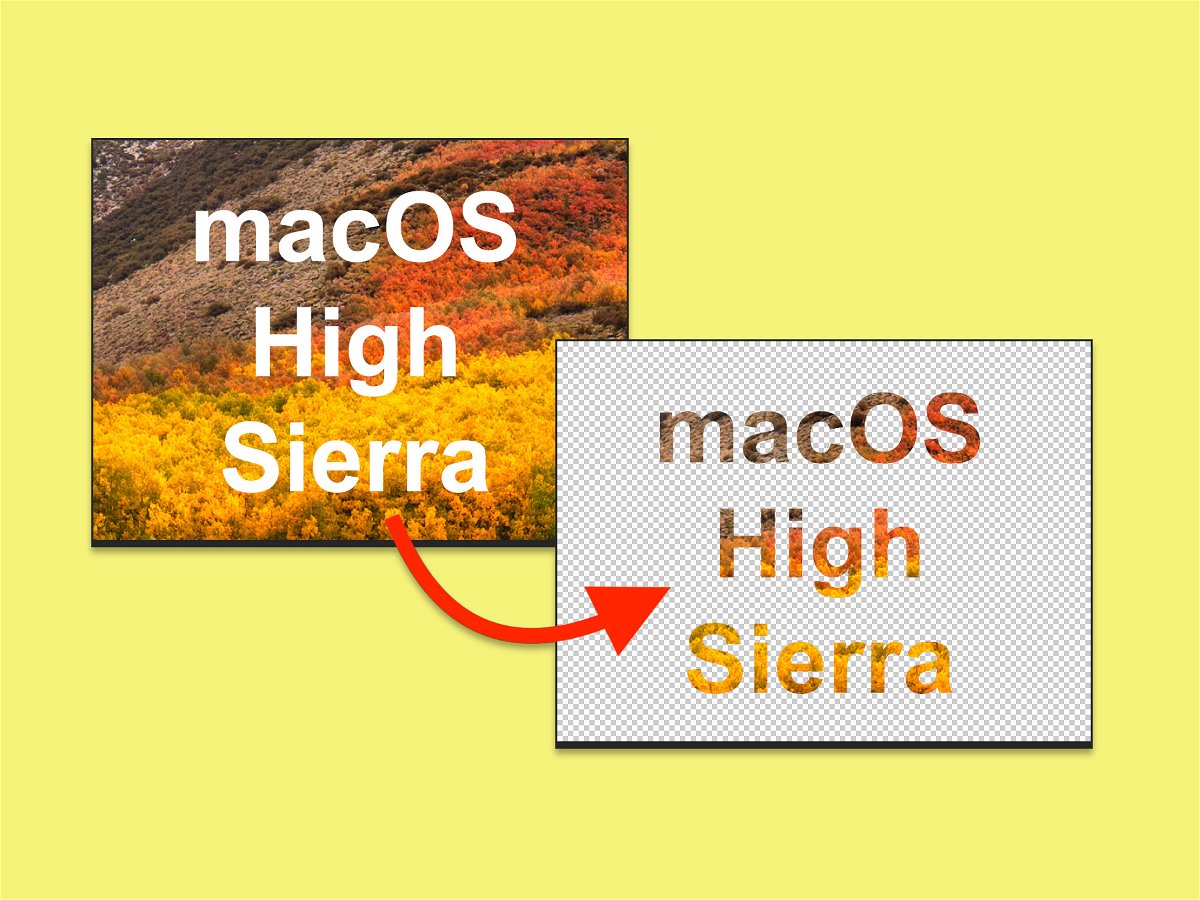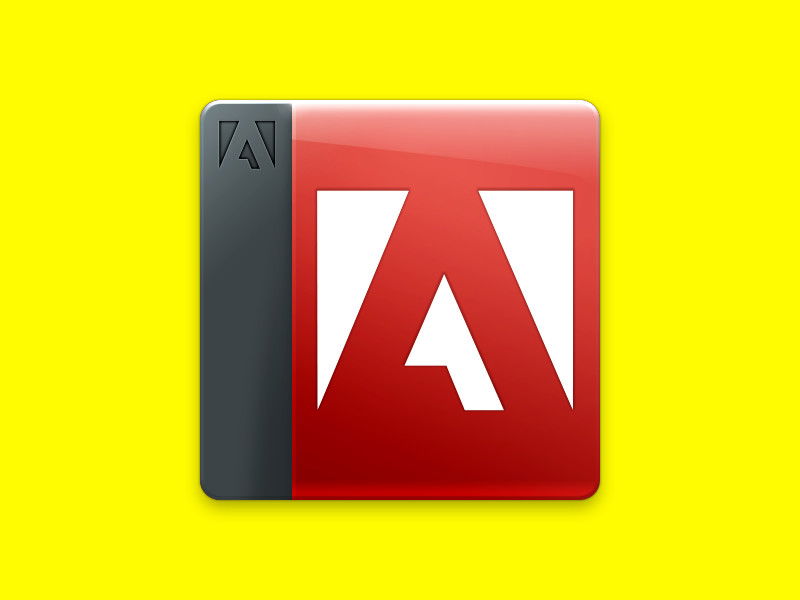
20.05.2018 | Software
Über die Adobe Creative Cloud-App können Nutzer von Photoshop, Illustrator und anderen Adobe-Programmen auf den Internet-Speicher von Adobe zugreifen. Dazu blendet das Tool auch ein eigenes Symbol im Datei-Explorer ein. Wer dieses Icon nicht braucht, kann es einfach entfernen.
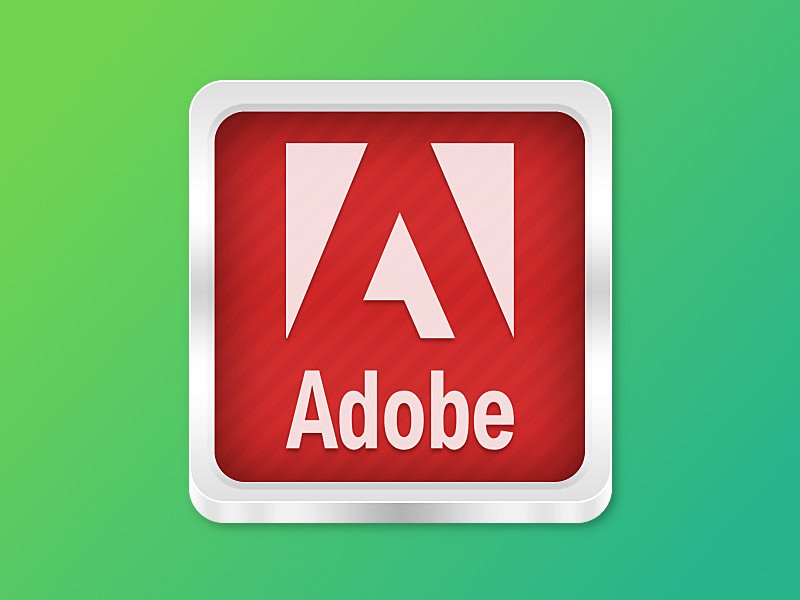
17.05.2018 | Software
Wer Photoshop oder Illustrator installiert, bekommt auch die Adobe Creative Cloud-App frei Haus. Die richtet sich im Explorer und auch im Infobereich von Windows ein. Wir zeigen, wie sich diese Sync-App von Adobe wieder löschen lässt.
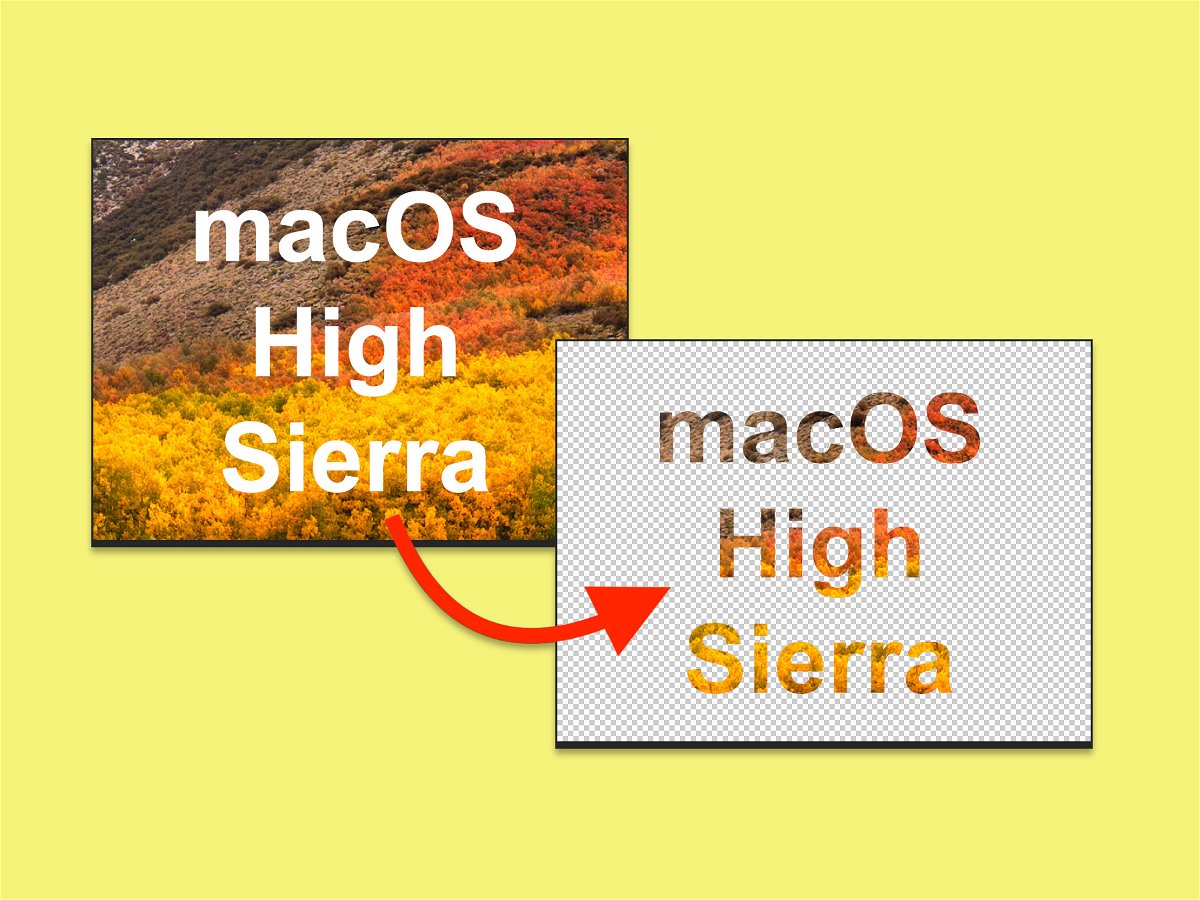
08.04.2018 | Software
Schicke Schriftzüge, etwa für Einladungen oder andere Publikationen, können nicht nur aus einem einfarbigen Hintergrund oder einem Farbverlauf bestehen. Mit Photoshop lässt sich auch gleich ein Bild hinter den Text legen. Das sorgt für den besonderen Effekt.