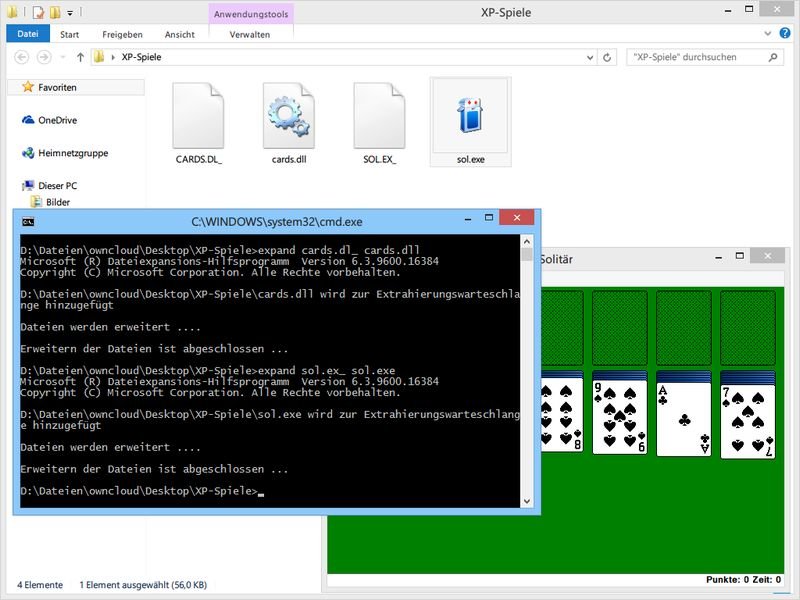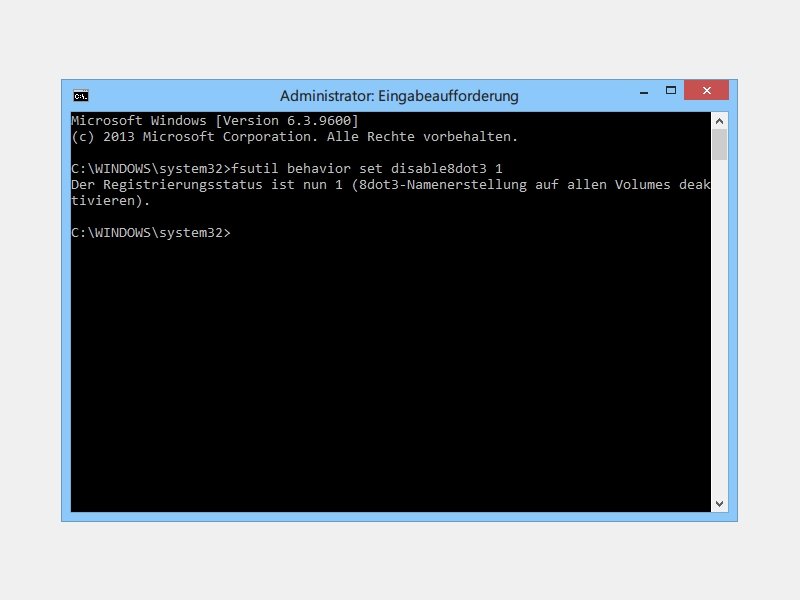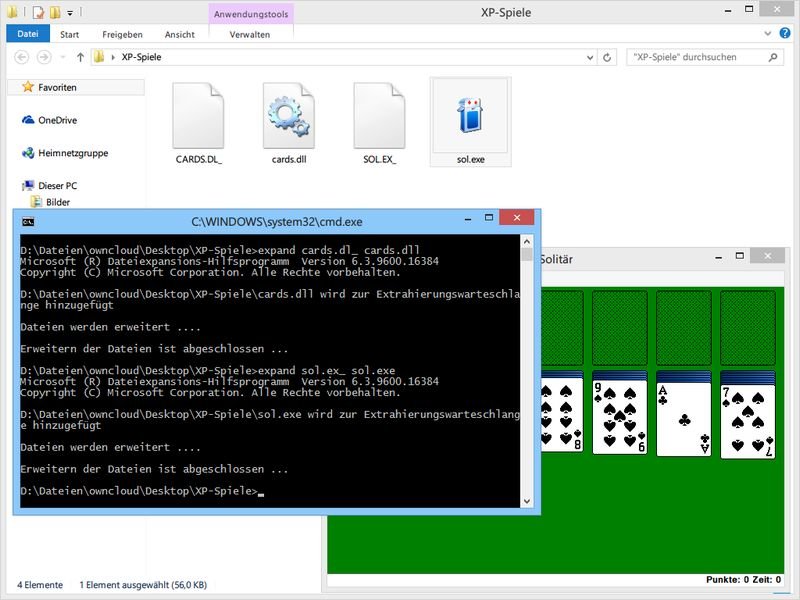
05.11.2014 | Tipps
In Windows 8.1 sind die altbekannten Spiele-Klassiker von Microsoft nicht mehr enthalten. Sie mögen die alten Spiele lieber als die neu programmierten Apps wie Solitär oder Minesweeper? Wenn Sie noch eine XP-CD haben, kopieren Sie Ihre Lieblings-Spiele doch einfach von dort auf Ihre Windows-8-Festplatte!
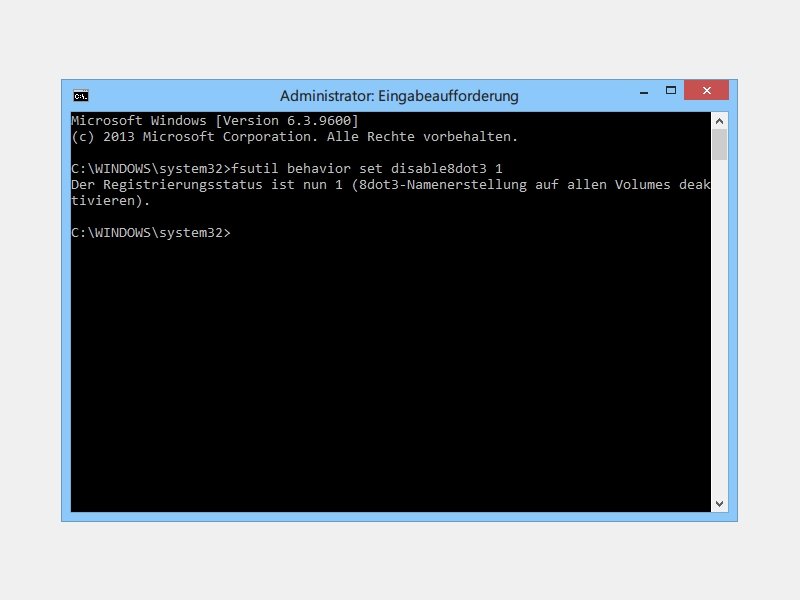
18.01.2014 | Tipps
Auch in Windows 8.1 merkt sich das System Kurzversionen aller Dateinamen. Programme aus der alten DOS-Welt brauchen diese Namen. Sie brauchen sie nicht? Die alten 8.3-Namen lassen sich ausschalten.
03.06.2013 | Tipps
Wenn Sie mit dem Windows- bzw. Datei-Explorer auf den Ordner für Schriftarten zugreifen, sehen Sie nicht deren Dateinamen, sondern die Namen der Schriftarten. Zum Archivieren bringt diese Anzeige allerdings weniger. Sie möchten wissen, welche Dateien hinter den installierten Schriften stecken? Der Explorer verrät es Ihnen – mit einem Trick.
12.05.2013 | Tipps
Sie möchten den Dateinamen von zwei Dateien vertauschen? Normalerweise ist das gar nicht so einfach. Denn in jedem Ordner darf jeder Name nur genau ein Mal vorkommen. Mit diesem Trick klappt das Umbenennen trotzdem.
31.03.2013 | Tipps
Standardmäßig blendet das Bildbearbeitungs-Programm Photoshop Elements 11 in der Liste von Bildern unter den Miniaturansichten keine Dateinamen mehr ein. Diese Info ist für Sie wichtig? Sie können dem Programm beibringen, die Namen der Dateien in der Übersichtsseite doch wieder anzuzeigen.
15.03.2012 | Linux
Meistens sind Linux-Computer ähnlich einfach bedienbar wie Rechner mit Windows. Bis auf einen feinen Unterschied, der für Fehler sorgen kann: Linux unterscheidet bei Dateien und Ordnern zwischen Groß- und Kleinschreibung, Windows macht da keinen Unterschied.
07.08.2011 | Tipps
In vielen Musiksammlungen lauten die Dateinamen der Songs einfach „Titel1.mp3“ oder „Song2.mp3“. Störend ist das vor allem bei MP3-Spielern, die trotz hinterlegter MP3-Tags nur die Dateinamen anzeigen. Ein Gratisprogramm sorgt dafür, dass MP3-Songs aussagekräftige Dateinamen erhalten.
12.11.2010 | Tipps
Bei Dateinamen und Ordnerpfaden schummelt Windows 7 ein wenig. So steckt hinter dem Pfad „C:\Benutzer“ eigentlich der Ordner „C:\Users“ und „C:\Programme“ heißt in Wirklichkeit „C:\Program Files“. Wie Ordner und Datei tatsächlich heißen, lässt sich mit einem simplen Trick herausfinden.