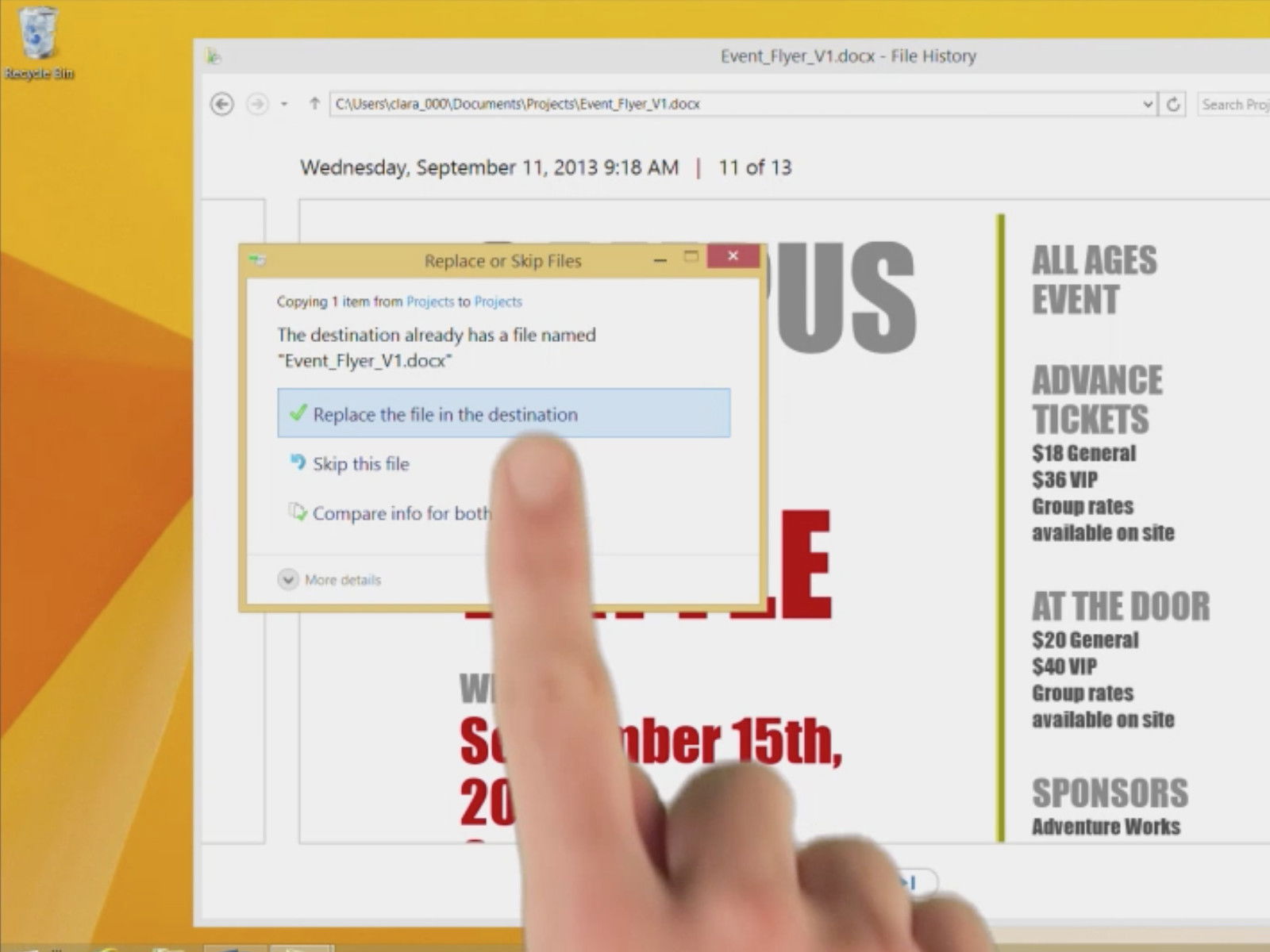
Ist dieses Backup noch lesbar?
Nach dem Erstellen einer Datensicherung muss man sich darauf verlassen können, dass diese im Notfall auch lesbar ist. Backups soll man deswegen regelmäßig testen – mit Stichproben.
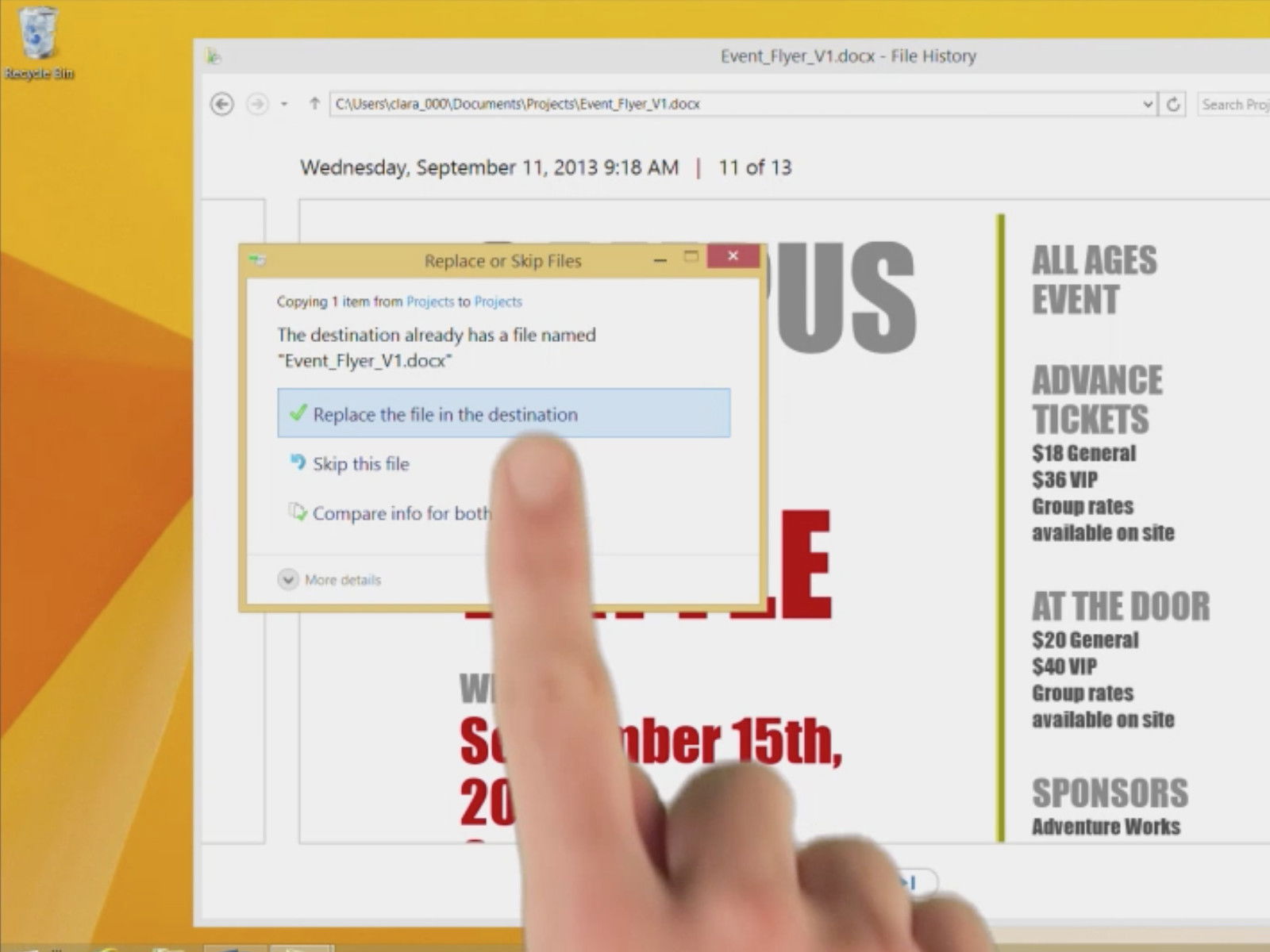
Nach dem Erstellen einer Datensicherung muss man sich darauf verlassen können, dass diese im Notfall auch lesbar ist. Backups soll man deswegen regelmäßig testen – mit Stichproben.
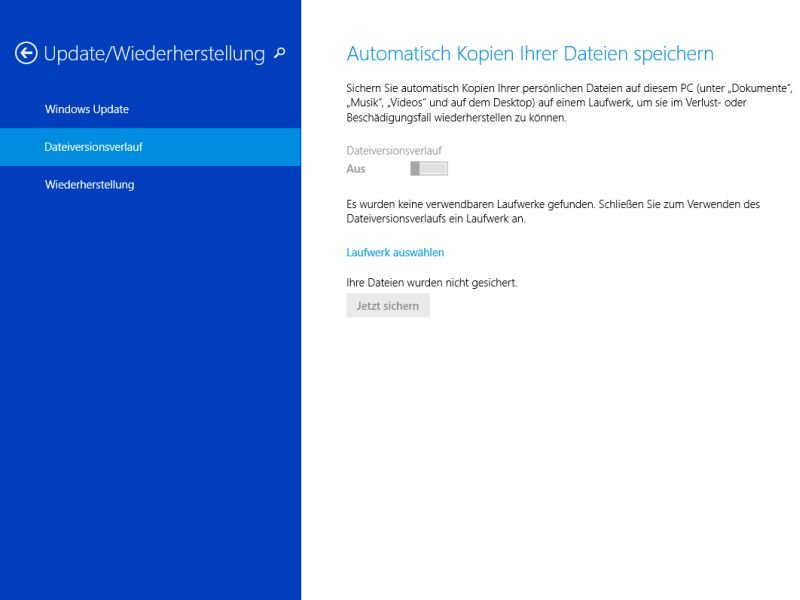
Mit dem „Dateiversionsverlauf“ werden automatisch Backups Ihrer Daten angelegt. Ähnlich wie bei der Time Machine von OSX haben Sie dabei Zugriff auf die älteren Versionen der gleichen Datei.
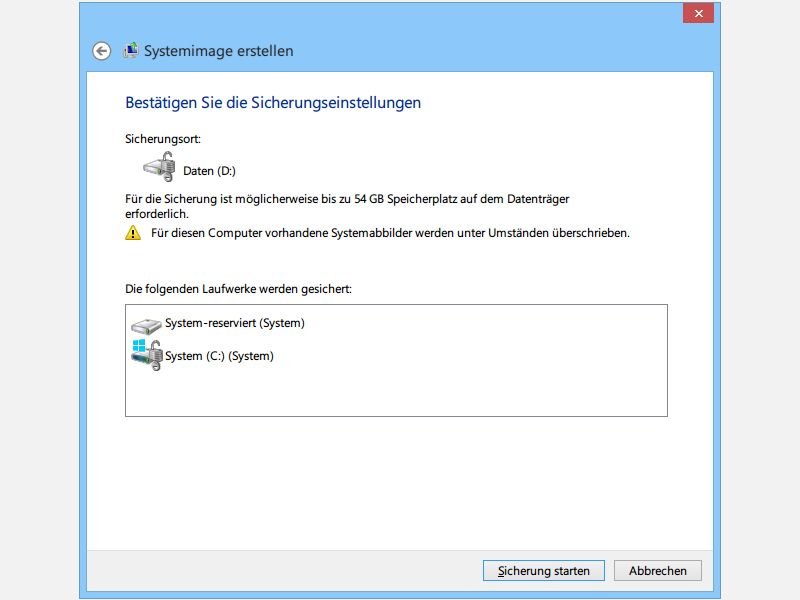
Der sicherste Weg, um vor Festplattenfehlern gefeit zu sein, ist ein Backup. Auch in Windows 8.1 können Sie eine Sicherung des Systems anlegen, das Sie im Notfall einfach zurückspielen können. Wie?
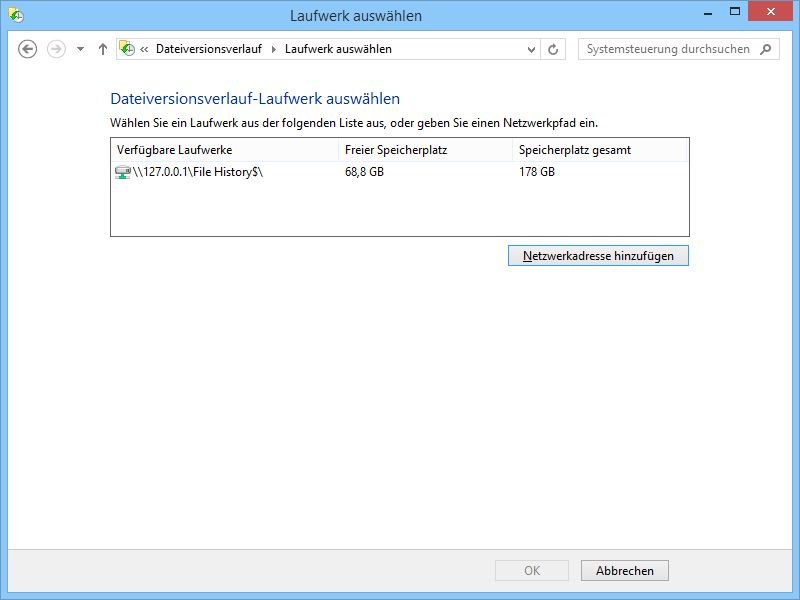
Mit Windows 8 ist das Sichern Ihrer Fotos, Dokumente und sonstigen Daten besonders einfach. Der Dateiversionsverlauf erstellt automatisch Backups ohne Ihr Zutun. Als Speicherort stehen Netzlaufwerke zur Verfügung. Dumm nur, wenn Sie gar kein Netzwerk haben.
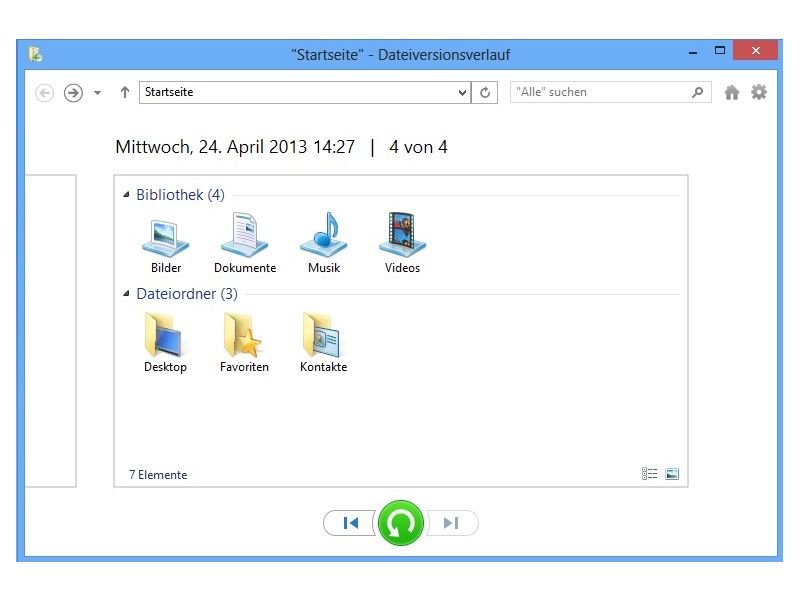
Schnell ist es passiert: Aus Versehen hat man eine wichtige Datei überschrieben oder gelöscht. Besonders ärgerlich ist es, wenn man das Dokument oder Foto dringend braucht. Hier kommt der Dateiversionsverlauf von Windows 8 ins Spiel. Wenn Sie Ihre Daten damit sichern, können Sie jederzeit auf eine frühere Version Ihrer Dokumente zugreifen. Wie?
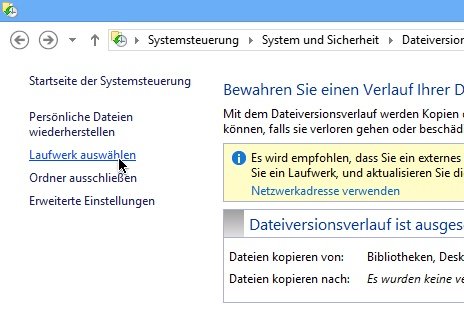
Sicherungen werden in Windows 8 einfacher mit dem Dateiversionsverlauf. Haben Sie einen NAS-Server in Ihrem Heimnetzwerk – die FritzBox kann zum Beispiel einer sein –, dann lassen Sie die Backups doch einfach dort speichern. Wie das geht, zeigen wir hier.
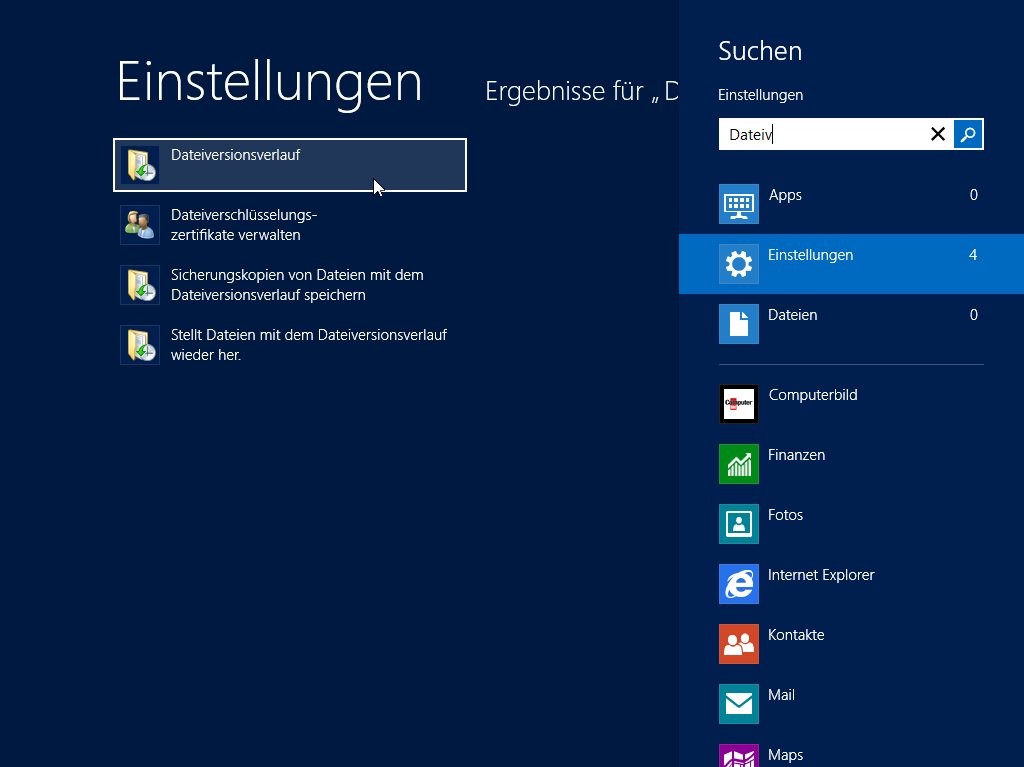
Frühere oder gelöschte Dateiversionen wiederherstellen: In Windows 8 kein Problem mit dem Dateiversionsverlauf. So richten Sie die Backup-Funktion ein.