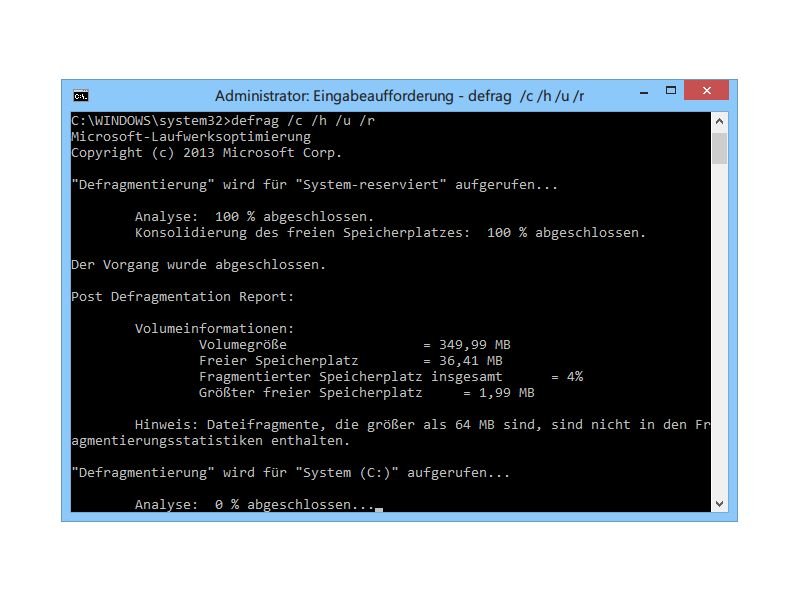
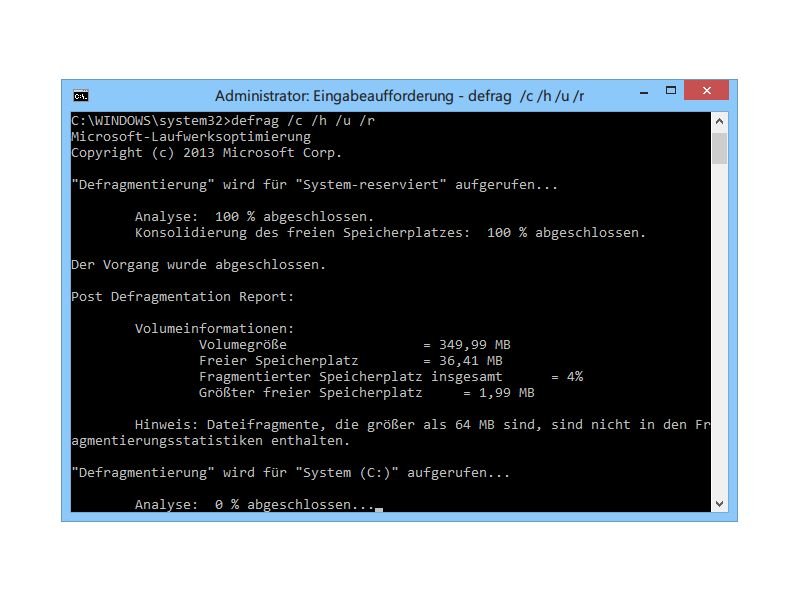
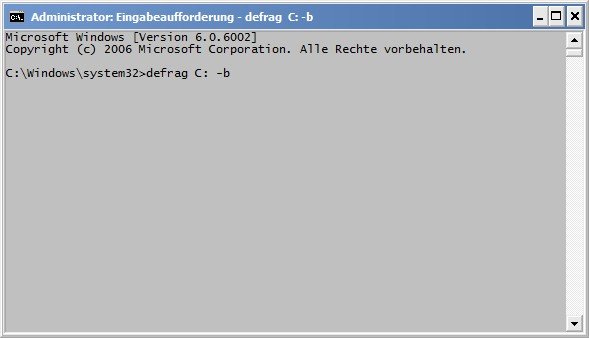
Boot-Dateien von Windows de-fragmentieren
Je länger es her ist, dass Windows installiert wurde, desto langsamer startet es. Das liegt unter anderem daran, dass das Betriebssystem beim Hochfahren seine Einzelteile aus vielen einzelnen Puzzleteilen auf der Festplatte zusammensuchen muss – was entsprechend dauert. Windows bringt allerdings einen Befehl mit, mit dem sich die Bootdateien wieder ordentlich anordnen, also defragmentieren lassen.
Windows 7: Den Boot-Bereich de-fragmentieren
Da die Festplatte automatisch aufgeräumt wird, ist bei Windows 7 ein zusätzliches Defragmentierprogramm überflüssig. Allerdings ist der Windows-Defragmentierer nicht sonderlich gründlich. Der Bootbereich mit den Startdateien überspringt Windows beim automatischen Defragmentieren. Wer auch den Bootbereich aufräumen möchte, muss einen Extrabefehl ausführen.
Windows-Auslagerungs-Datei de-fragmentieren
Windows sorgt automatisch für eine aufgeräumte Festplatte. Mit einer Ausnahme: bei der Defragmentierung wird die Auslagerungsdatei nicht angetastet, da sie als Systemdatei gekennzeichnet ist. Folgender Trick sorgt dafür, dass die Auslagerungsdatei nie mehr fragmentiert wird.
Windows 7 & Vista: De-fragmentieren per Kontext-Menü
Eigentlich kümmern sich Windows 7 und Vista automatisch um die Defragmentierung der Festplatte. Wer lieber selbst Hand anlegt, kann das Aufräumen aber auch manuell starten. Damit’s schneller geht, lässt sich der Defragmentierbefehl sogar ins Kontextmenü der rechten Maustaste einbauen.



