


Probleme bei der Erkennung von USB-Sticks beheben
USB-Sticks sind wie geschaffen zum Austausch von Daten auf verschiedenen Systemen. Dumm nur, wenn man den Stick an ein Gerät anschließt – er wird aber nicht erkannt. Dafür gibt es meist eine Lösung.
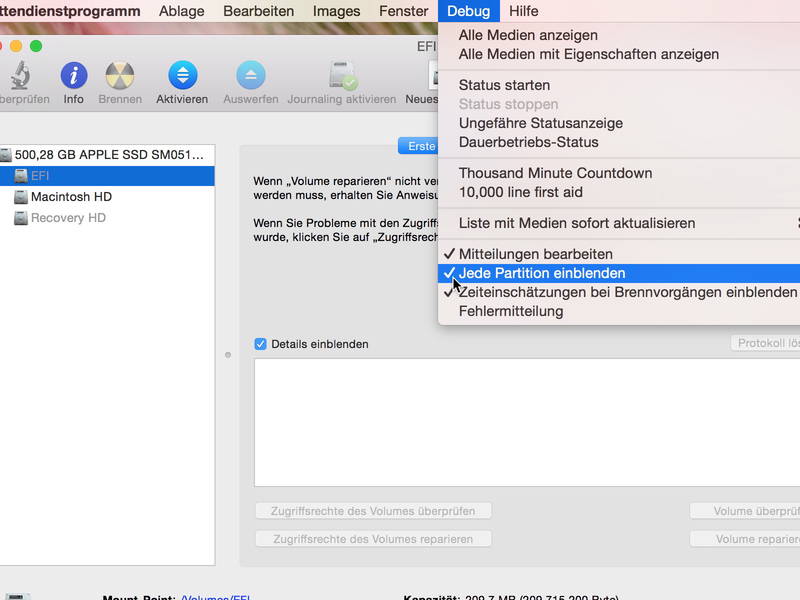
Im Festplatten-Dienst-Programm versteckte Partitionen anzeigen
Wer wirklich alle Laufwerke auf seiner Mac-Festplatte sehen will, muss einen versteckten Schalter benutzen, damit sie im Festplattendienstprogramm sichtbar werden. Versteckte Partitionen sind beispielsweise Linux-Swap, ein Windows-Wiederherstellungslaufwerk oder auch die Recovery-Partition von OS X, auf die man normalerweise nicht zugreifen soll.



