

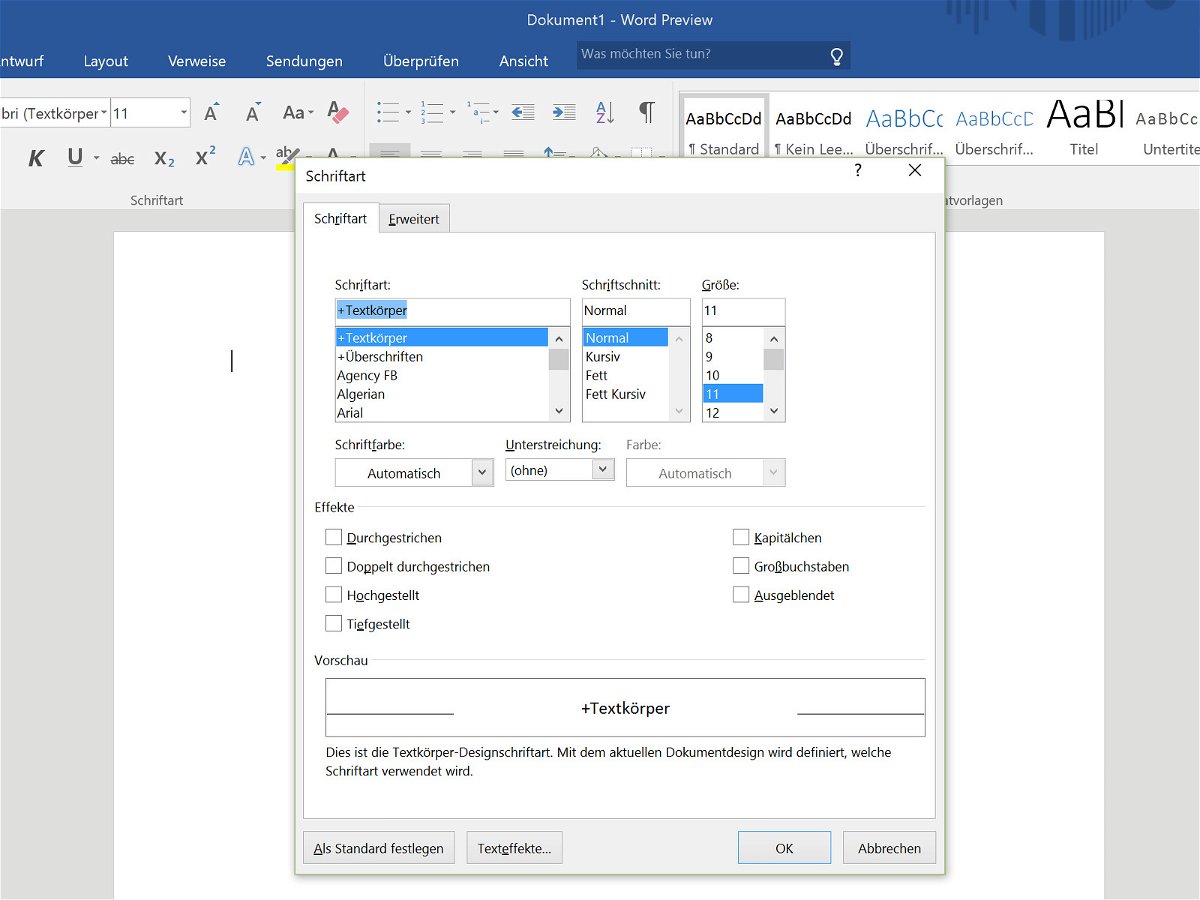
Standard-Schrift und Größe in Office 2013 und 2016 ändern
Mit Office 2007 hatte Microsoft die voreingestellte Schrift auf Calibri 11 Punkt gesetzt. Für viele ist das zu klein, und einige wollen sicher auch eine andere Schriftart nutzen. Beides lässt sich in den Word-Einstellungen auf die Schnelle ändern.
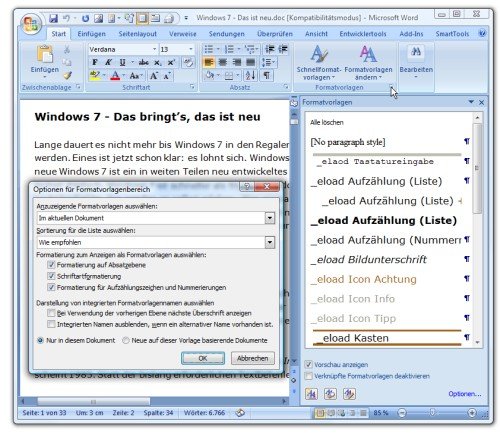
Microsoft Word 2007: Die Vorlagenliste griffbereit neben das Dokument platzieren
Dank Formatvorlagen lassen sich Dokumente ansprechend formatieren. Überschriften, Absätze und Tabellen sehen sofort perfekt aus. Meist erfolgt die Auswahl der Vorlagen über die Multifunktionsleiste „Start“ und die Schaltflächen im Bereich „Formatvorlagen“. Viel schneller geht’s, wenn die Vorlagen griffbereit neben dem Dokument liegen.



