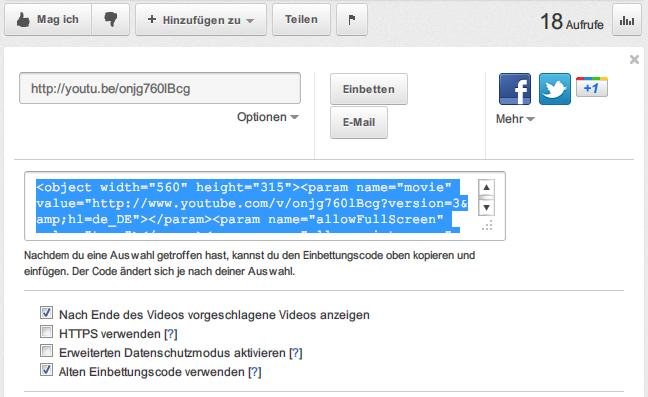21.04.2012 | Office
Im Internet finden sich zahlreiche Videos, viele davon auf der Internet-Plattform YouTube. Wer eine eigene PowerPoint-Präsentation erstellt und darin ein Video von YouTube einbetten möchte, hat das mit PowerPoint 2010 schnell erledigt. Wie aber gelingt das auch mit der Vorgängerversion 2007? YouTube-Videos lassen sich auch hier einbauen, das ist allerdings mit etwas mehr Aufwand verbunden.
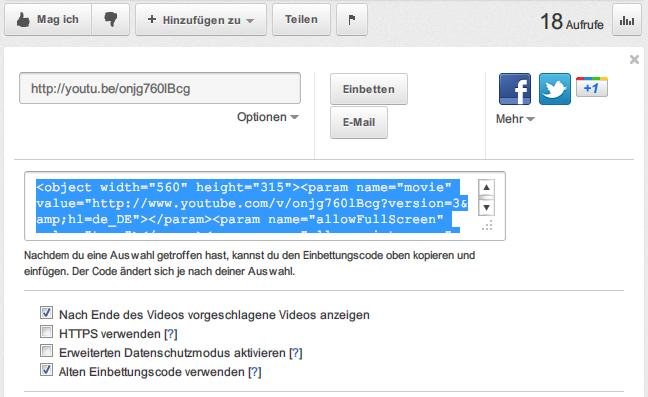
01.01.2012 | Tipps
Mit PowerPoint 2010 lassen sich nicht nur Videos von der Festplatte in einer Präsentation einbetten. Man kann auch beliebige Videos aus dem Web einfügen – zum Beispiel Videos von der Onlineplattform YouTube.
19.09.2011 | Tipps
Word-Dokumente sind nicht nur zum Ausdrucken da. Oft werden Word-Dateien lediglich am Bildschirm betrachtet. Der Vorteil: Ins Dokument eingebaute Videos lassen sich per Doppelklick im Media Player abspielen. Der Einbau von Videos in Word-Dokumente funktioniert ganz einfach.