
PowerPoint-Schriften einbinden
Schöne Schriften, schicke Layouts und tolle Bilder machen Präsentationen interessant. Gibt man eine PowerPoint-Datei weiter, möchte man die verwendeten Schriften auch sichtbar haben.

Schöne Schriften, schicke Layouts und tolle Bilder machen Präsentationen interessant. Gibt man eine PowerPoint-Datei weiter, möchte man die verwendeten Schriften auch sichtbar haben.
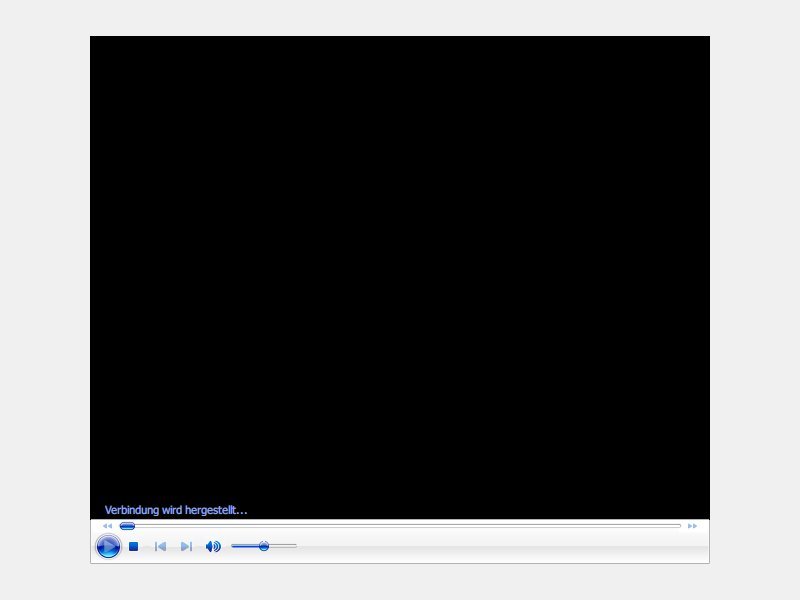
Auf einer Webseite lassen sich nicht nur Text und Bilder, sondern auch Videos einbinden. Beim Internet Explorer lässt sich auch der Windows Media Player in die Webseite einbinden. Wie?
Word-Dokumente sind nicht nur zum Ausdrucken da. Oft werden Word-Dateien lediglich am Bildschirm betrachtet. Der Vorteil: Ins Dokument eingebaute Videos lassen sich per Doppelklick im Media Player abspielen. Der Einbau von Videos in Word-Dokumente funktioniert ganz einfach.
Auf der kostenlosen Online-Festplatte „Skydrive“ von Microsoft lassen sich 25 GB Daten im Netz speichern. Um den Gratisplatz nutzen zu können, muss man sich aber immer erst bei Skydrive anmelden und Dateien umständlich über den Browser hochladen. Mit einem Trick lässt sich das Skydrive wie eine normale Festplatte einbinden. Office 2010 hilft dabei.
Sicherheitskopien speichern Windows 7 und Vista als VHD-Datei. Dahinter verbirgt sich ein virtuelles Festplattenlaufwerk, das sich wie eine echte Festplatte in den Windows Explorer einbinden lässt. Der Vorteil: Aus dem Backup lassen sich problemlos einzelne Dateien herauspicken.
Aus einer CD oder DVD eine ISO-Datei zu brennen, ist keine Kunst. Schwieriger ist es, auf die Daten der ISO-Datei zuzugreifen. Das geht normalerweise nur, indem das Image als CD/DVD gebrannt und der Datenträger eingelegt wird. Ganz schön mühsam, wenn man nur einzelne Dateien aus dem Image braucht. Zum Glück lässt sich das Extra-Brennen mit folgendem Trick vermeiden.