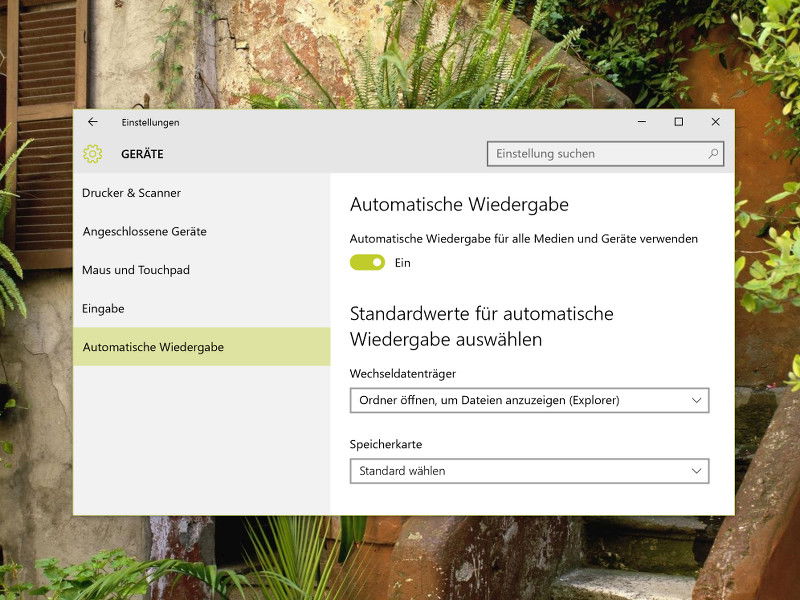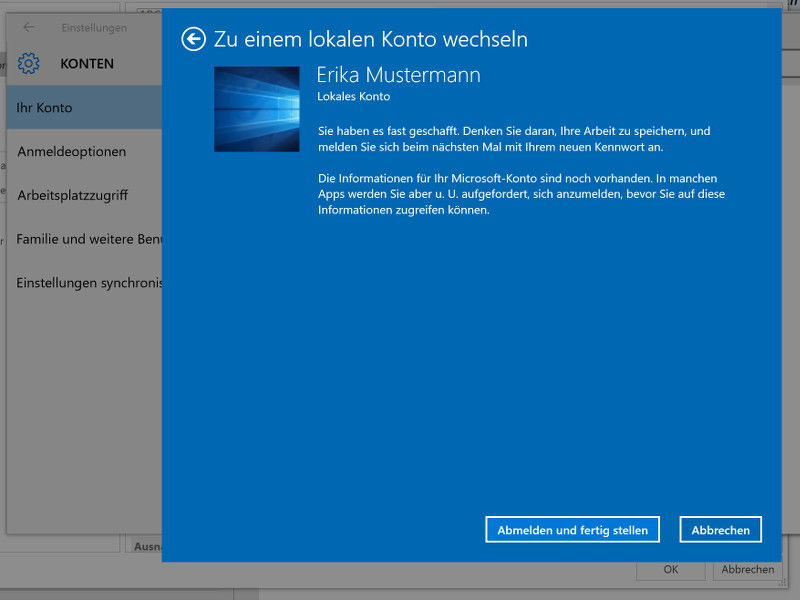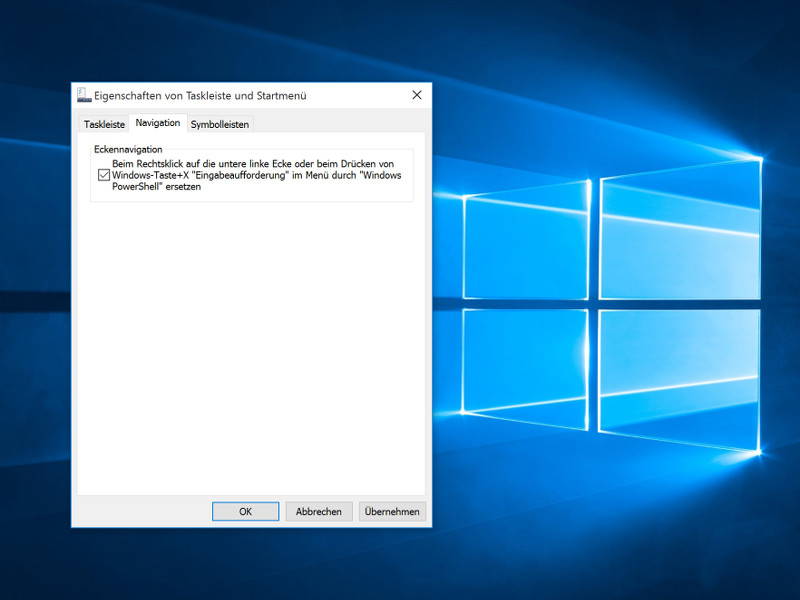10.08.2015 | Windows
Für Web-Recherchen nutzt die digitale persönliche Assistentin Cortana natürlich die Microsoft-Suchmaschine Bing. Wer lieber einen anderen Browser und Google nutzen will, ändert flugs ein paar Einstellungen.
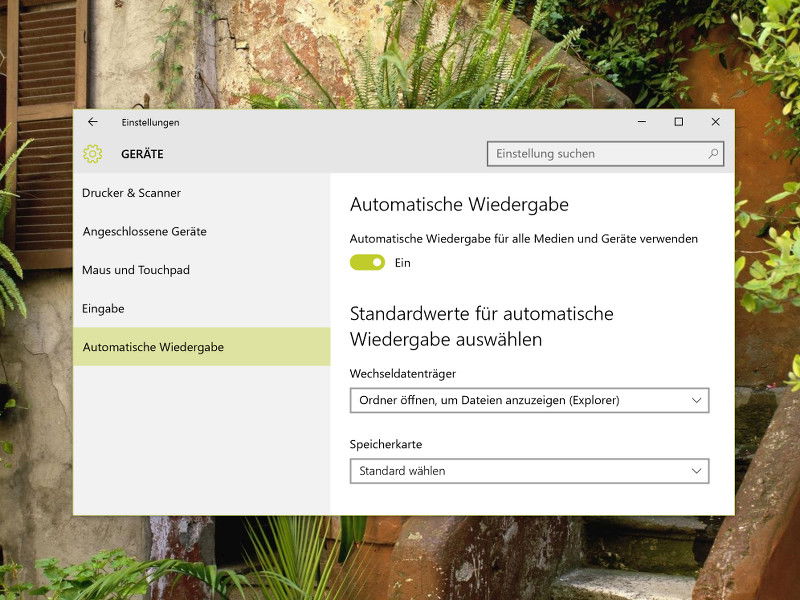
09.08.2015 | Windows
Beim Anschließen einer externen Festplatte, einer Kamera, eines Smartphones oder eines anderen Speichermediums kann Windows automatisch in Aktion treten. Mit der Einstellungs-App ist es einfach, festzulegen, was genau passieren soll, wenn ein Gerät angesteckt wird.
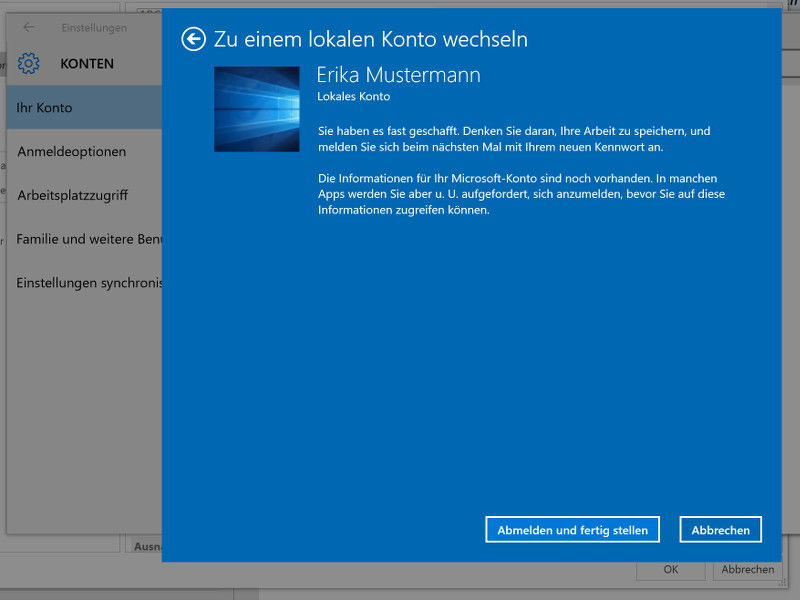
03.08.2015 | Windows
In Windows 10 lassen sich mehrere Funktionen nur mit einem Microsoft-Konto nutzen. Wer trotzdem lieber zu einem lokalen Account umschalten will, der findet die passende Option in der Einstellungs-App.
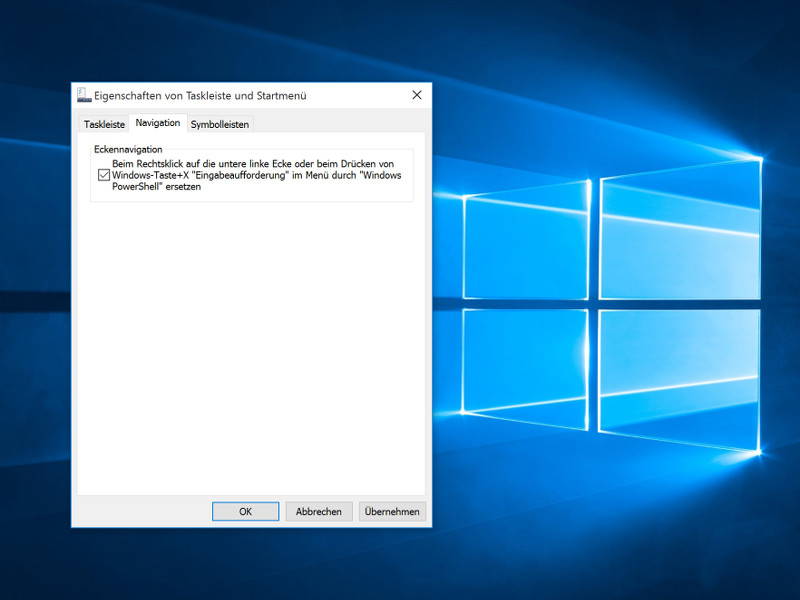
01.08.2015 | Windows
Die PowerShell, eine viel mächtigere Kommandozeile als die Eingabeaufforderung, erschien bereits für Windows XP, wurde aber erst ab Windows 8 zum Bestandteil des Systems – auch in Windows 10 ist sie an Bord. Wer regelmäßig die PowerShell nutzt, kann die Einträge für die Eingabeaufforderung im geheimen Win+X-Menü damit ersetzen.