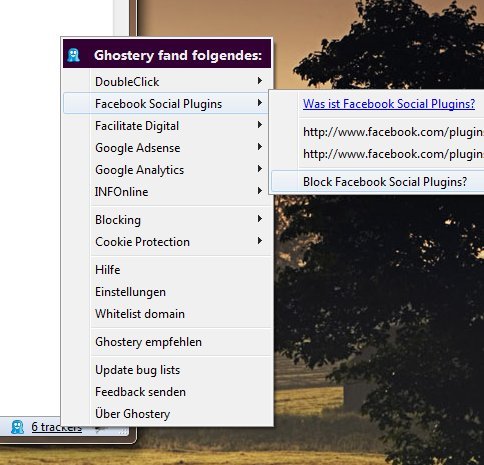23.11.2011 | Tipps
In der linken Spalte zeigt der Windows Explorer im Bereich „Computer“ alle angeschlossenen oder eingebauten Festplatten. Auf Wunsch sogar noch ein wenig mehr. Der Abschnitt „Computer“ lässt sich ganz einfach um zu Ordnern, Dateien oder Programmen erweitern.
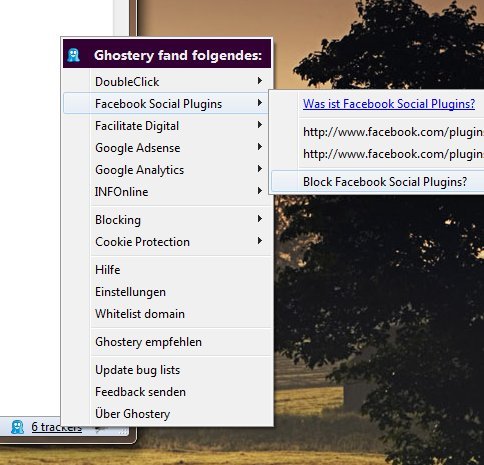
30.06.2011 | Tipps
Dass viele Webseiten neugierig sind und das eigene Surfverhalten protokollieren, ist bekannt. Doch was genau wird da eigentlich gesammelt? Das verrät die Firefox-Erweiterung „Ghostery“. Erstaunlich, was da alles zusammenkommt.
05.06.2011 | Tipps
Mit maximal vier Einträgen ist die Liste der zuletzt geöffneten Dokumente bei OpenOffice recht kurz. Für viele Anwender ist das zu wenig. Wer auf mehr alte Dateien zugreifen möchte, kann mit dem Add-On „History Master“ die Liste auf bis zu 100 Einträge erweitern.
20.12.2010 | Tipps
Beim Surfen stößt man häufig auf lokale Adressen, etwa von Hotels, Cafés, Restaurants oder Ladengeschäften. Wer den genauen Standort ermitteln möchte, muss zuerst die Adresse in die Zwischenablage kopieren und dann ins Suchfeld von Google Maps einfügen. Ein Firefox-Plugin erledigt die Lokalisierung vollautomatisch.
01.12.2010 | Tipps
Google Chrome gilt als schnellster Browser und wird als Alternative zu Internet Explorer und Firefox immer beliebter. Anwender von Google Mail vermissen aber die Integration des Mail-Kontos in den Google-Browser. Der kostenlose „Google Mail Checker“ schließt die Lücke und verknüpft Google Chrome mit Google Mail.
14.10.2010 | Tipps
Das sogenannte Clickjacking gehört zu den raffiniertesten Hackertricks. Dabei werden dem Browser durchsichtige Inhalte untergejubelt, die bei einem Klick auf einen vermeintlich echten Link zur Hackerseite führen. Erst mit der Version 3.6.9 hat Firefox einen Clickjacking-Schutz eingebaut. Wer dem eingebauten Schutzmechanismus nicht traut, kann mit einem Add-On das Clickjacking unterbinden.
27.09.2010 | Tipps
Ob eine Webseite bereits fertig geladen wurde oder noch Daten fehlen, zeigt die Statusleiste am unteren Fensterrand. Solange hier ein grüner Balken erscheint, ist der Ladevorgang noch nicht abgeschlossen. Allerdings ist der Ladebalken recht klein und unscheinbar. Praktischer ist es, die Ladeanzeige in die Adresszeile zu integrieren.
13.09.2010 | Tipps
Die Konfigurationsoberfläche aller FritzBox-Router lässt sich mit jedem Browser über die Webadresse http://fritz.box oder die IP-Adresse wie http://192.168.0.1 erreichen. Noch mehr Funktionen und einen einfacheren Zugang zur Fritz-Oberfläche gibt es mit dem Gratis-Add-On für Firefox und Internet Explorer.