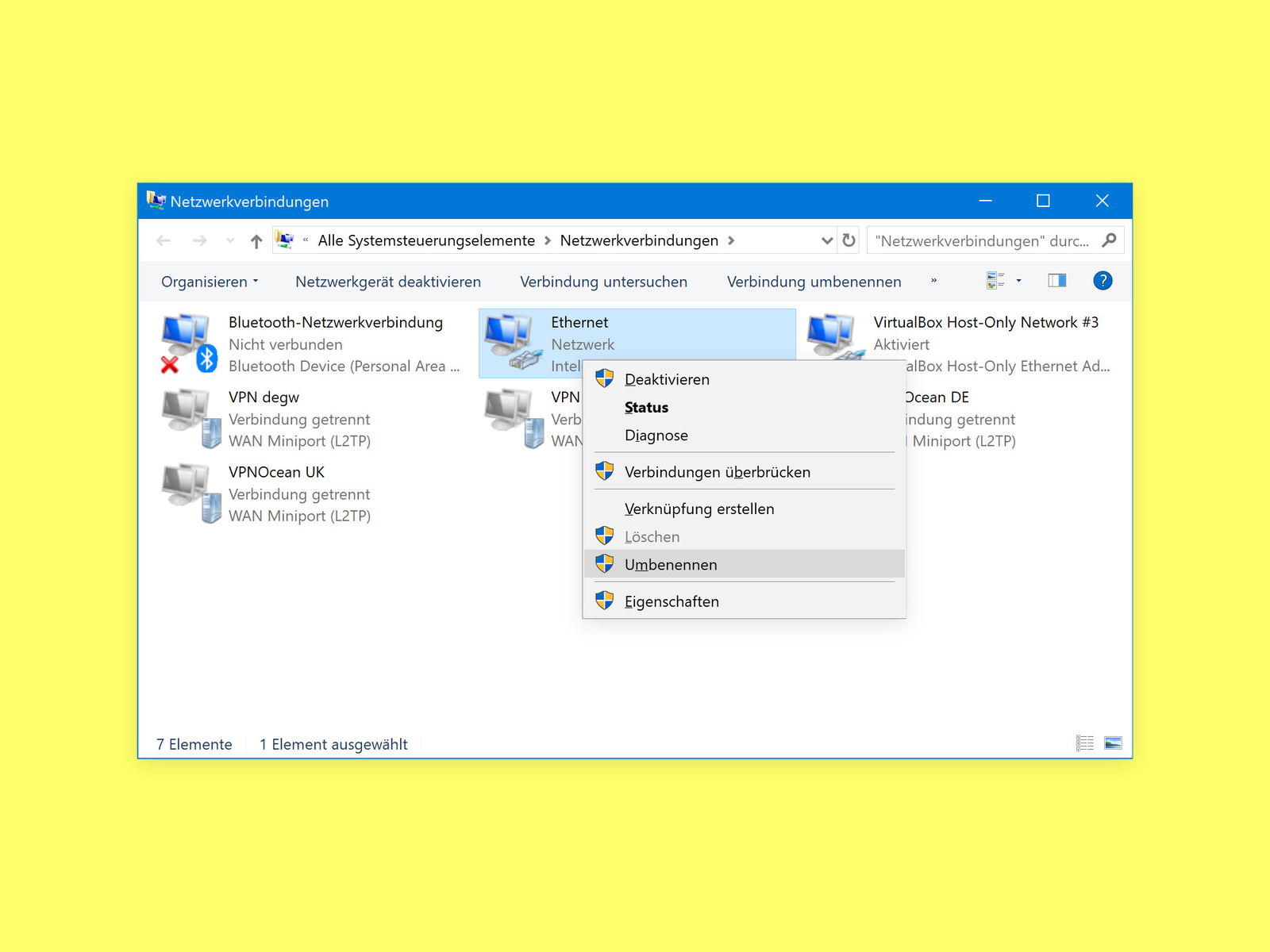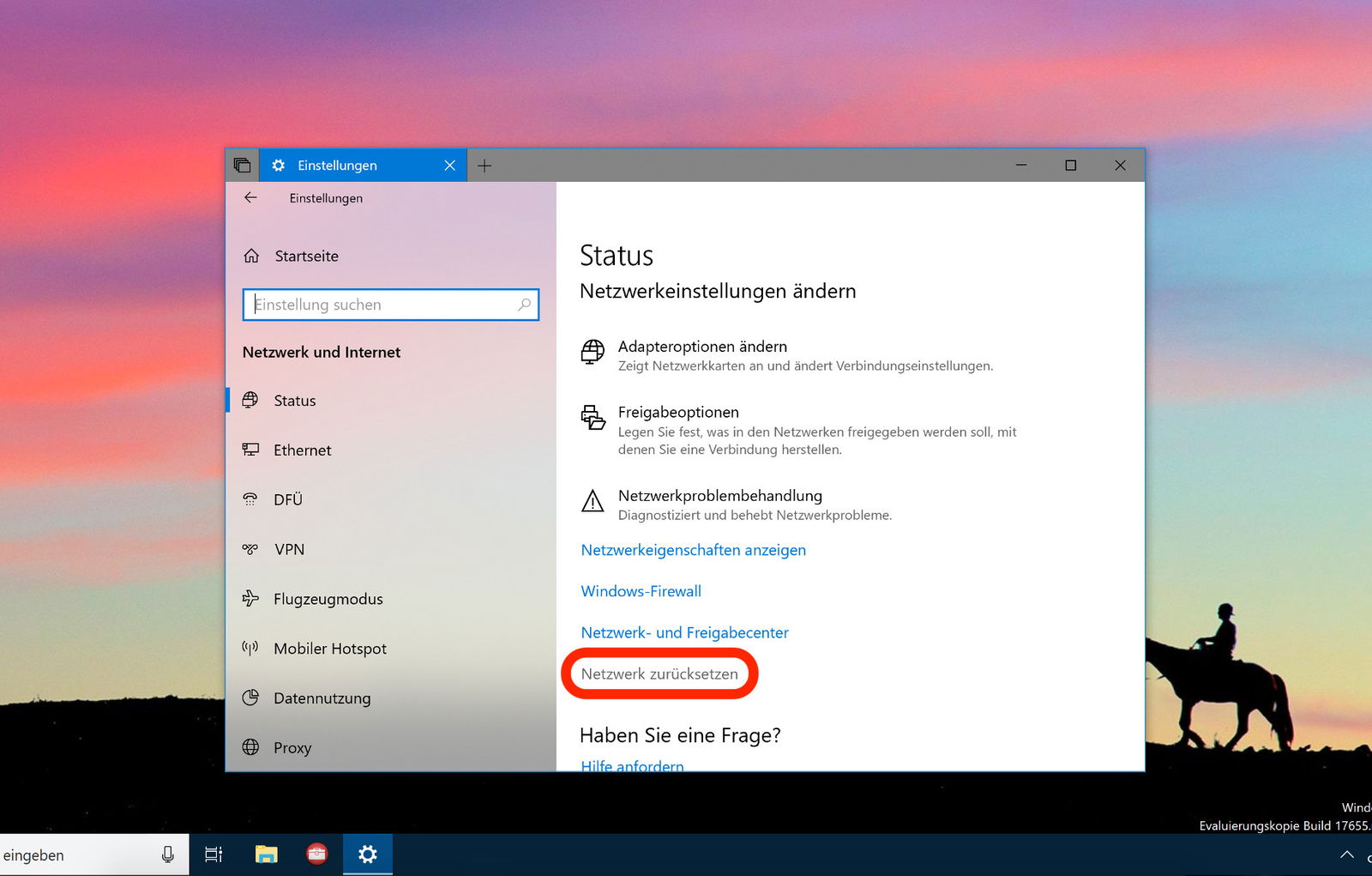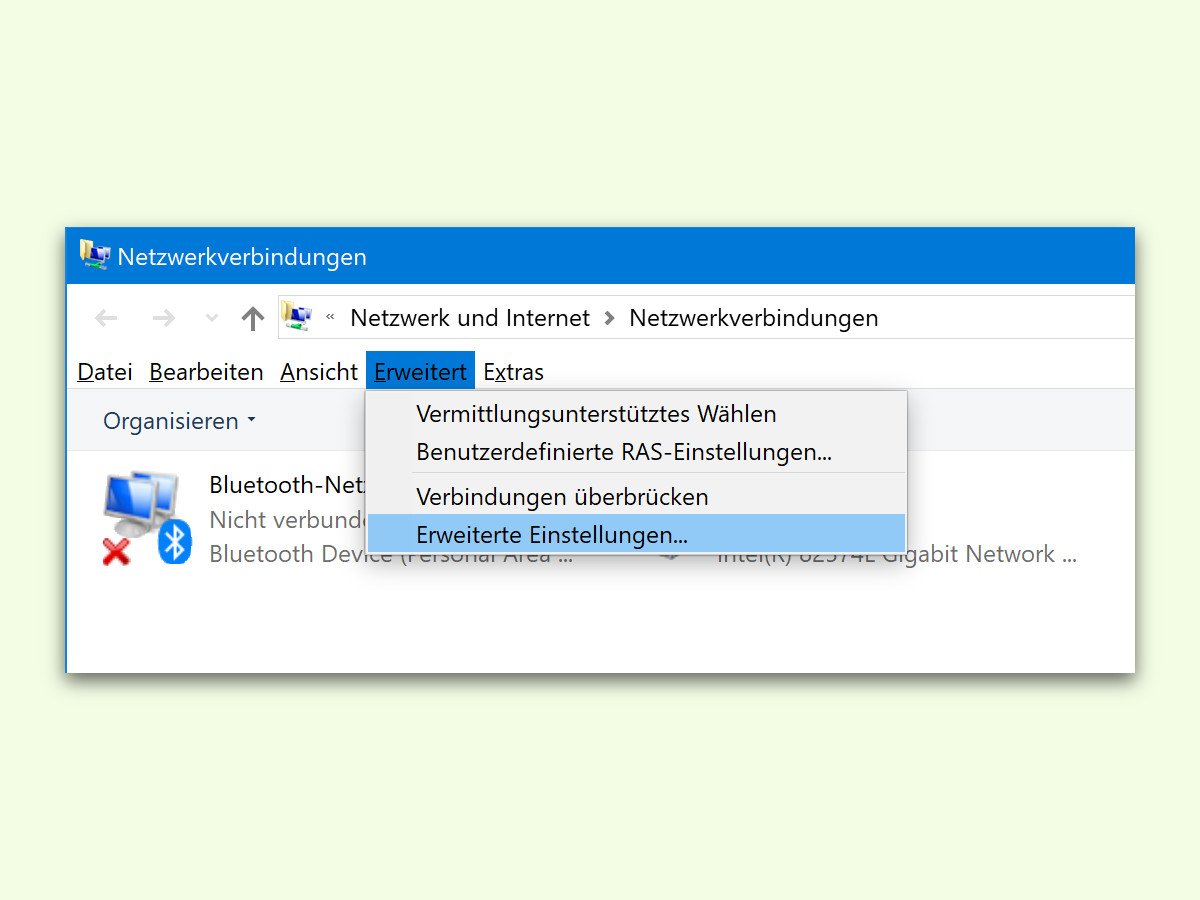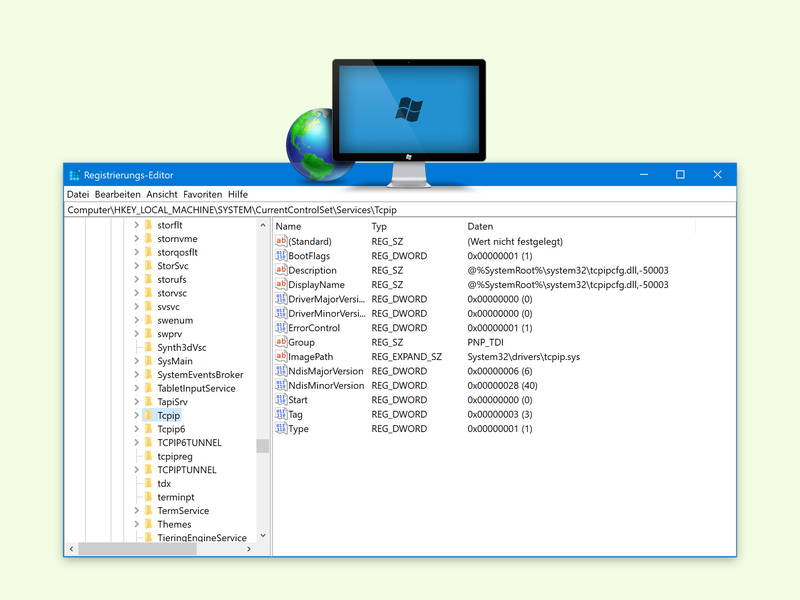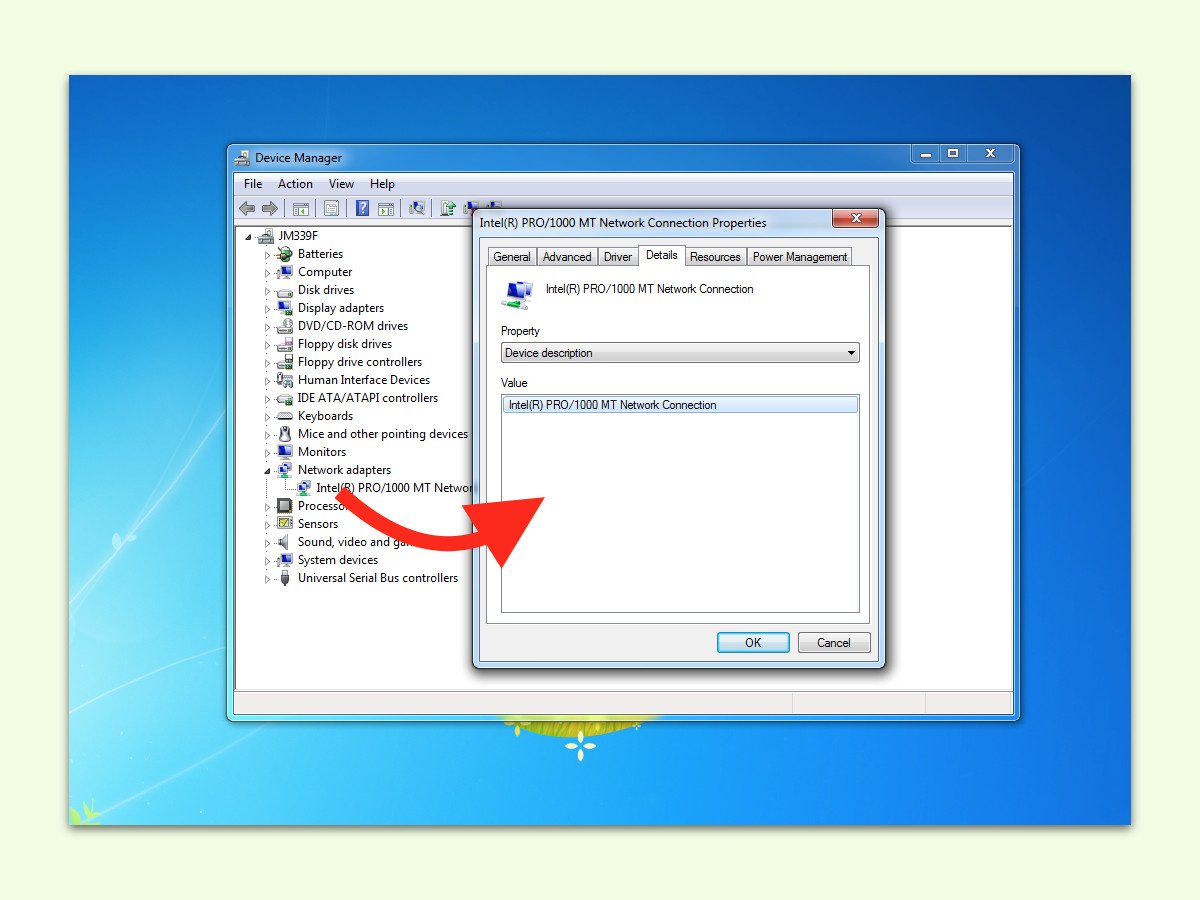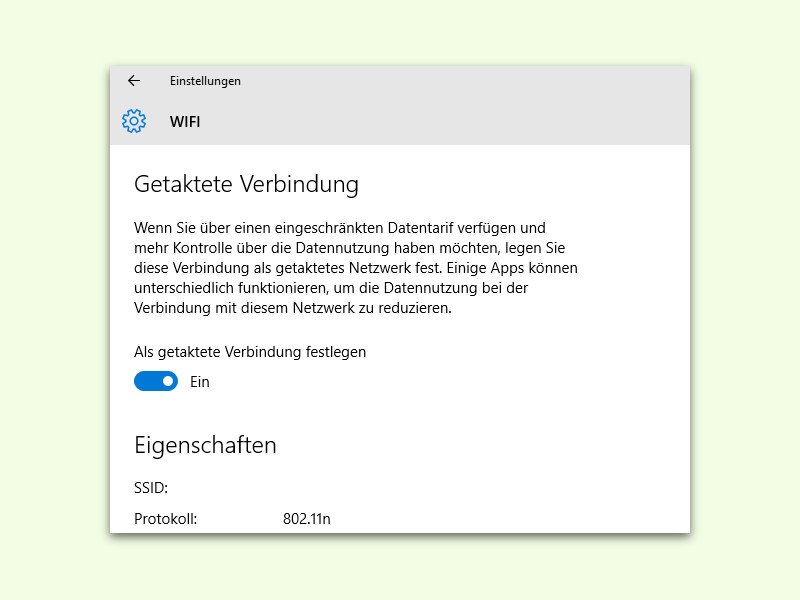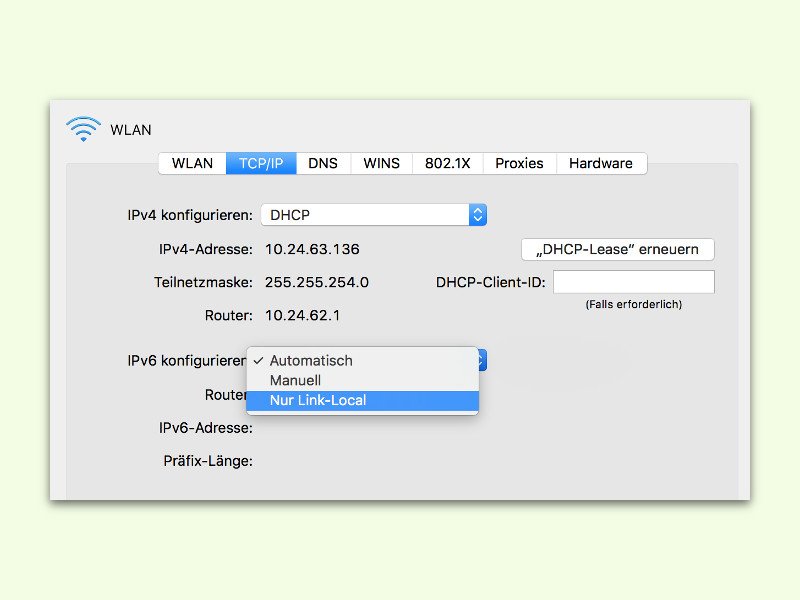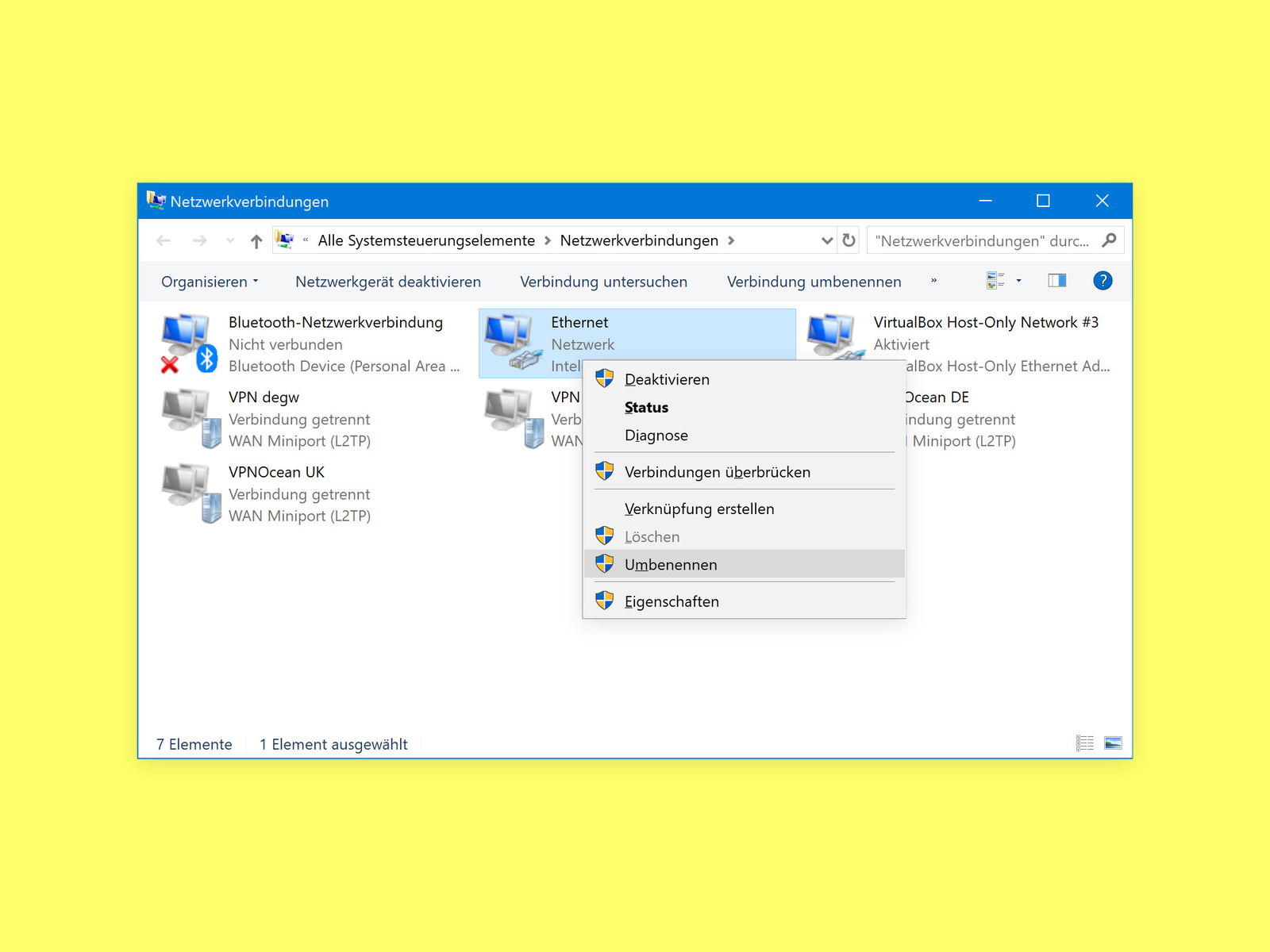
08.08.2018 | Netzwerk
Verbindungen zu Netzwerken bekommen in Windows automatisch Namen zugewiesen – „Ethernet 1“, „WLAN 3“ und so weiter. Kein Wunder, dass man hier nicht wirklich Durchblick bekommt. Besser, man vergibt für die Netzwerk-Interfaces sprechende Namen.
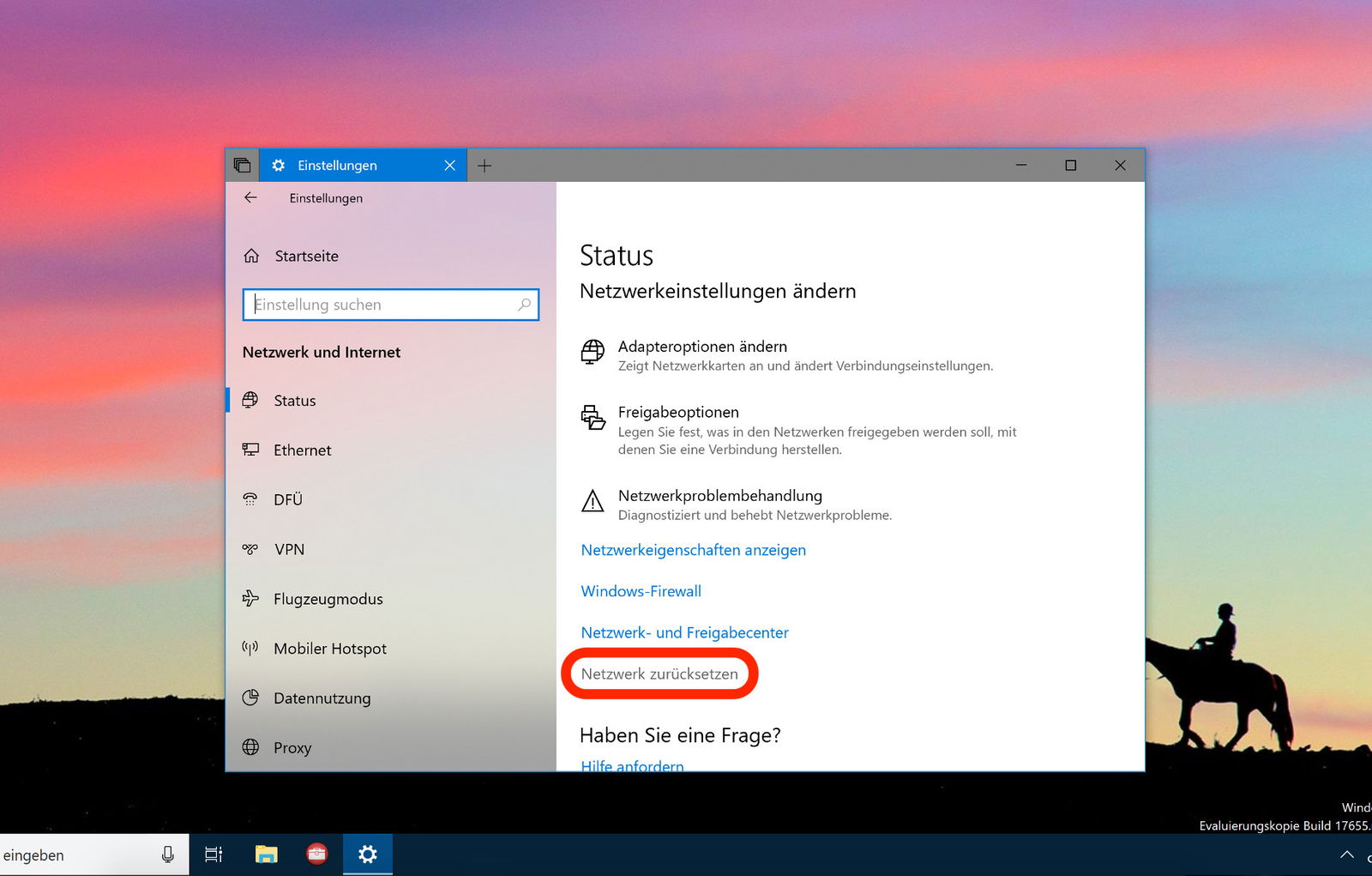
27.04.2018 | Netzwerk
Klappt der Zugriff auf andere Computer im Netzwerk nicht oder nur lahm, kann ein Problem bei der Konfiguration des Netzwerks vorliegen. Wenn gar nichts anderes hilft, lässt sich das Netzwerk in Windows 10 auch zurücksetzen.
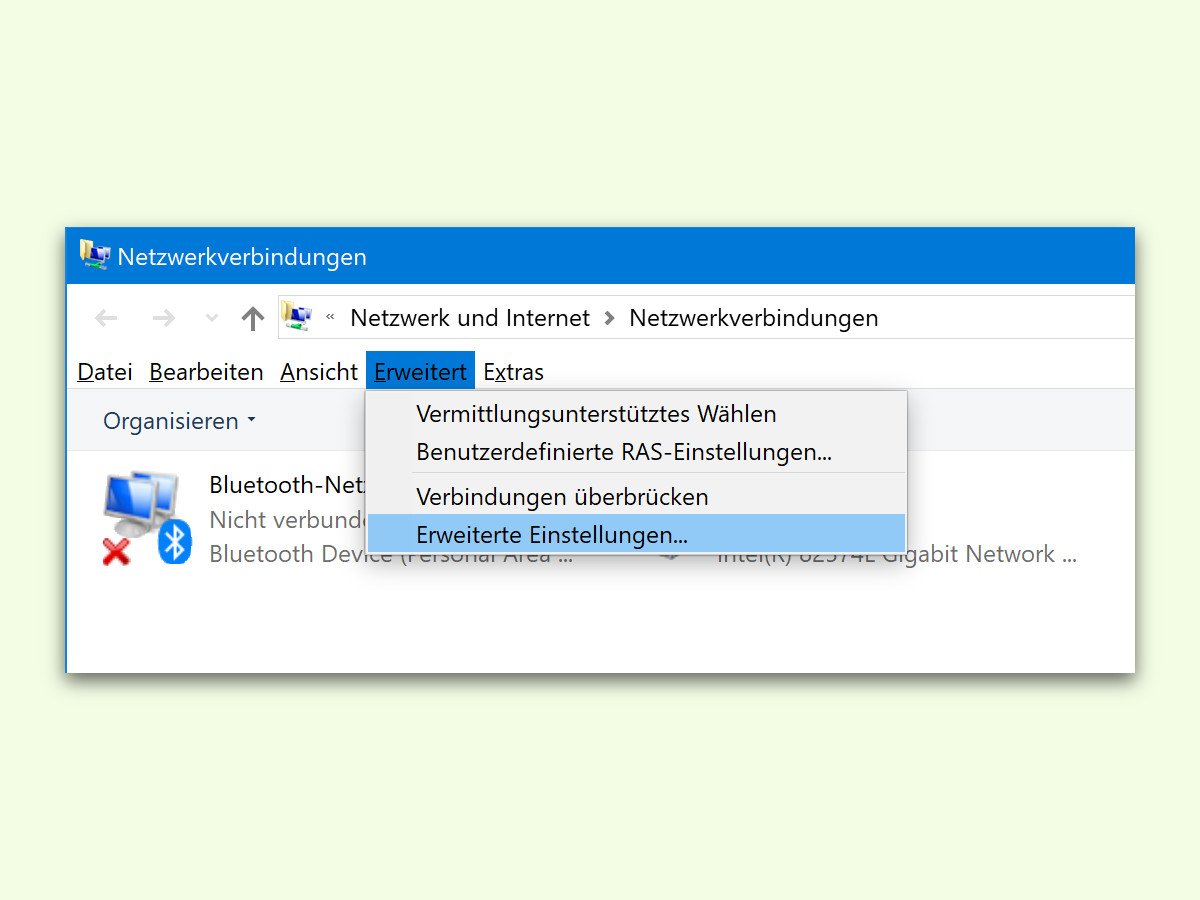
05.07.2017 | Windows
Von Haus aus verbinden sich Windows-Computer bei verfügbarem WLAN immer damit und greifen nur bei Bedarf auf ein eventuell angeschlossenes Ethernet-Kabel für das Netzwerk zurück. Auf Wunsch lässt sich die Priorität umkehren.
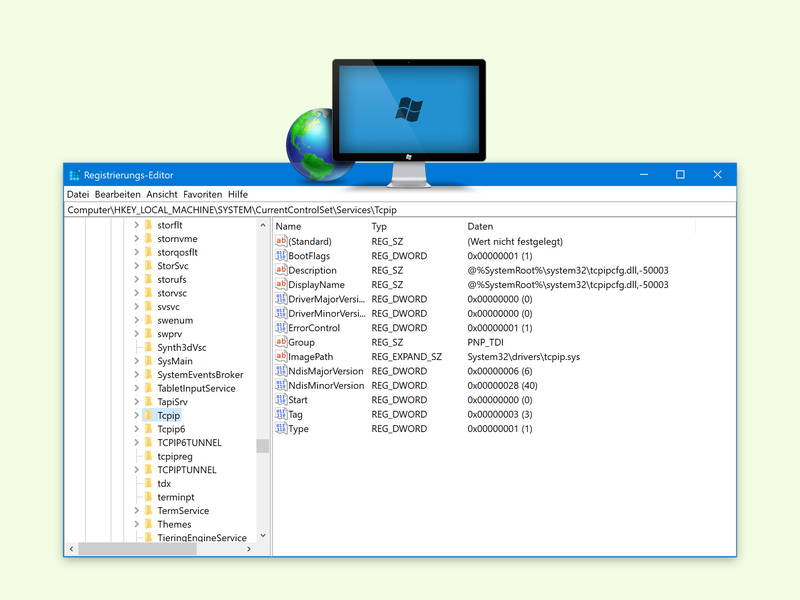
04.07.2017 | Windows
Von Zeit zu Zeit erhält Windows einfach keine IP-Adresse für die Konfiguration des Netzwerks. In diesem Fall hilft es meist, den Router aus- und wieder einzuschalten. Falls danach auch ein Windows-Neustart nichts bringt, kann eine Änderung der Registrierung manchmal weiterhelfen.
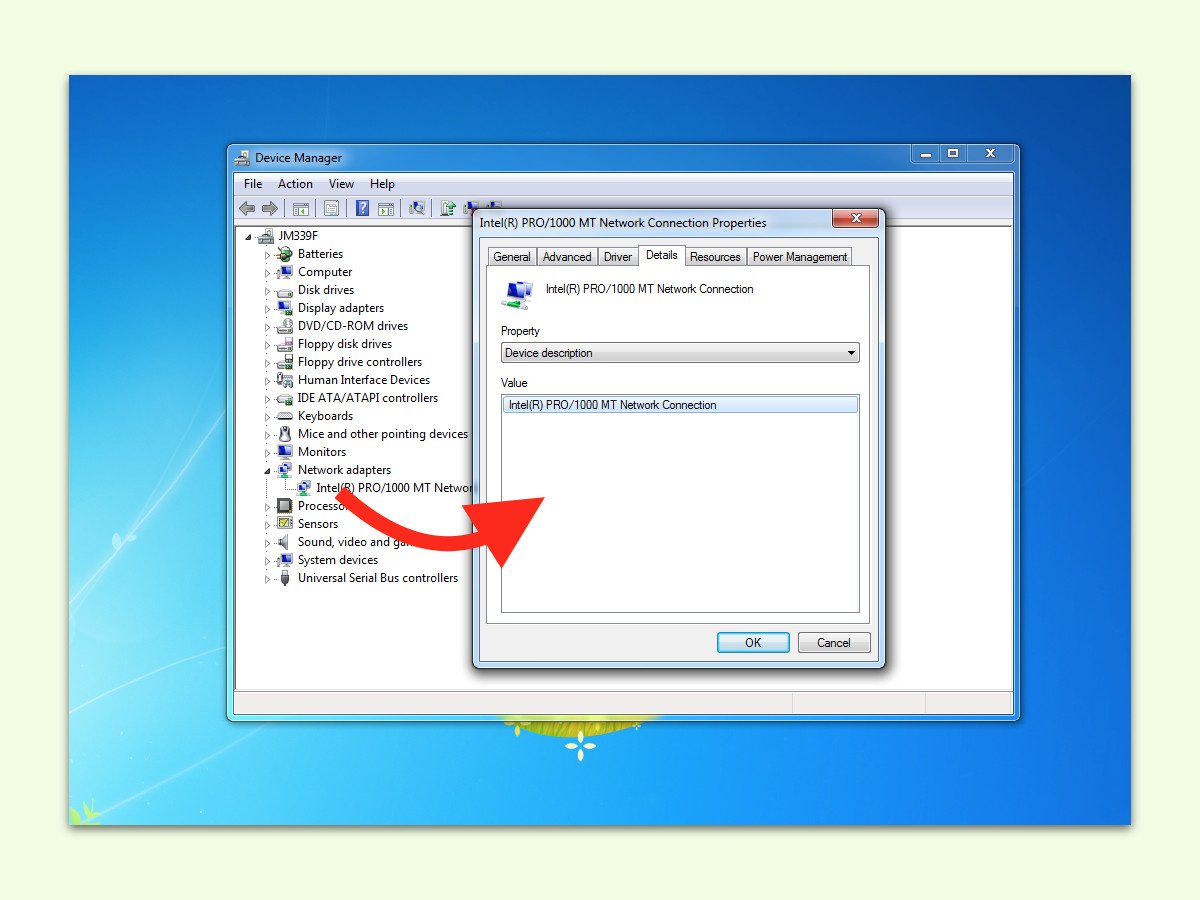
01.02.2017 | Windows
In jedem PC steckt ein anderer Netzwerk-Chip. Meist sind es sogar mehrere: Der eine ist für Kabel-Netzwerke zuständig, der andere für WLANs. Welcher Chip im eigenen Computer steckt, lässt sich ohne zusätzliche Tools schnell herausfinden. So lassen sich etwa passende Treiber-Updates effizient suchen und installieren.

08.11.2016 | Windows
Für manche Firewall-Einstellungen, etwa bei der Freigabe des WLAN-Zugriffs, wird die MAC-Adresse des genutzten Adapters benötigt. In Windows 10 lässt sich diese sowohl für Ethernet- als auch für WLAN-Verbindungen schnell auslesen.
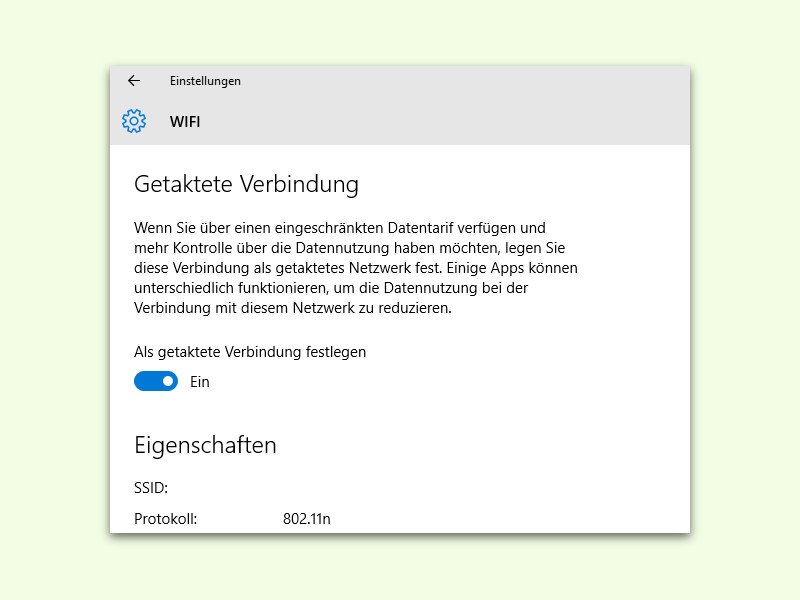
23.08.2016 | Windows
Viele Internet-Nutzer haben eine unbegrenzte Internet-Verbindung. Das gilt aber längst nicht für jeden. Hat man, etwa unterwegs, eine Web-Verbindung, die nach der Menge der übertragenen Daten abgerechnet wird, schränkt man die Daten am besten ein, die Windows von Haus aus sendet und empfängt.
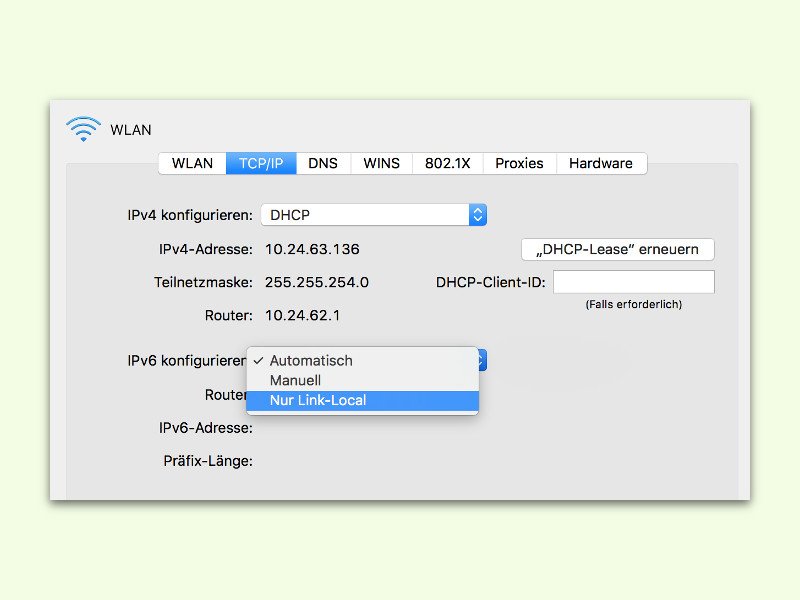
01.08.2016 | Netzwerk
Apple-Produkten wird nachgesagt, dass bei ihnen weniger Fehler auftreten. Das stimmt zwar meistens. Bei der Einrichtung einer AirPort-Station für drahtlose Netzwerke erscheint gelegentlich aber die Meldung: „Ein unerwarteter Fehler ist aufgetreten. Versuchen Sie es erneut.“ Das lässt sich meistens durch wenige Klicks beheben.