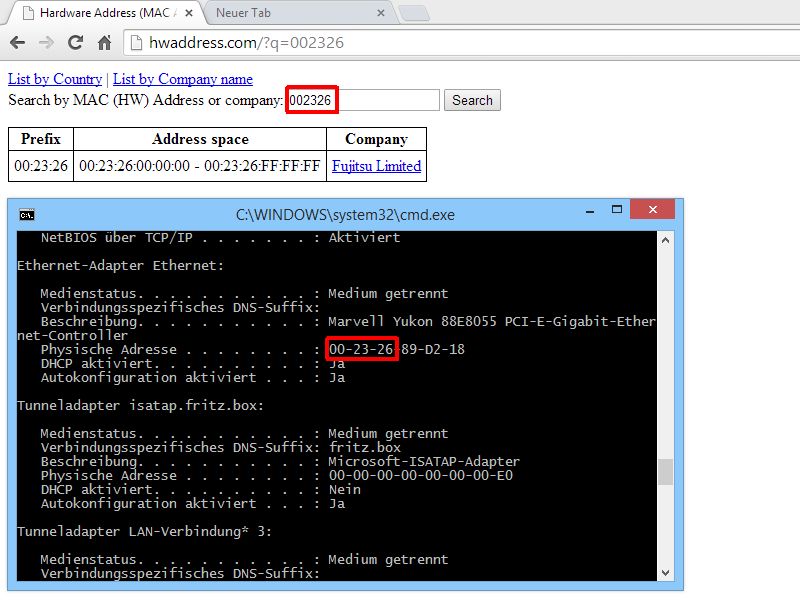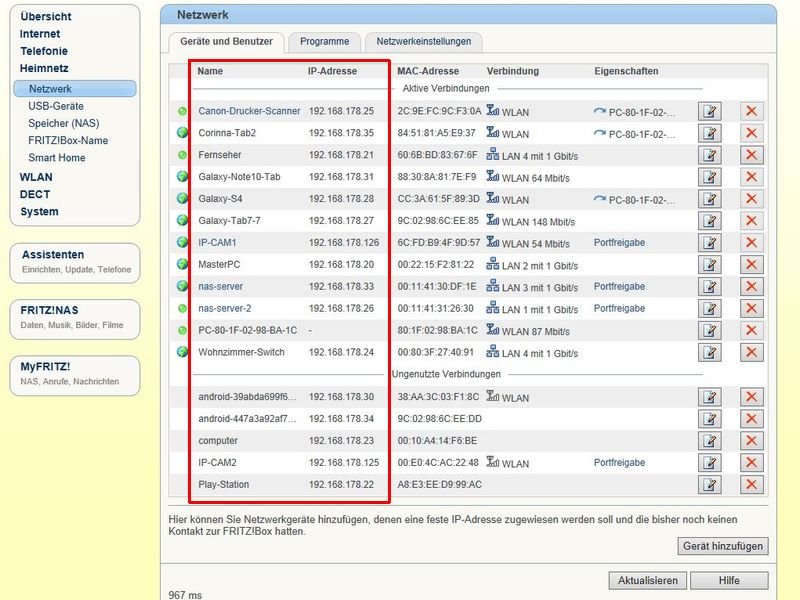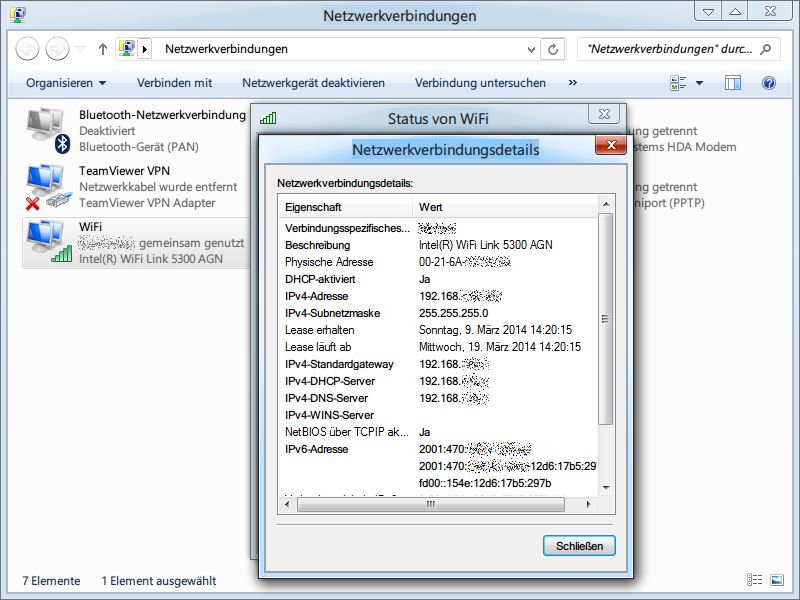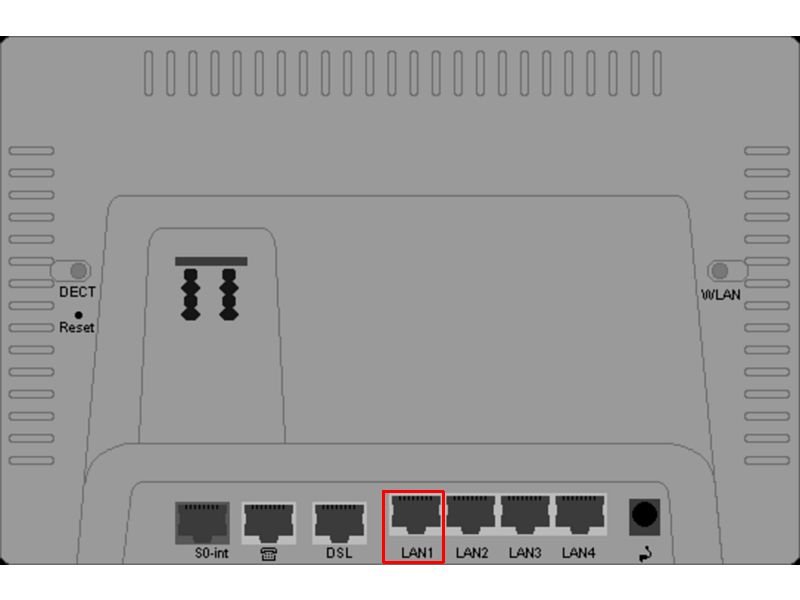29.05.2016 | Netzwerk
Wie stark ein WLAN-Signal auch ist – eine Verbindung per Netzwerk-Kabel ist auf alle Fälle schneller. Wenn Windows Daten aber dennoch über die drahtlose Verbindung sendet und empfängt, lässt sich der Treiber so einstellen, dass bei bestehender Kabel-Verbindung das WLAN abgestellt wird.

28.10.2015 | Netzwerk
Das eigene WLAN bricht dauernd zusammen oder ist, besonders in den Abendstunden, unsagbar lahm? Das muss nicht sein – besonders dann nicht, wenn man in der Nähe des Routers sitzt.

16.04.2015 | Netzwerk
Wer in einem Hotel (oder bei einem Kunden) kein WLAN antrifft, sondern einen kabelgebundenen Internetzugang, der kann sein Notebook mit einem Ehternetkabel verbinden.
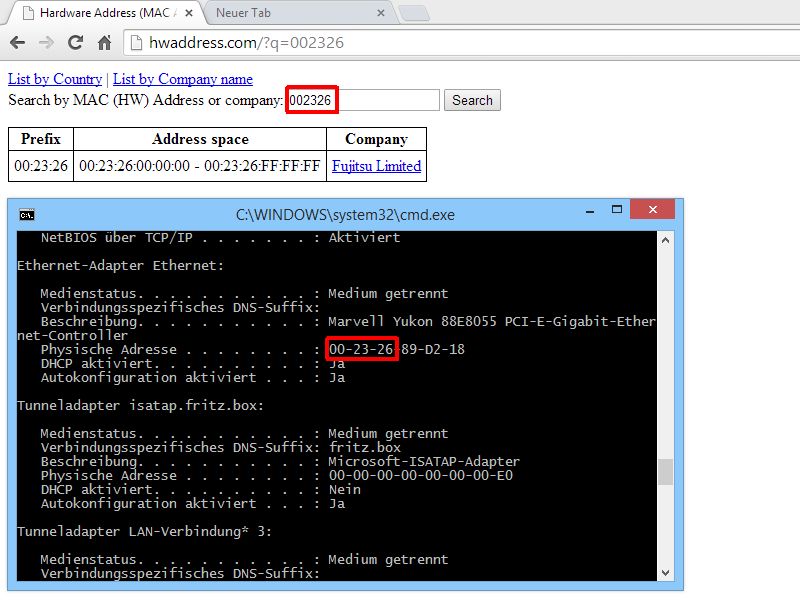
23.10.2014 | Tipps
Die meisten Netzwerkkarten und Funkmodule werden von nur wenigen Hardware-Herstellern gebaut. Selbst wenn sie einen nichtssagenden Namen tragen, steckt oft ein bekannter Hersteller hinter dem Funk-Chip. Welcher das ist, finden Sie schnell heraus.
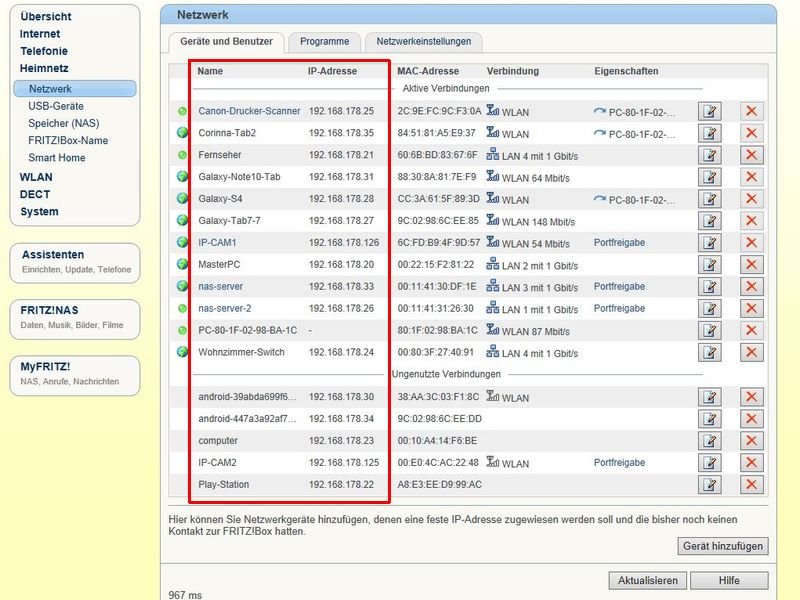
14.10.2014 | Tipps
Um auf die Computer und weiteren Geräte in Ihrem Heimnetzwerk zuzugreifen, müssen Sie oft deren IP-Adressen kennen. Welches Gerät hat welche Adresse vom Router zugewiesen bekommen? Ein Blick in die Einstellungen Ihres Routers gibt Auskunft.
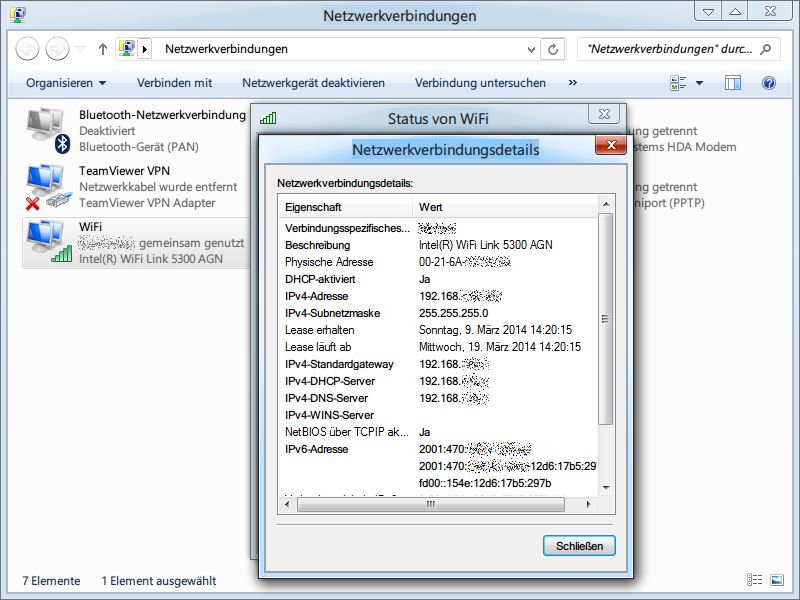
09.03.2014 | Netzwerk
Jeder Netzwerk-Router vergibt beim Verbinden eine IP-Adresse an den Computer. Wie finden Sie heraus, welche IP-Adresse Ihrem Computer zugewiesen wurde?

02.01.2014 | Netzwerk
Nutzer von Windows 8 finden im Windows Store unzählige Apps für jeden Einsatzzweck. Sie wollen eine neue App aus dem Store laden, aber beim Start erscheint nur die Fehlermeldung „Wir konnten keine Verbindung mit dem Store herstellen – 0x80072ee7“?