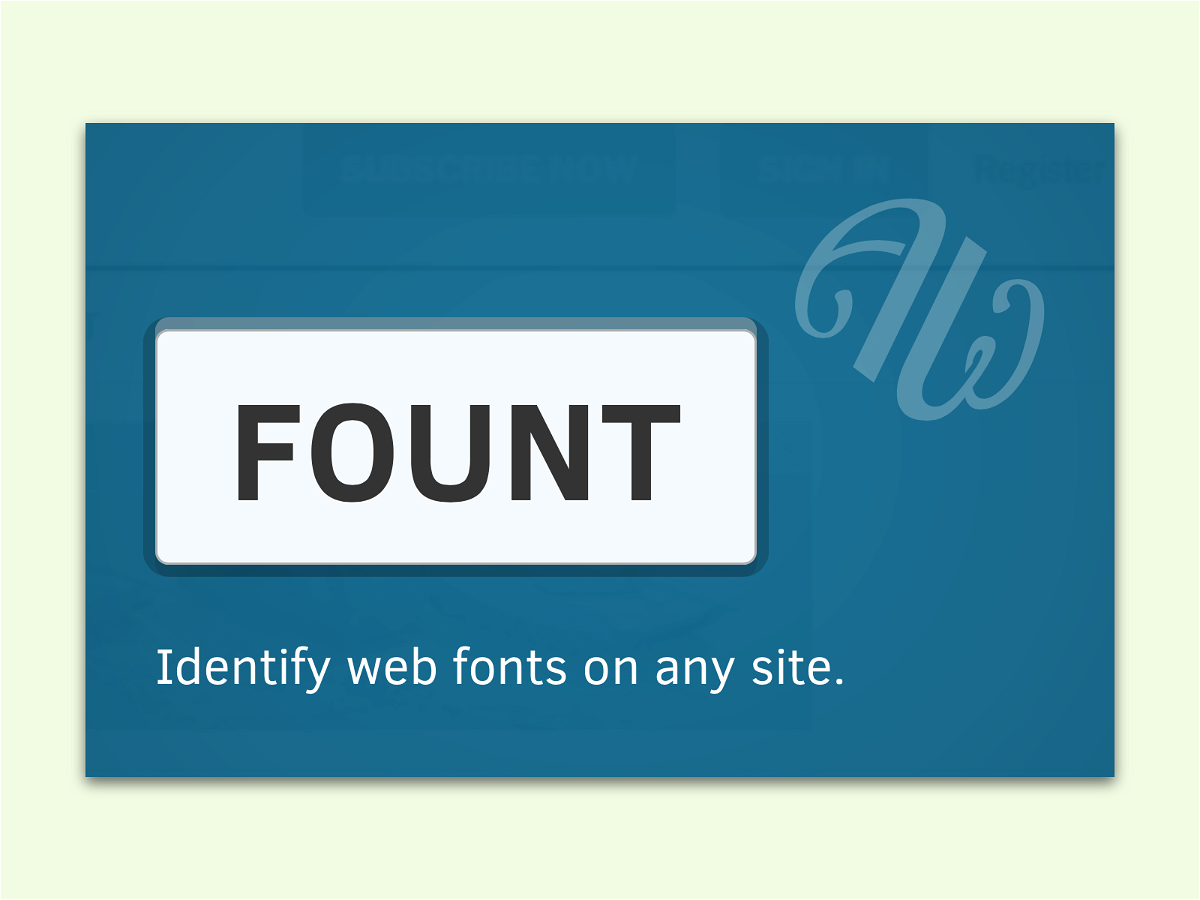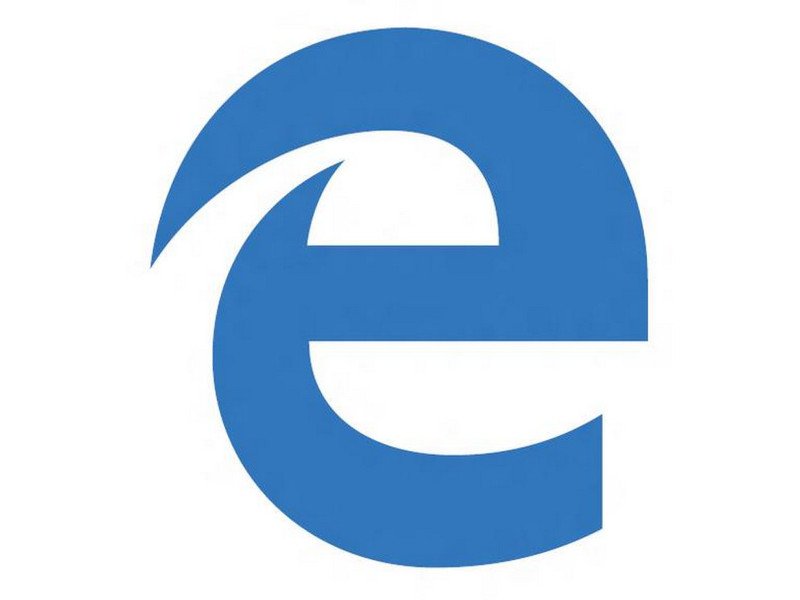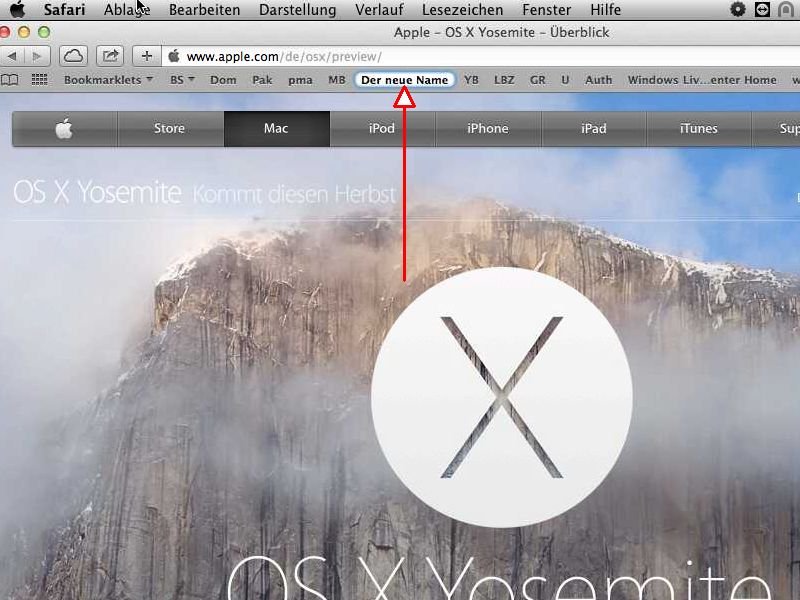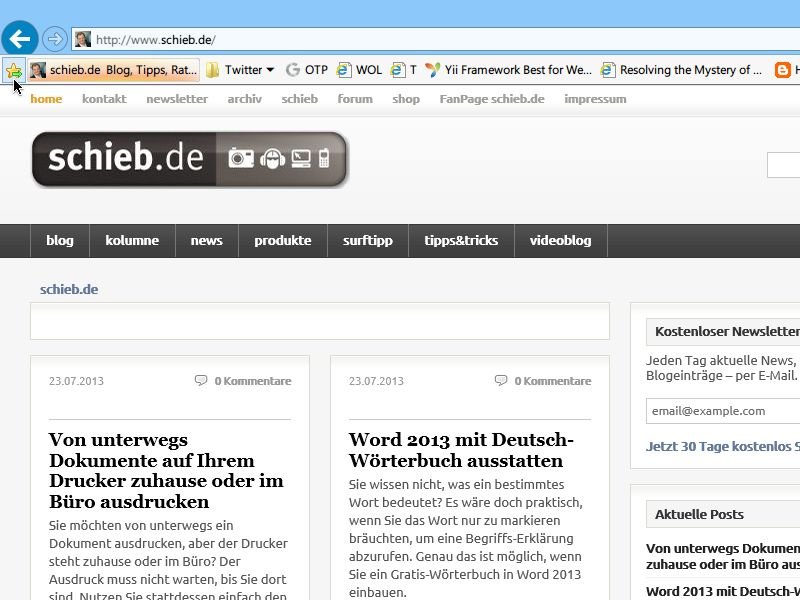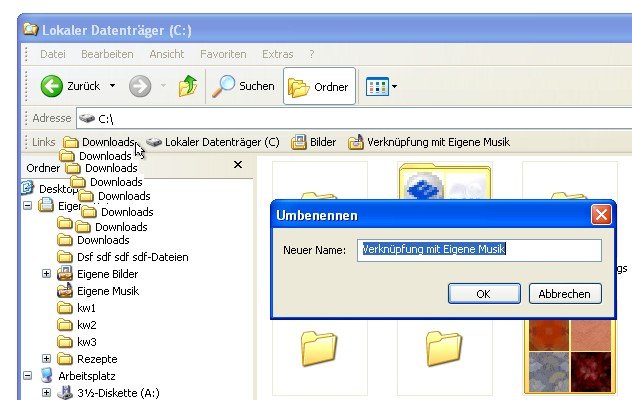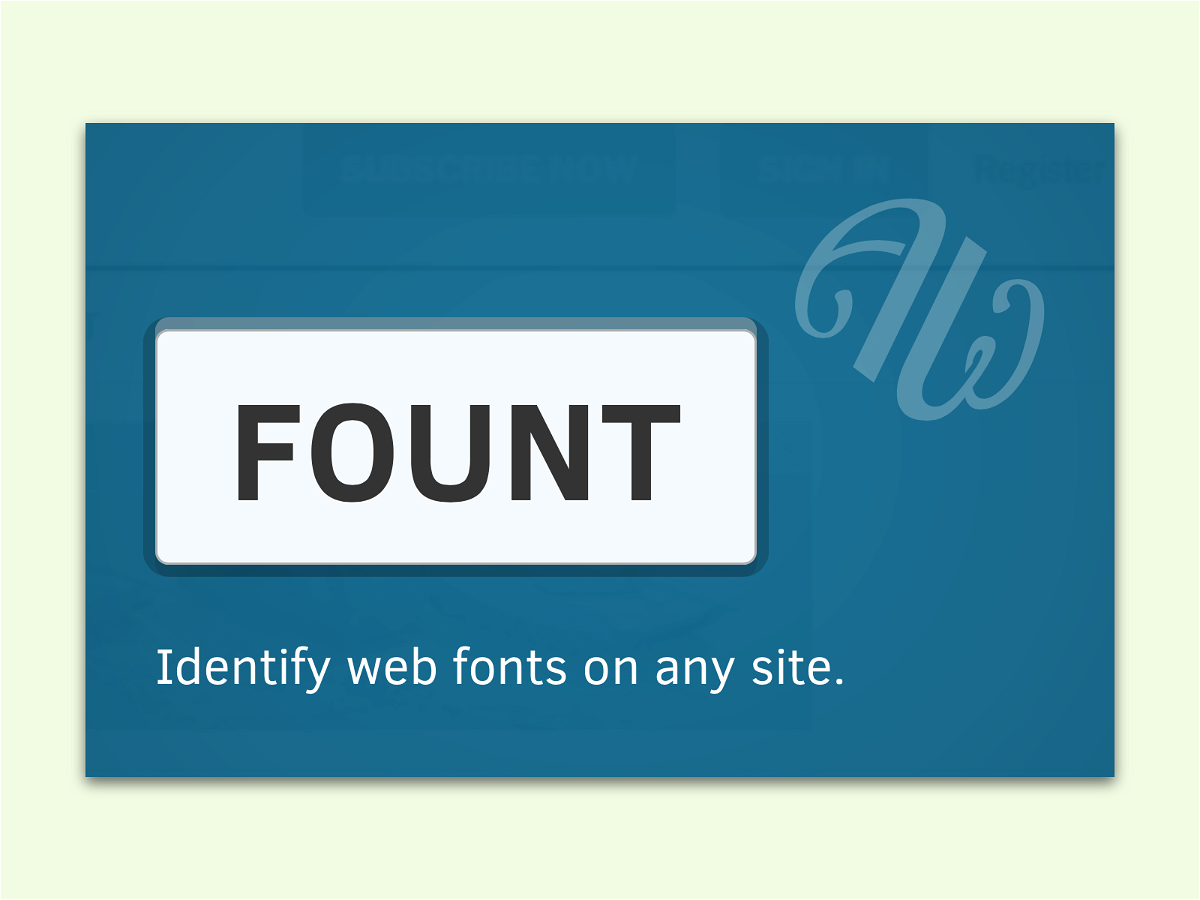
13.11.2016 | Tipps
Gute Webseiten bestechen natürlich zuerst durch ihren Inhalt. Daneben spielt aber auch das Design eine wichtige Rolle: Farben, Layout und natürlich auch die eingesetzten Schriften. Welche Schriften auf einer Website zum Einsatz kommen, lässt sich leicht herausfinden.
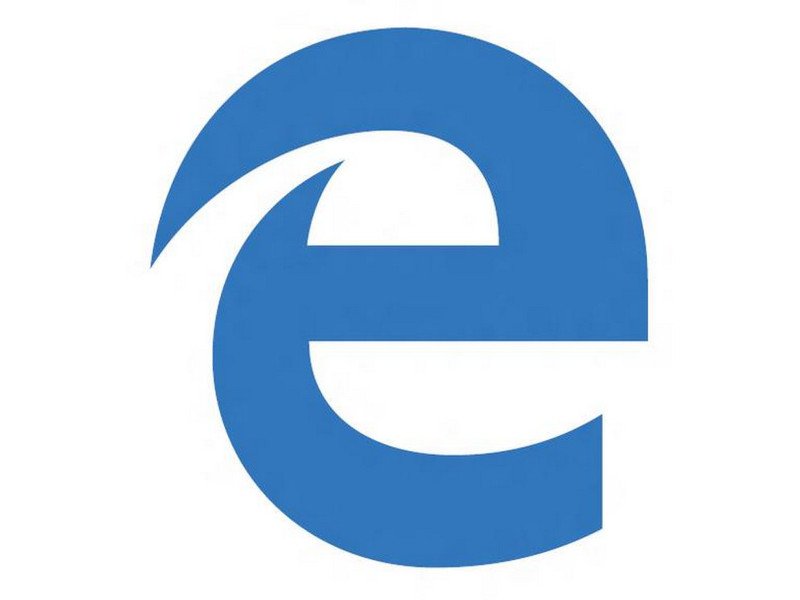
30.07.2015 | Windows
In Windows 10 ist Edge der Standardbrowser. Wer seine Lesezeichen aus anderen Browsern in Edge sehen will, muss sie zuerst importieren. Hier steht Schritt für Schritt, wie das geht.
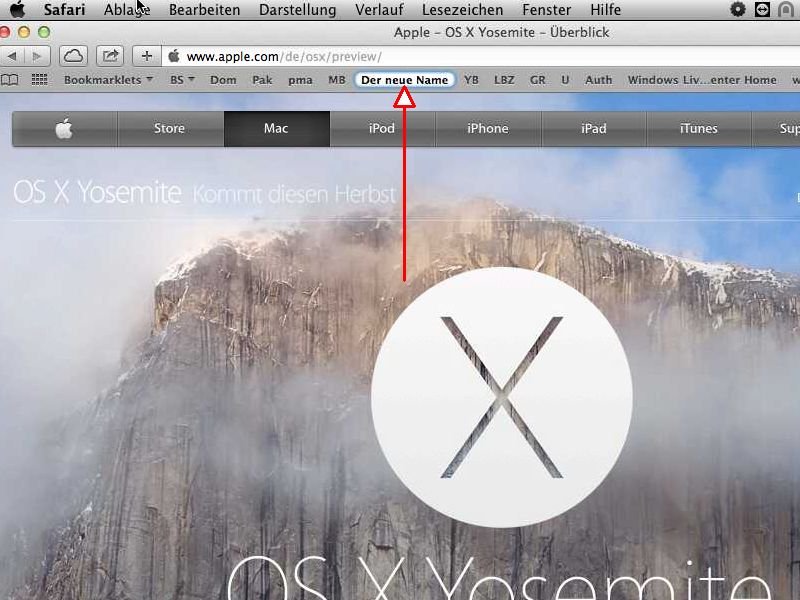
04.09.2014 | Tipps
Wenn Sie in Safari ein Lesezeichen ablegen, bekommt es den Seitentitel der jeweiligen Webseite. Hat die Seite einen langen Titel, braucht das Lesezeichen entsprechend viel Platz. Wie benennen Sie ein Safari-Lesezeichen auf die Schnelle um?
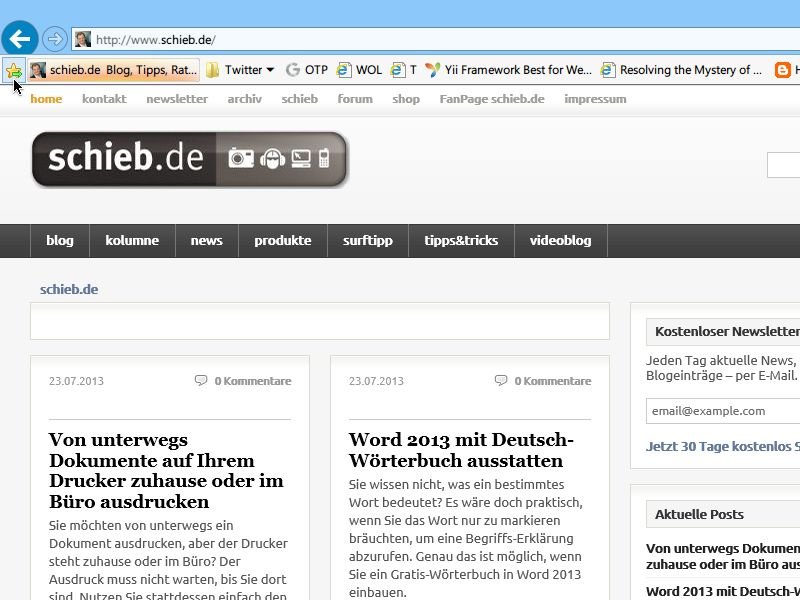
24.07.2013 | Tipps
Sie haben beim Surfen im Web eine Webseite gefunden, die Sie später noch genauer lesen wollen? Dann speichern Sie die Internet-Adresse doch in Ihrer Favoritenleiste. So ist jederzeit nur ein Klick nötig, um die gespeicherte Internetseite wieder aufzurufen.
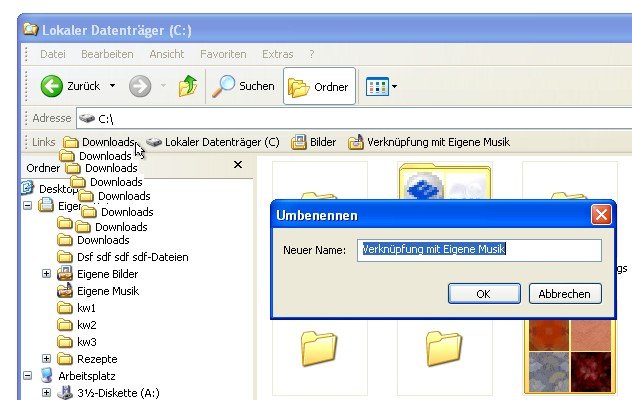
08.04.2009 | Tipps
Beim Explorer von Windows Vista gibt es in der linken Spalte die „Linkfavoriten“, über die Lieblingsordner nur noch einen Klick entfernt sind. Die tolle Favoritenfunktion gibt es auch bei Windows XP – nur kennt sie kaum einer.