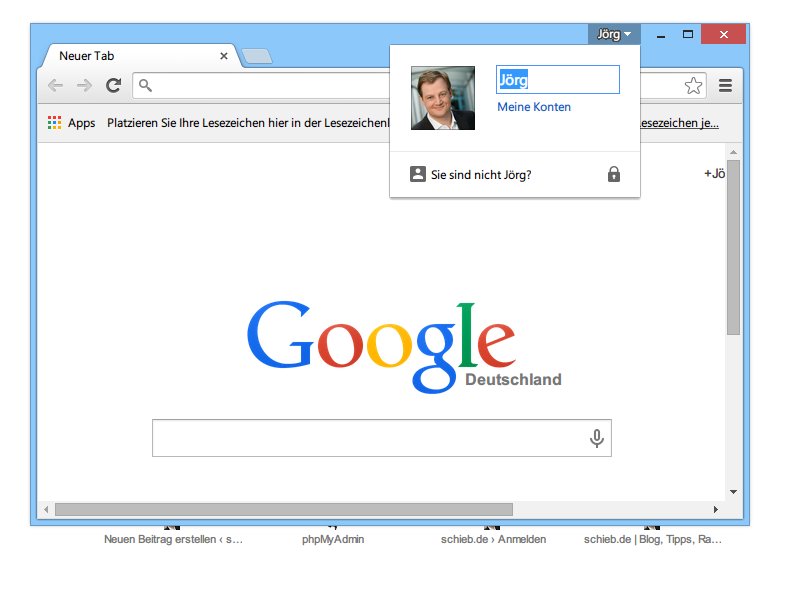
Google Chrome: Standard-Profil umbenennen
Neuerdings unterstützt der Chrome-Browser das Anlegen von mehreren Profilen. Das erste Profil heißt dabei automatisch „Default Profile“. Wie ändern Sie den Namen?
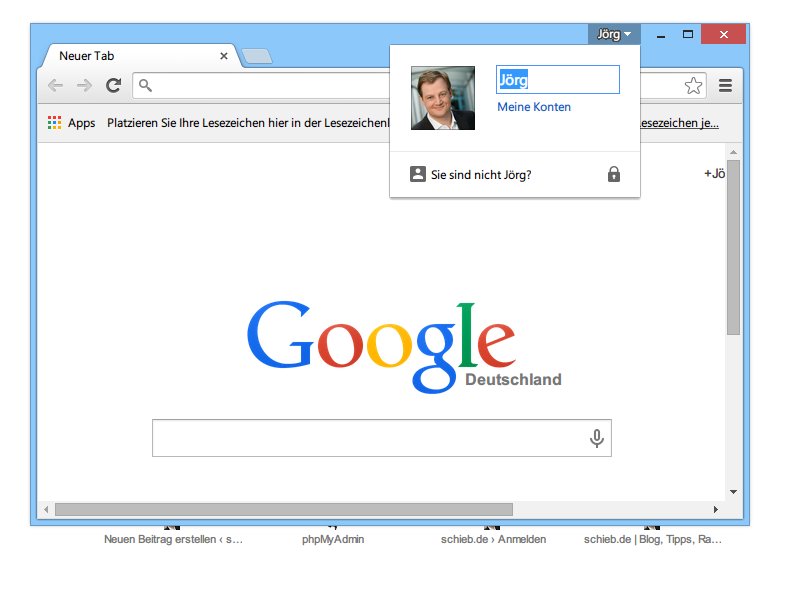
Neuerdings unterstützt der Chrome-Browser das Anlegen von mehreren Profilen. Das erste Profil heißt dabei automatisch „Default Profile“. Wie ändern Sie den Namen?
Seit Windows Vista und der Aero-Oberfläche ist alles nicht nur bunter und durchsichtiger, sondern auch dicker. Die Fensterrahmen zum Beispiel. Statt mit dünnen Linien sind die Aero-Fenster mit extrabreiten Rahmen umgeben. Wer es dünner (oder noch dicker) mag, kann mit einem Trick die Rahmenbreite selbst festlegen.