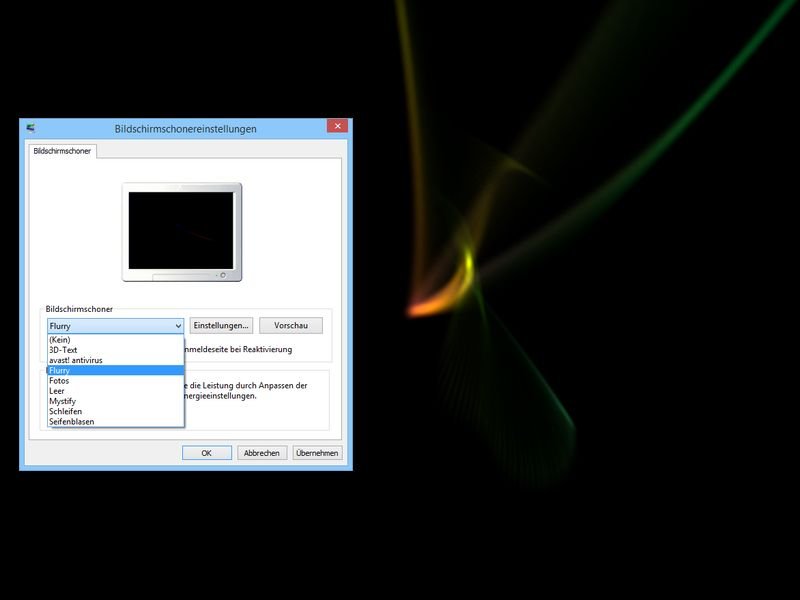
Gratis-Download: Mac-Bildschirmschoner „Flurry“ für Windows
Auch bei OS X Yosemite ist der Standard-Bildschirmschoner „Flurry“, der einen Farbpunkt mit bunten Schweifen über den Monitor ziehen lässt. Kaum bekannt: Auch Windows-Nutzer können Flurry auf ihrem System einrichten. Der Download ist kostenlos.




