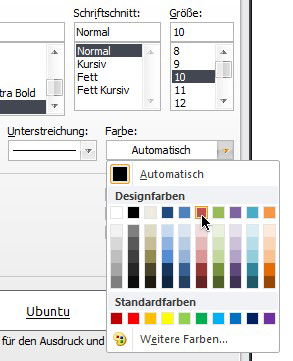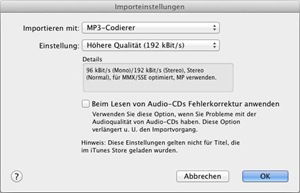16.05.2012 | Tipps
Haben Sie schon einmal eine Textdatei erhalten, in der beim Öffnen alle Zeilenumbrüche fehlten? Möglicherweise lag das daran, dass Sie Windows verwendet haben, und die Datei ursprünglich von einem Unix-Computer oder einem Mac stammte. Denn diese Systeme verwenden unterschiedliche Zeichen, um das Ende einer Zeile zu kennzeichnen. Wandeln Sie das Zeilenende-Format einfach um – dann können Sie die Datei auch lesen.
12.05.2012 | Tipps
Nicht jeder verwendet Microsoft Office, um Dokumente und Tabellen zu bearbeiten. Eine leistungsfähige Alternative kommt von der deutschen Firma SoftMaker: SoftMaker Office enthält Textverarbeitung, Tabellenkalkulation und Präsentations-Editor. Sie möchten die Standardschrift ändern, die für in TextMaker neu angelegte Dokumente gilt?
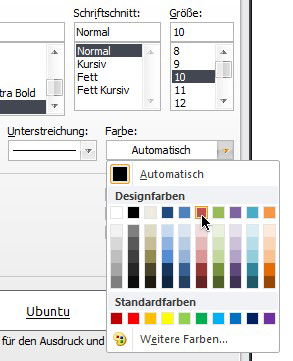
26.03.2012 | Office
Die Schriftfarbe von Text in Word lässt sich direkt über die Symbolleiste beziehungsweise das Menüband ändern. Ist der Text unterstrichen, wird die eingestellte Farbe auch für die Unterstreichungs-Linie verwendet. Was aber, wenn Sie den Text in einer anderen Farbe als der Schriftfarbe unterstreichen wollen?
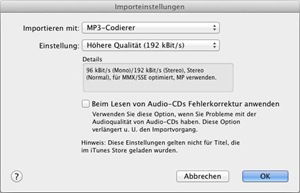
06.12.2011 | Tipps
Standardmäßig verwendet Apples Musikprogramm iTunes das hauseigene AAC-Format. Ist das mobile Abspielgerät kein iPod, könnte das ein Problem sein: Viele MP3-Player verstehen sich besser auf das MP3-Format.
22.08.2011 | Tipps
Wer in Excel eine Liste mit Uhrzeiten anlegt, muss eine Menge Doppelpunkte eintippen. Denn normalerweise müssen Stunden, Minuten und Sekunden in der Form 20:15 getrennt werden. Mit einem Trick geht’s auch ohne Doppelpunkte.
20.04.2011 | Tipps
Wer einen USB-Stick neu formatieren möchte, steht vor der Frage, welches Dateisystem am besten geeignet ist. Zur Auswahl stehen die Kandidaten FAT, FAT32, exFAT und NTFS.
20.09.2010 | Tipps
Normalerweise erkennt der VLC-Player automatisch, in welchem Format ein Film aufgenommen wurde und stellt ihn korrekt am Bildschirm dar. Das klappt leider nicht immer reibungslos. Bisweilen zeigt der VLC-Player ein leicht verzerrtes Bild. Das lässt sich korrigieren.
25.03.2009 | Tipps
Mit dem Formatpinsel lassen sich Formate ganz einfach auf andere Textstellen übertragen. Leider klappt das nur einmal. Mit einem Trick lassen sich gemerkte Formatierungen auch mehrfach übertragen – das Format bleibt dann im Pinsel dauerhaft gespeichert.