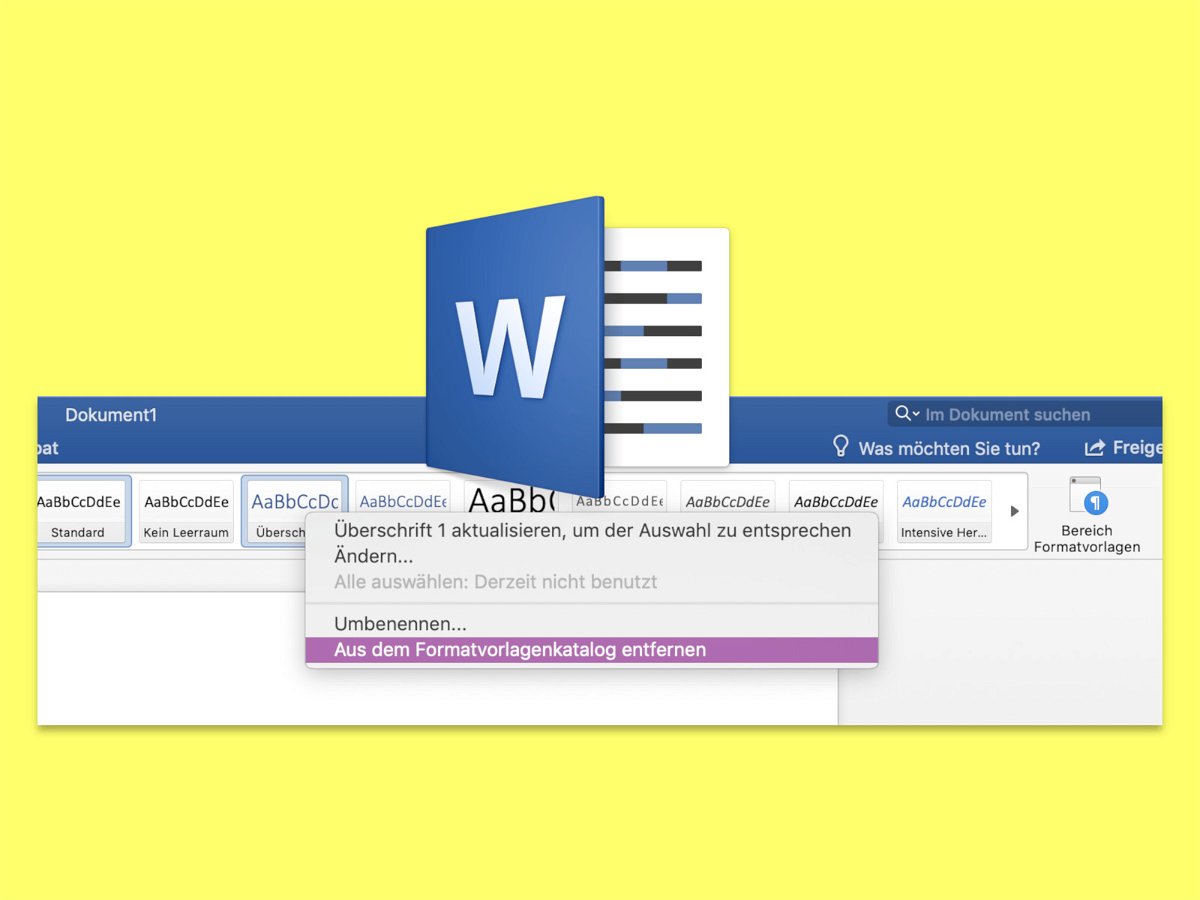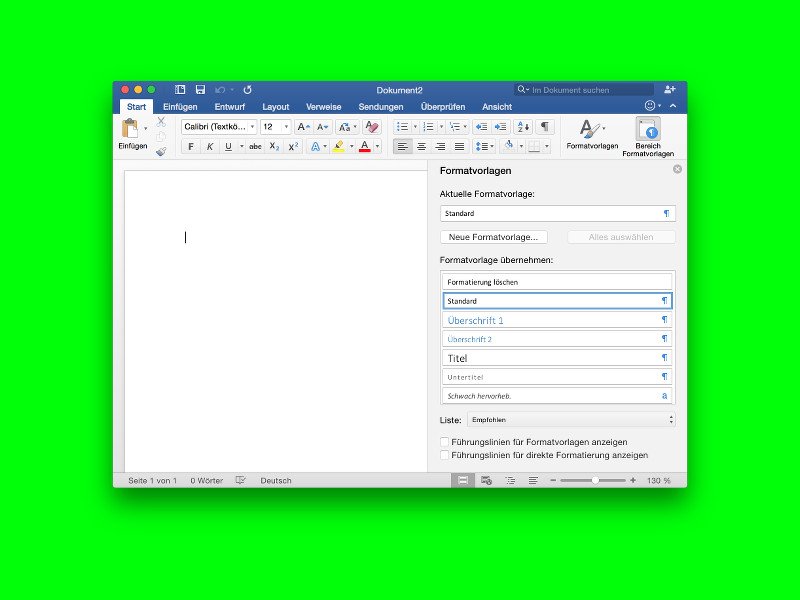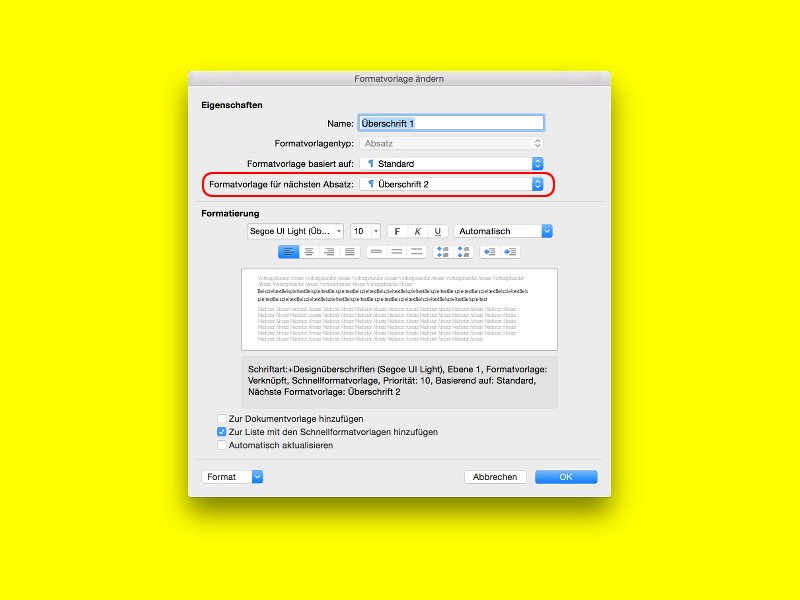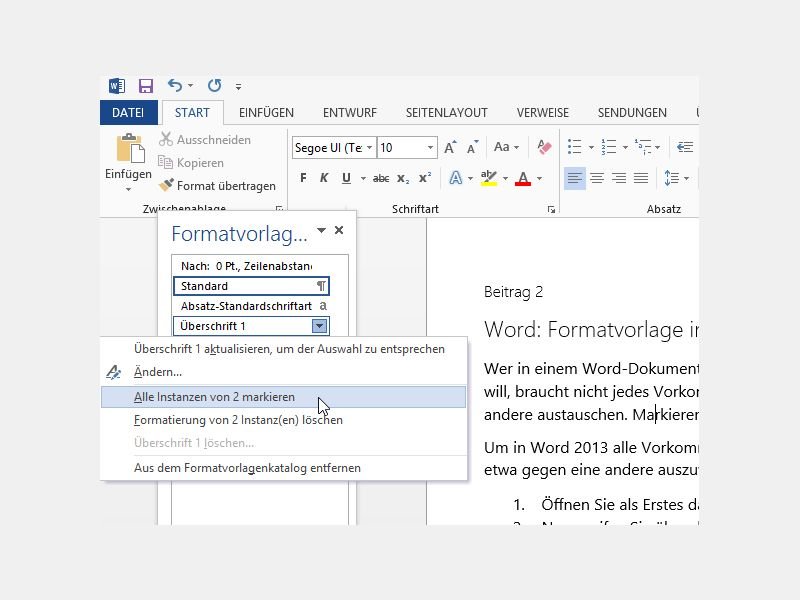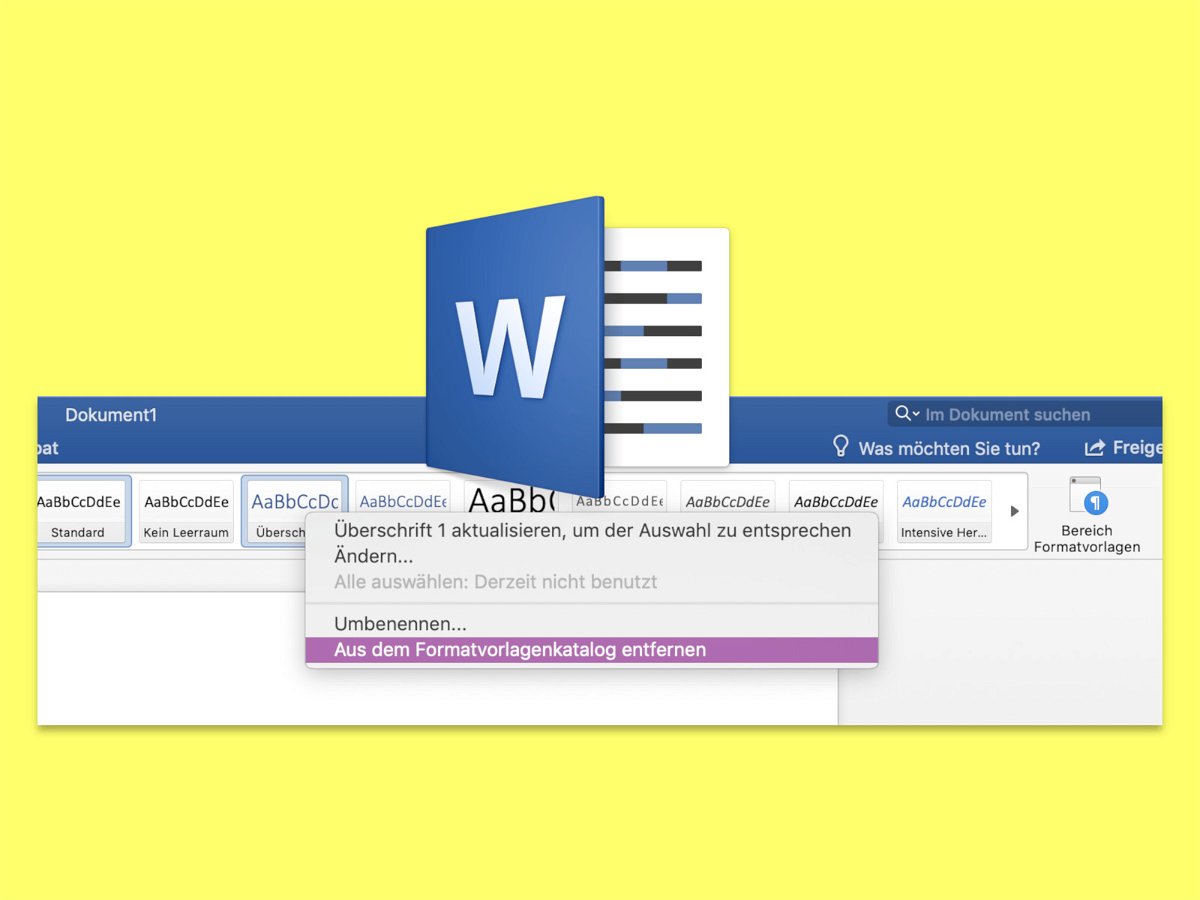
23.08.2018 | Office
Oft werden neue Dokumente auf bereits vorhandenen Dateien basiert – Speichern unter einem neuen Namen, Löschen des gesamten Inhalts und schon hat man ein leeres Dokument, aber mit den Stilen des Basis-Dokuments. Stellt man später fest, dass gewisse Format-Vorlagen doch nicht benötigt werden, können diese leicht entfernt werden.
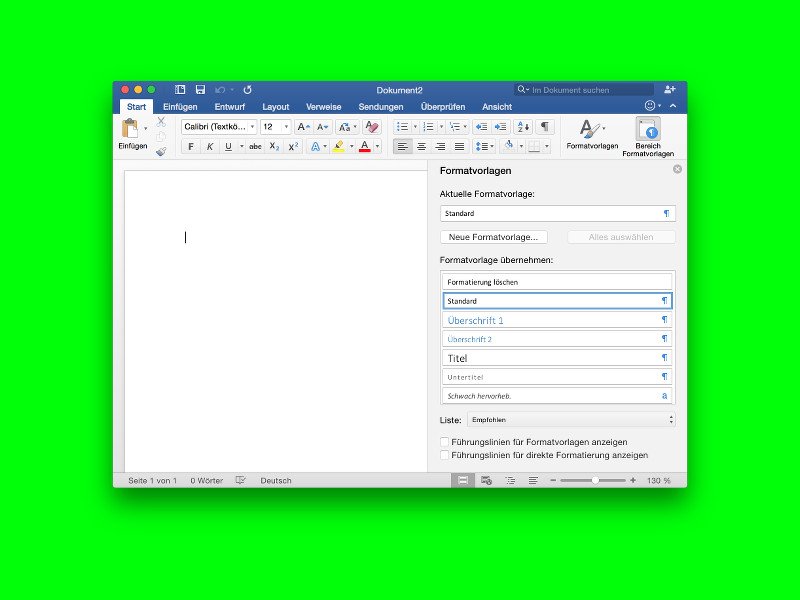
07.09.2015 | macOS
Oben im Menüband der Word-Textverarbeitung stehen jede Menge Format-Vorlagen zur schnellen Änderung der Formatierung parat. Wenn diese Liste nicht ausreicht, hat der Nutzer mehrere Möglichkeiten.
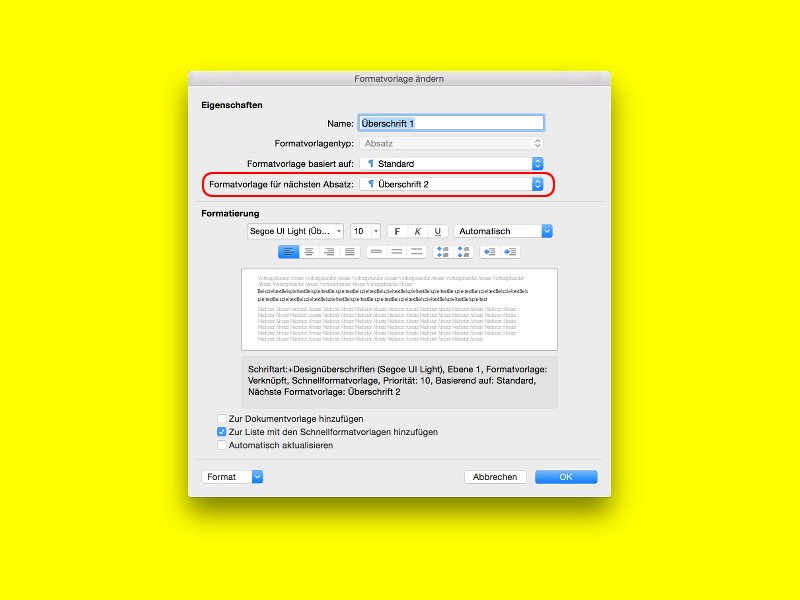
07.09.2015 | Office
In vielen Dokumenten folgt auf eine bestimmte Überschrifts-Größe immer eine andere normale Textgröße für die Schrift. Damit man die Format-Vorlage nicht immer von Hand einstellen muss, kann man das Format für den Folge-Absatz auch automatisch setzen lassen.
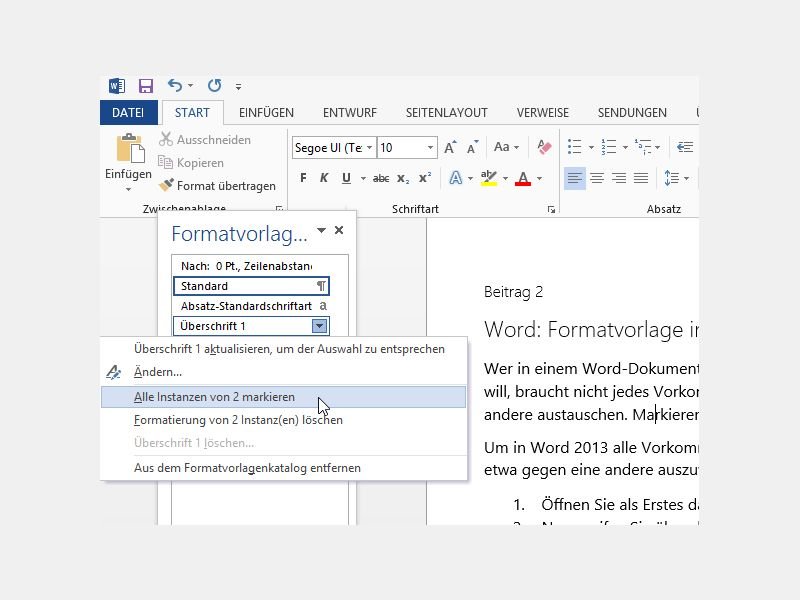
08.12.2014 | Office
Wer in einem Word-Dokument Formatvorlagen verwendet und das Design vereinheitlichen will, braucht nicht jedes Vorkommen einer bestimmten Formatierung einzeln gegen eine andere austauschen. Markieren Sie doch einfach alle Vorkommnisse auf einmal! Wie?