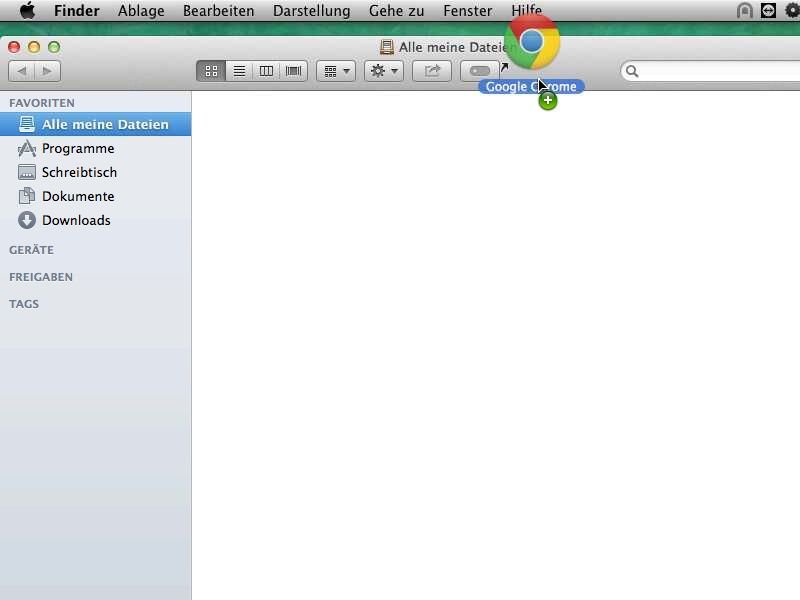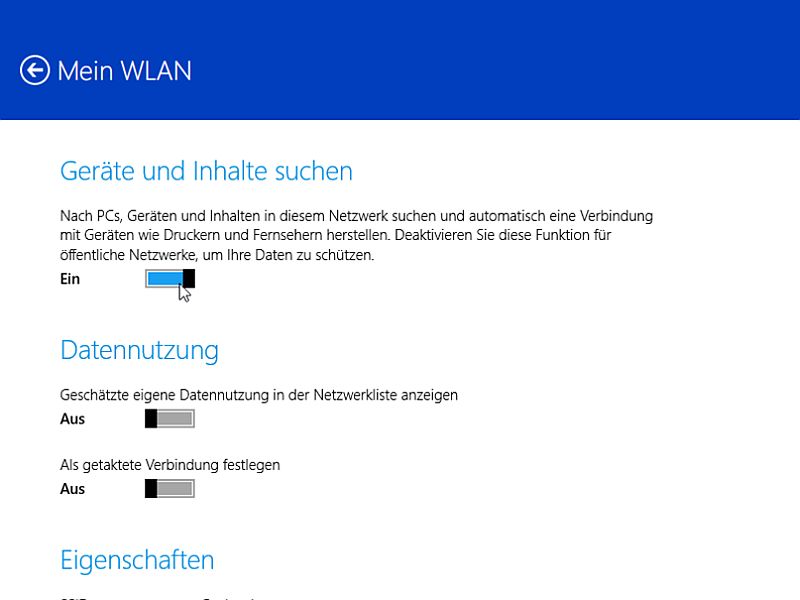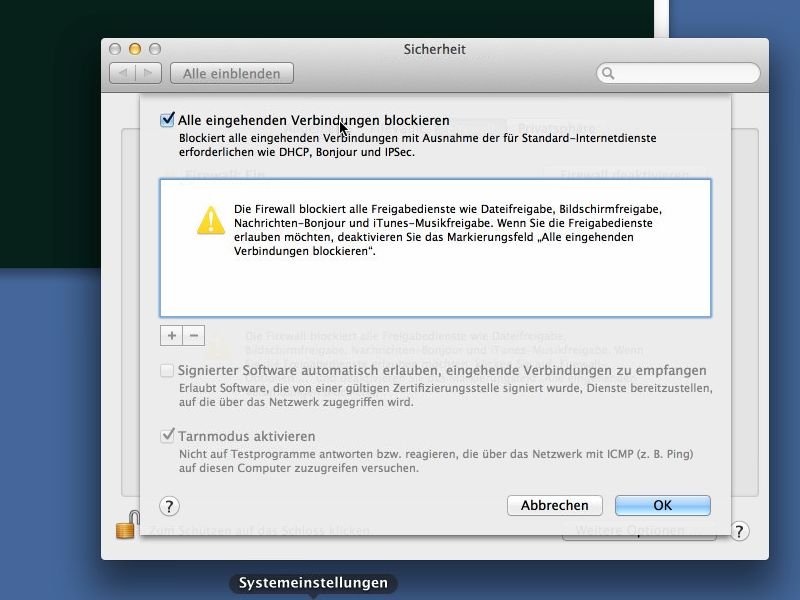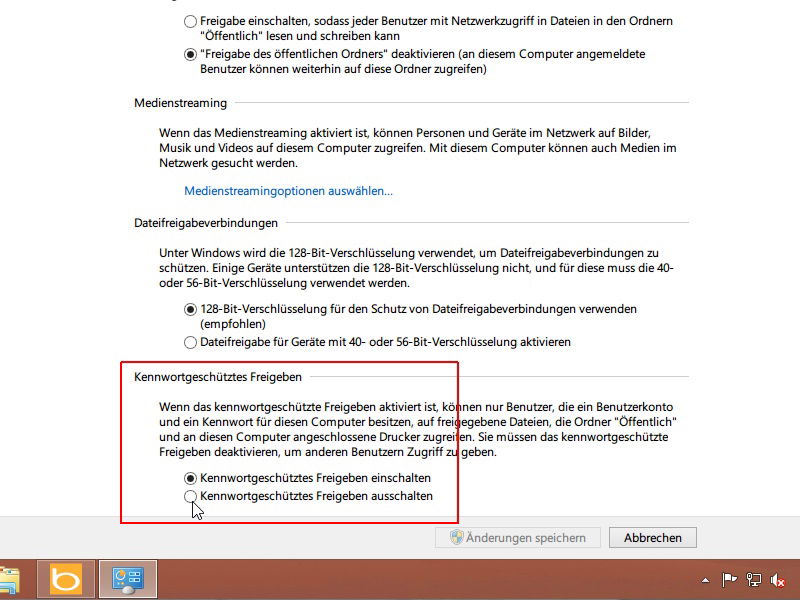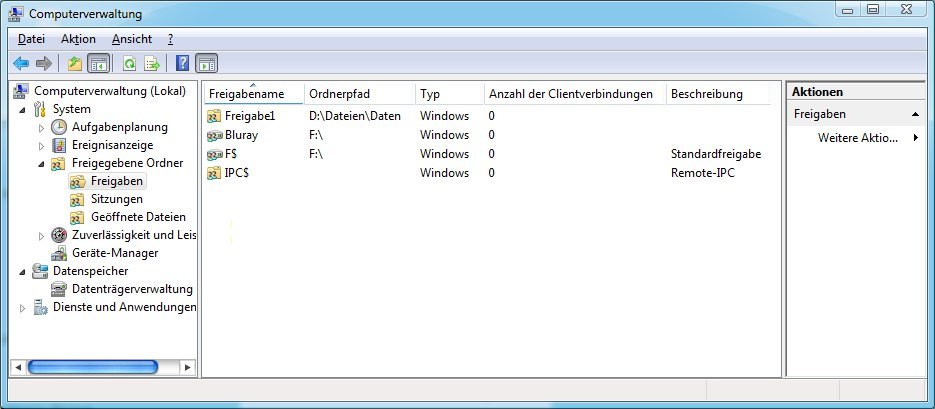15.08.2016 | Tipps
In der Google-Cloud lassen sich Dateien mit wenigen Klicks per Link für andere freigeben. Nur: Will man nicht, dass die Empfänger dauerhaft auf die Inhalte zugreifen können, muss man den Link später manuell wieder ungültig machen. Mit einem Zusatz-Dienst klappt das automatisch – Links bekommen also einen Ablauf-Zeitpunkt.
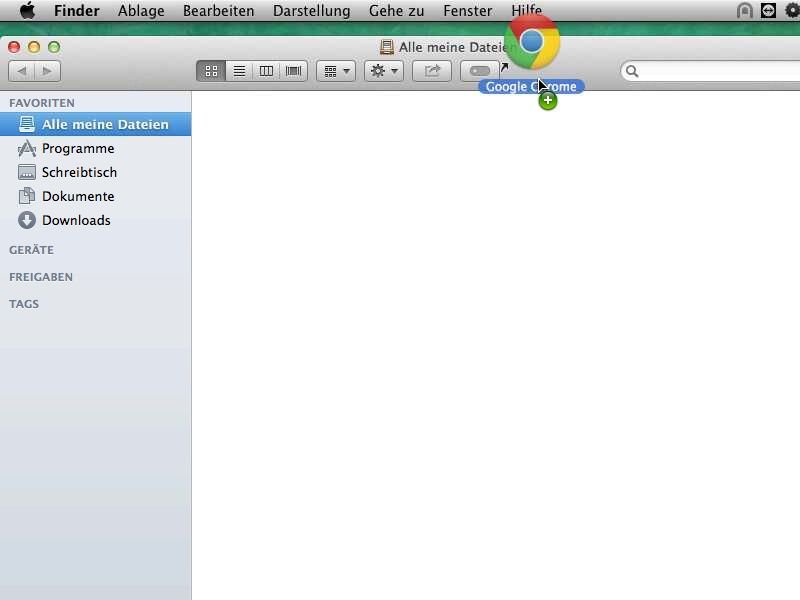
27.08.2014 | Tipps
Die Symbolleisten des Finder-Dateimanagers von OSX lassen sich auch als Schnellstartleiste gebrauchen. Ob Apps, Ordner, Netzwerkfreigaben, Lesezeichen oder häufig benutzte Dokumente – über ein im Finder angepinntes Icon klappt der Zugriff mit einem Klick.
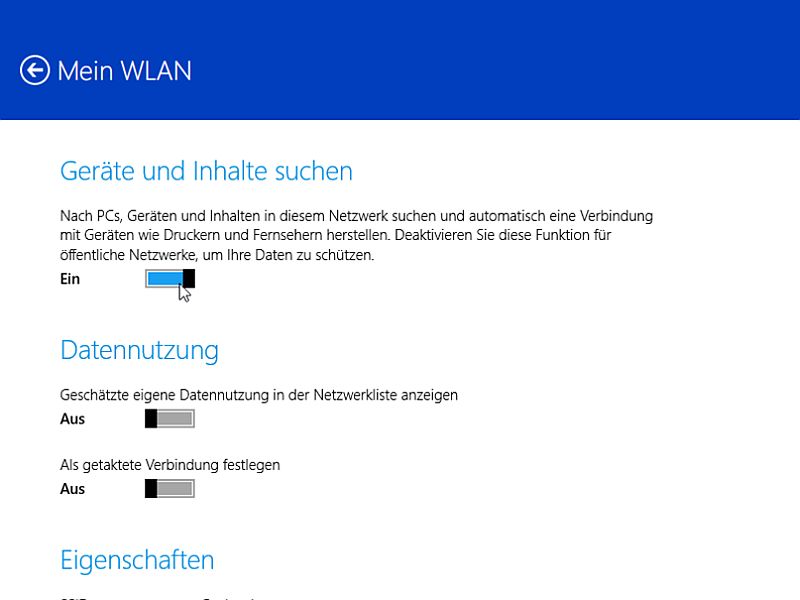
30.03.2014 | Tipps
Manchmal stellt Windows Ihre Netzwerkverbindung fälschlich als öffentliches Netzwerk fest. Der Zugriff auf Geräte und Dateien von anderen Computern ist dann nicht möglich. Wie legen Sie die Verbindung wieder als privat fest?
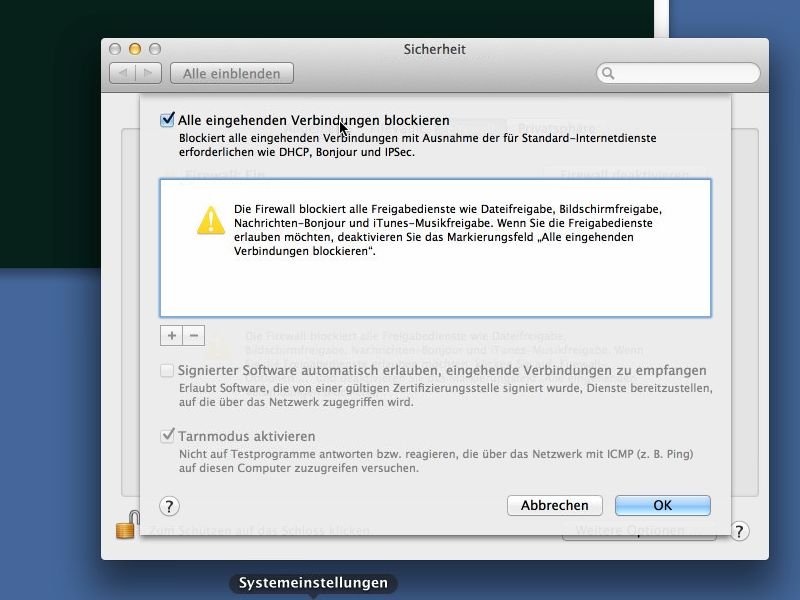
01.09.2013 | Netzwerk
Mit der OSX-Firewall lassen sich sämtliche eingehenden Netzwerk-Verbindungen blockieren. Damit wird ein Mac selbst in einem ungesicherten Netzwerk gut geschützt.

21.05.2013 | Tipps
Als praktisch erweist sich die Onlinefestplatte Dropbox ja schon beim Einsatz für Sie allein. Ihre Stärken spielt der Webspeicher aber erst durch das Freigeben von Elementen für Kollegen oder Freunde aus. Dazu nutzen Sie einen freigegebenen Ordner. Sie haben einen solchen Ordner versehentlich gelöscht und möchten später wieder darauf zugreifen?
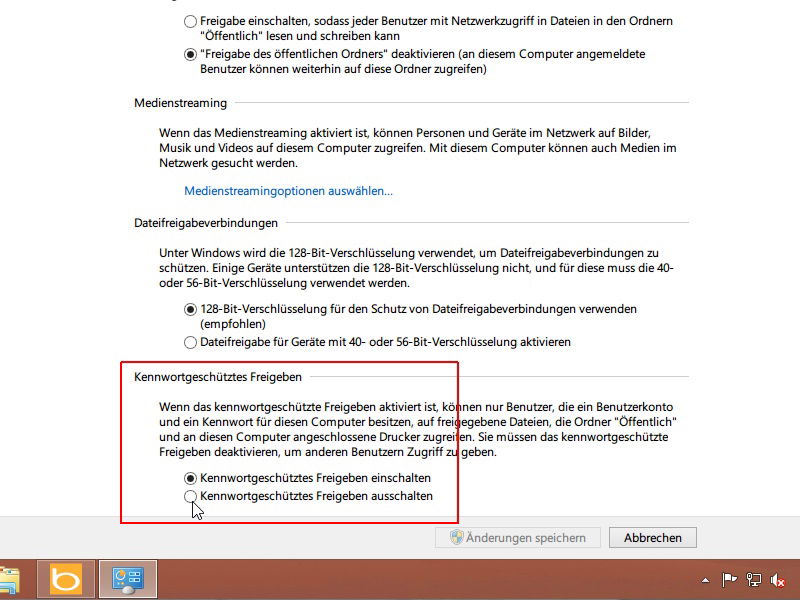
11.05.2013 | Netzwerk
Erscheint bei Ihren Kollegen jedes Mal, wenn diese auf eine Freigabe Ihres Computers zugreifen wollen, ein Anmeldefenster? Anstelle anderen Ihr Windows-Kennwort mitzuteilen, können Sie das kennwortgeschützte Freigeben auch einfach ausschalten. So klappt’s bei Windows 7 und 8.
05.12.2012 | Netzwerk
Die Eingabeaufforderung, umgangssprachlich auch Kommandozeile genannt, ist ein mächtiges Werkzeug. Damit verwalten Sie zum Beispiel auch das Netzwerk und Ihre Freigaben. Wie?
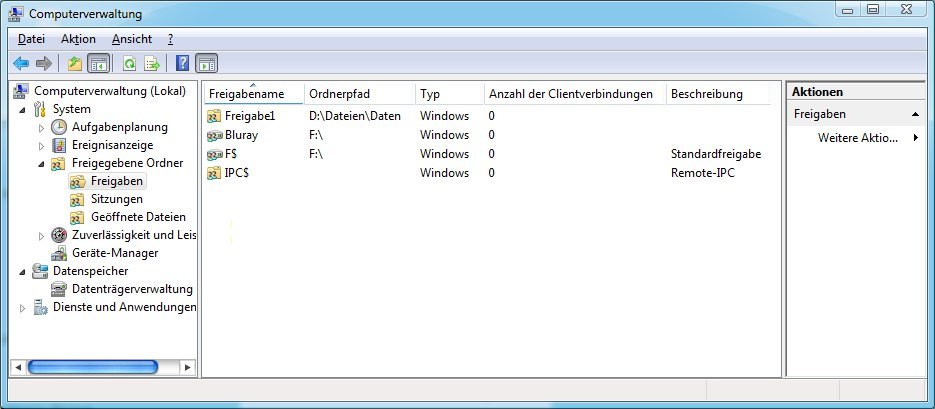
20.02.2012 | Netzwerk
Für das Zusammenarbeiten und Austauschen von Daten über das heimische Netzwerk eignen sich Freigaben besonders gut. Wer viele Ordner freigegeben hat, für den wäre eine Übersicht aller aktuellen Freigaben sehr nützlich.