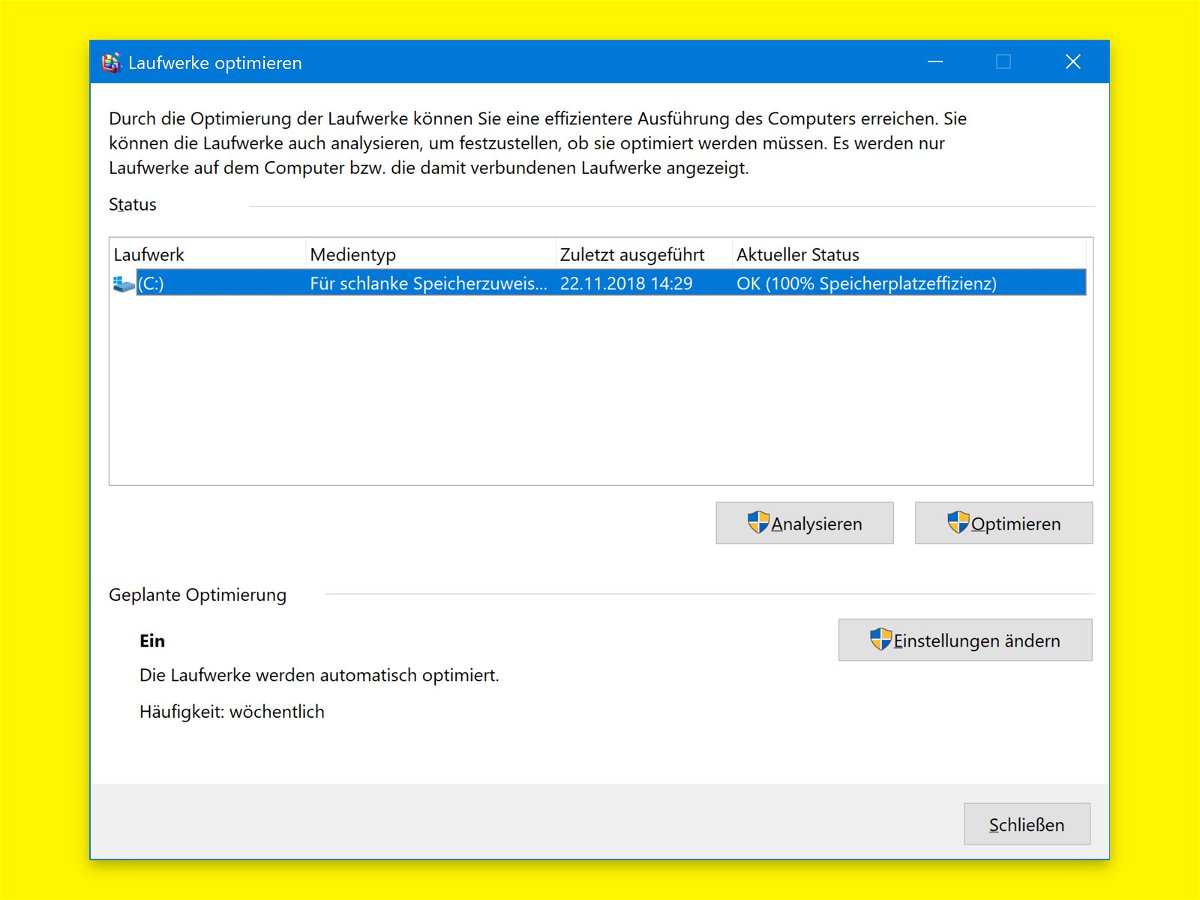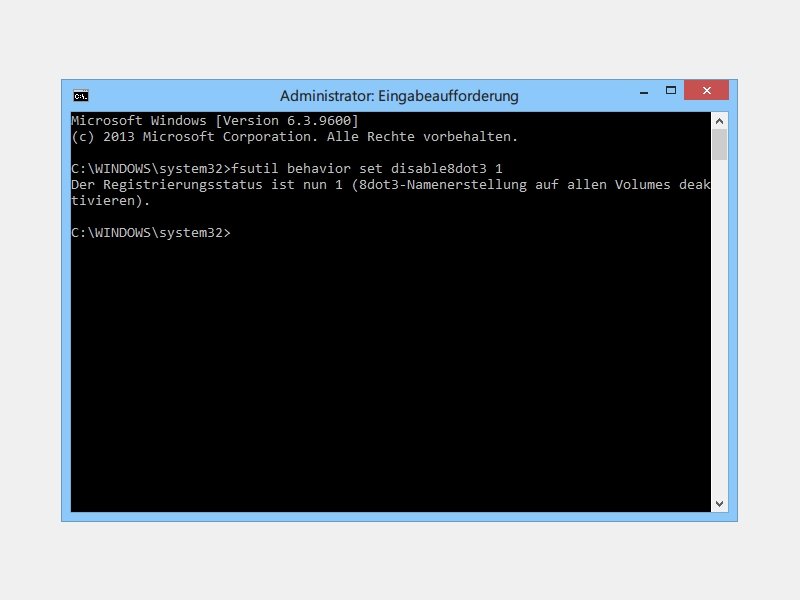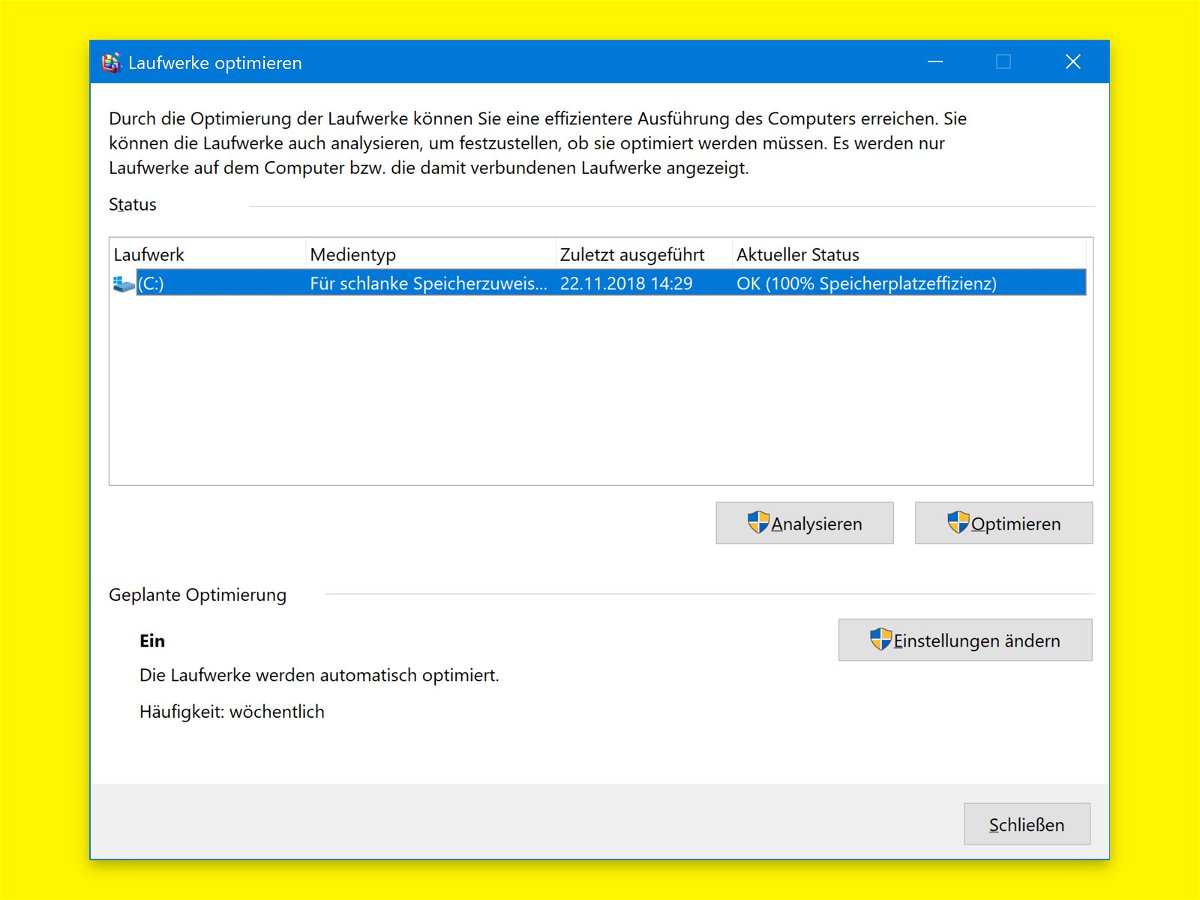
29.11.2018 | Tipps
Eine gute Möglichkeit, ein älteres System zu beschleunigen, ohne neuen RAM hinzuzufügen, ist das Hinzufügen einer SSD. SSDs sind schnell, denn im Gegensatz zu Festplatten gibt es beim Lesen oder Schreiben von Daten keine physischen Bewegungen. Außerdem werden Dateien nicht aufgeteilt und über mehrere Sektoren verteilt. Das bedeutet, dass Sie eine SSD nicht defragmentieren müssen, aber um die Gesundheit Ihrer SSD zu erhalten, sollten Sie TRIM aktivieren, damit sie regelmäßig optimiert wird.
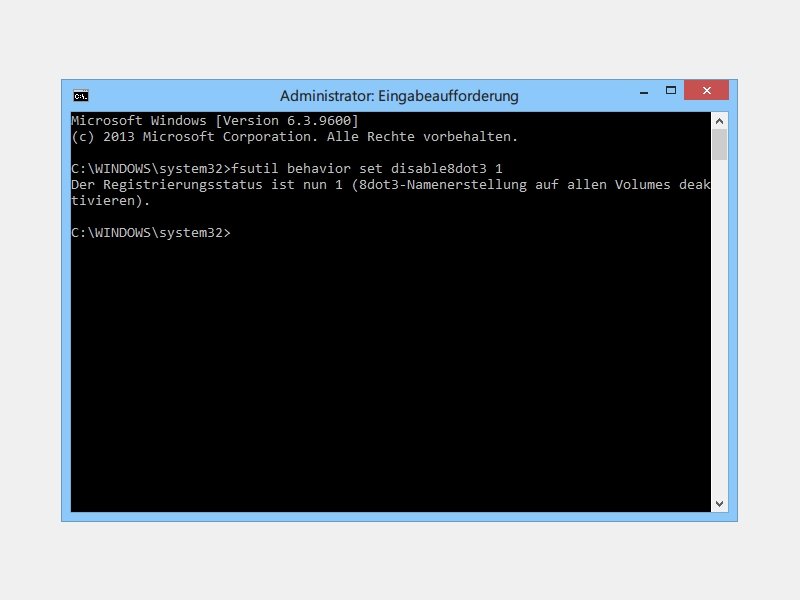
18.01.2014 | Tipps
Auch in Windows 8.1 merkt sich das System Kurzversionen aller Dateinamen. Programme aus der alten DOS-Welt brauchen diese Namen. Sie brauchen sie nicht? Die alten 8.3-Namen lassen sich ausschalten.
12.12.2009 | Tipps
Windows Vista ist gewissenhaft. Wurde der Rechner nicht richtig heruntergefahren, überprüft Vista beim nächsten Bootvorgang die Festplatte mit dem Systemtool „chkdsk“. Eigentlich sollte der Prüfvorgang nur einmal stattfinden. Mitunter erfolgt der Check aber bei jedem Systemstart – selbst dann, wenn Windows richtig heruntergefahren wurde.