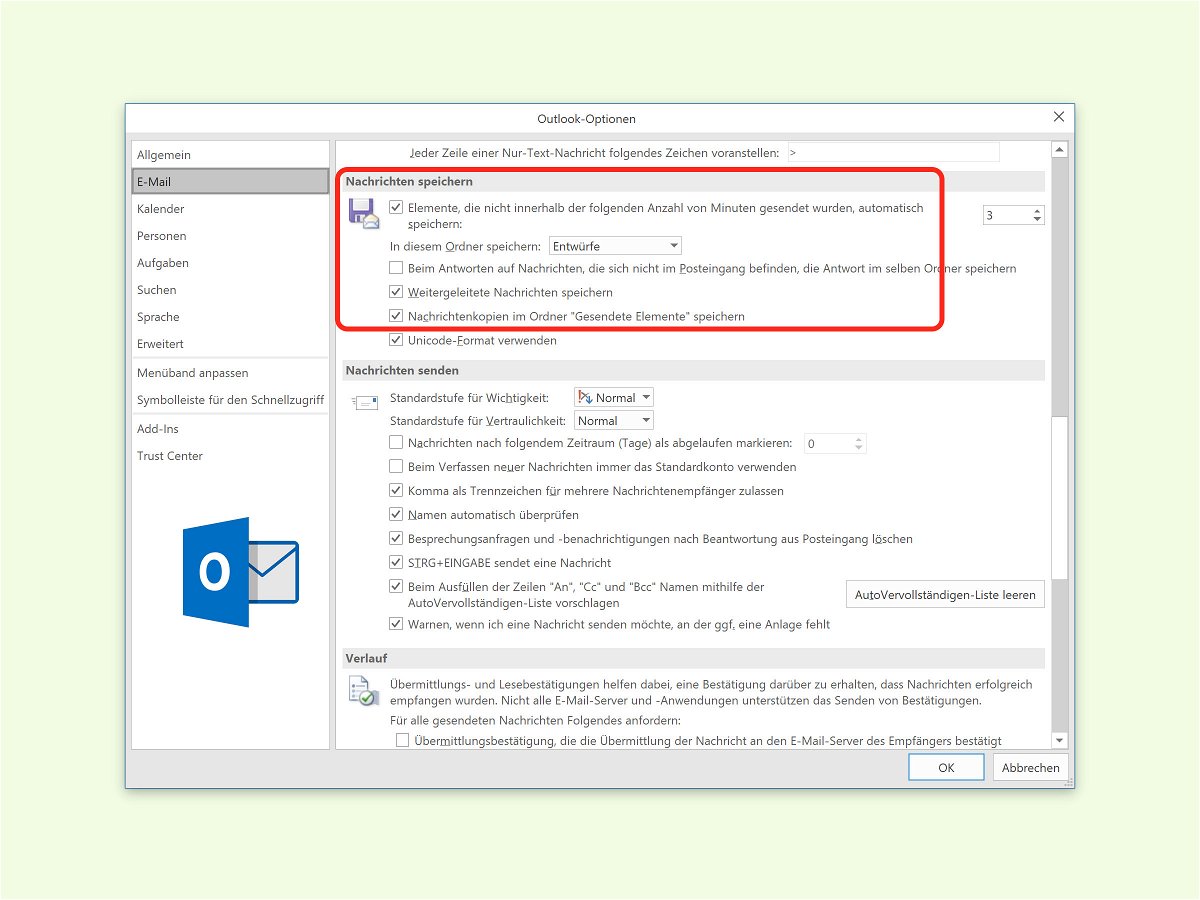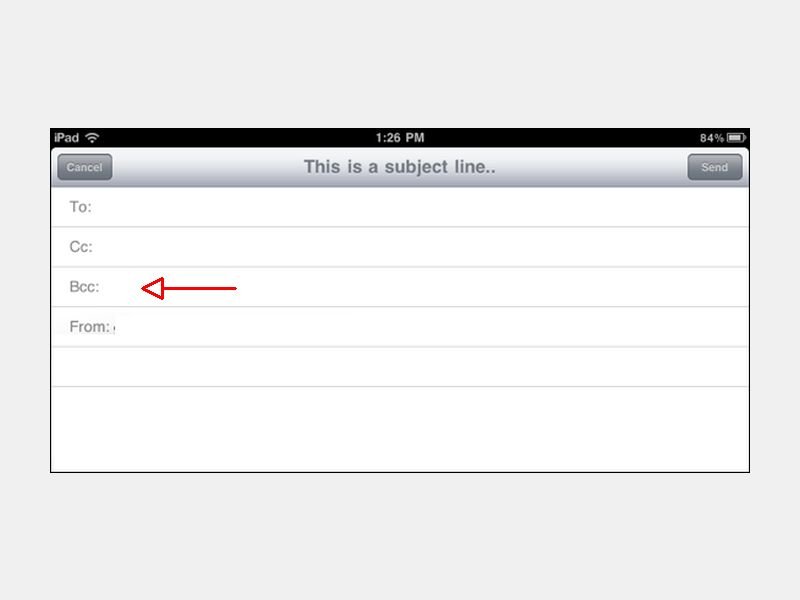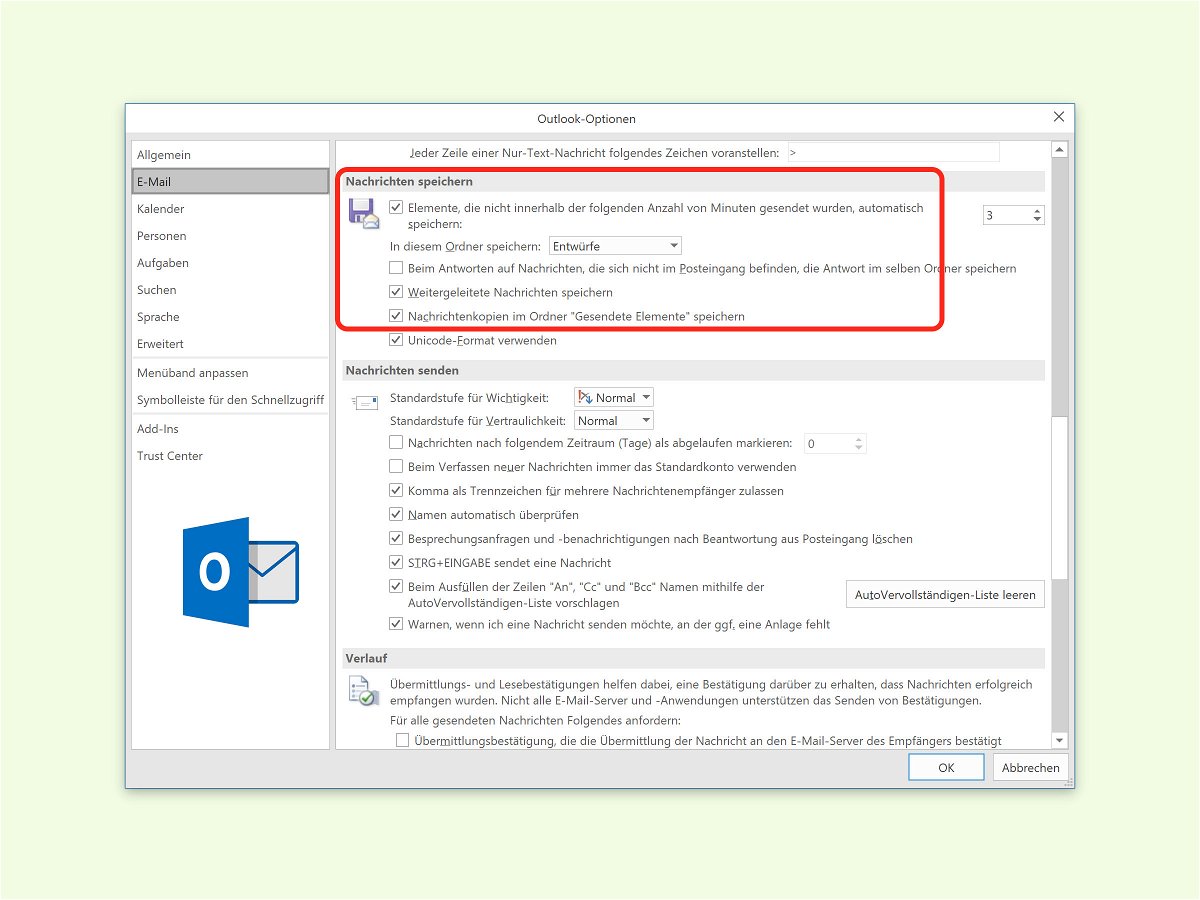
07.04.2017 | Office
Nicht jeder braucht die eMails, die man selbst verschickt hat. Und bei Web-Diensten wie Gmail werden alle gesendeten Nachrichten sowieso archiviert. Bei Bedarf kann die Speicher-Funktion für gesendete eMails in Microsoft Outlook daher auch abgestellt werden.

25.10.2014 | Tipps
Haben Sie auch schon einmal verwundert festgestellt, dass halbfertige E-Mails sich gesendet haben, obwohl Sie noch nicht auf den Senden-Knopf geklickt hatten? Wenn Sie Outlook verwenden, lässt sich das ungewollte Absenden von Mails verhindern.
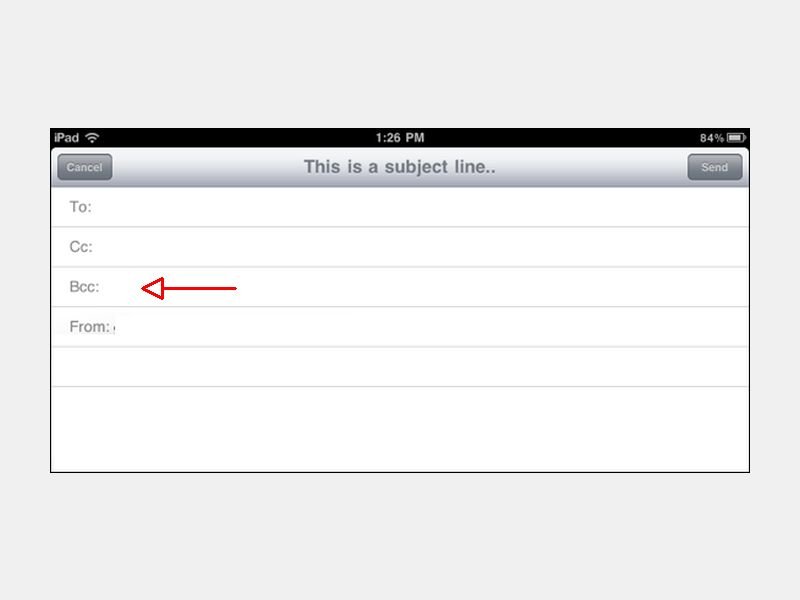
25.08.2014 | Tipps
Wer kein IMAP-Postfach nutzt, hat es beim Archivieren von gesendeten Mails schwer: Sie finden sie nämlich nur im Smartphone oder auf dem Tablet, im Ordner „Gesendet“ Ihrer Mail-App. Mit diesem Trick archivieren Sie mobil gesendete Nachrichten ebenfalls.
21.10.2011 | Tipps
Mitunter erscheint beim Verschicken von Nachrichten die Fehlermeldung, dass die E-Mail nicht in den Ordner „Gesendet“ kopiert werden konnte. Der Versand selbst funktioniert reibungslos. Betroffen sind vor allem IMAP-Konten. Lösen lässt sich das Problem ganz einfach.