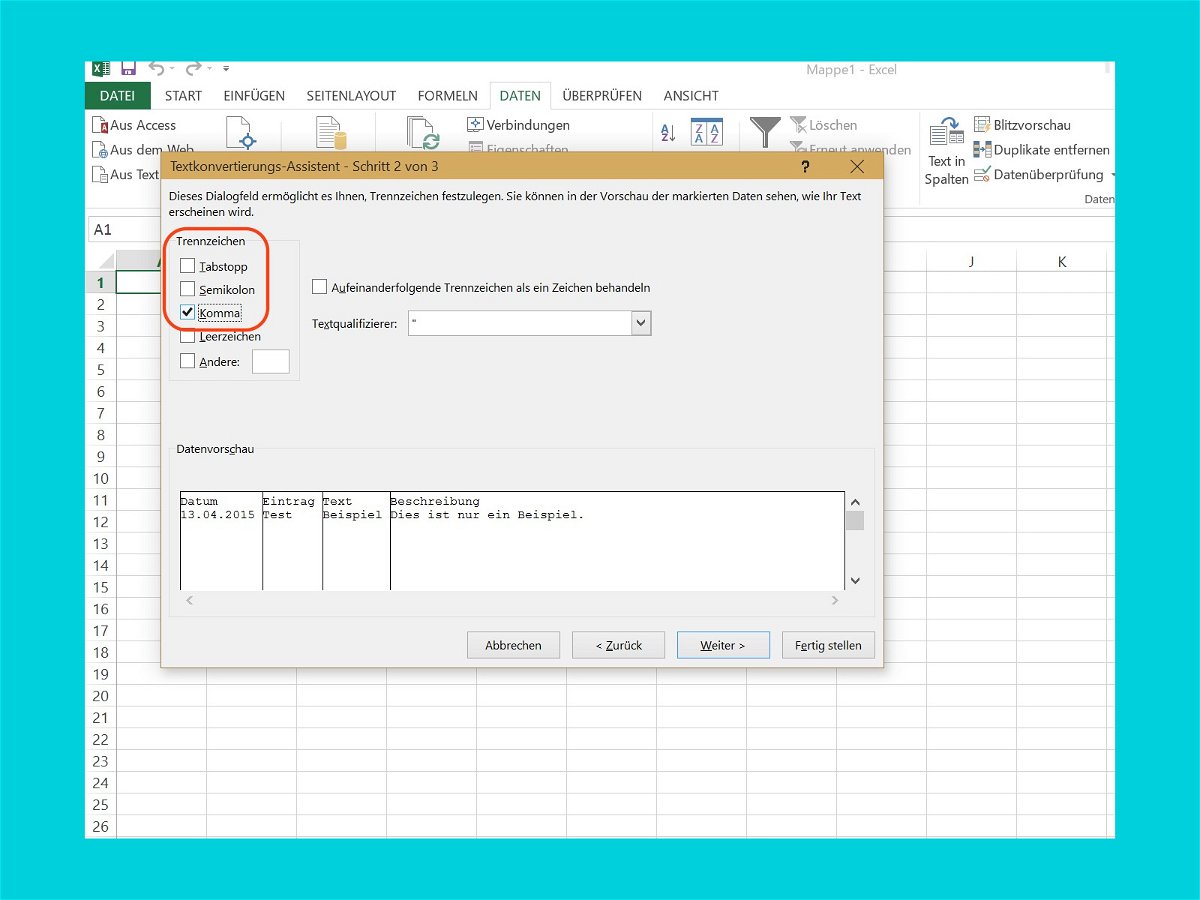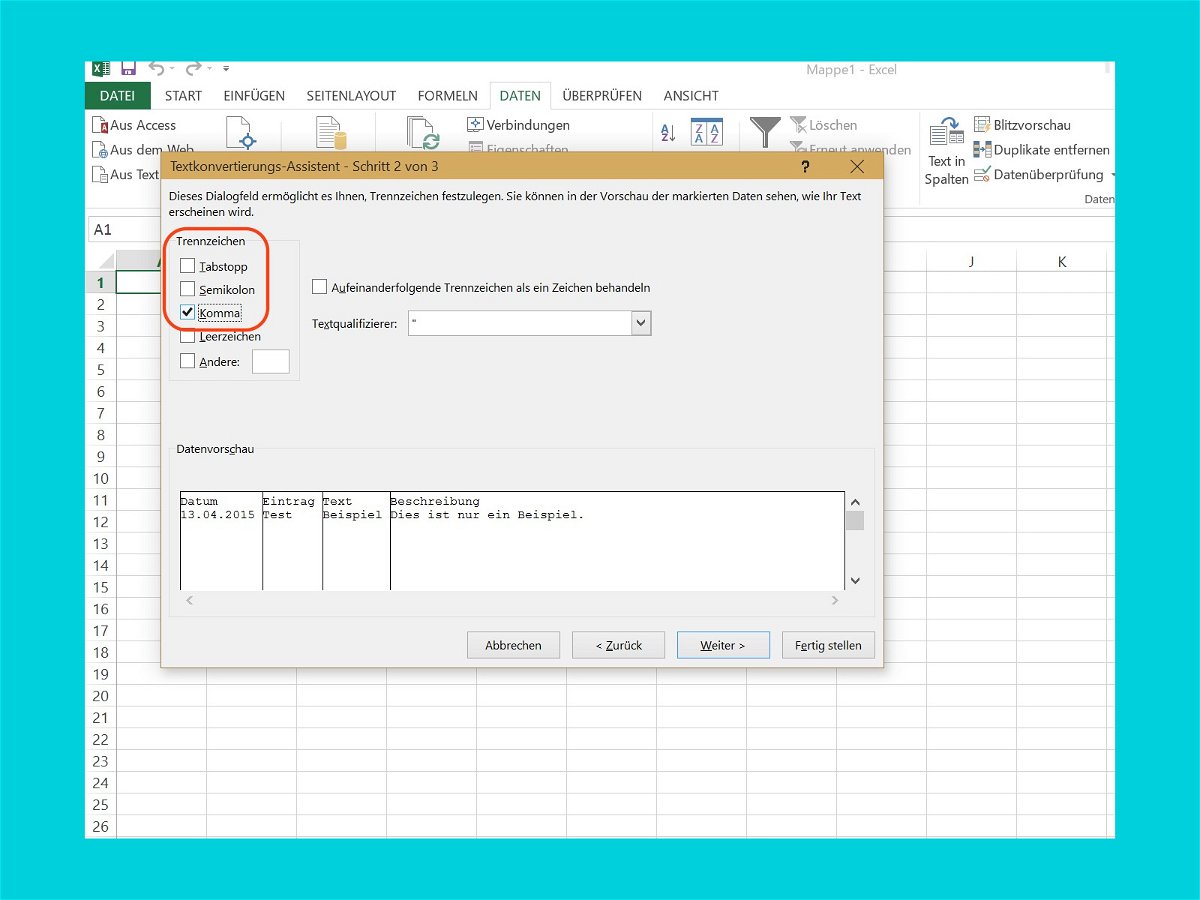
14.04.2015 | Office
Sobald Microsoft Excel installiert ist, werden CSV-Dateien automatisch mit dem Programm geöffnet. Oft werden die Daten aber nicht korrekt angezeigt. Das liegt daran, wie Excel die CSV-Datei einliest. Wir zeigen, wie man Excel das richtige Öffnen des Dokuments beibringt.
05.11.2011 | Tipps
Unscharfe Fotos? Kein Problem. Mit der Schärfefunktion von Photoshop oder Photoshop Elements lassen sich Bilder problemlos nachschärfen. Die Sache hat allerdings einen Haken. Bei Fotos mit großem Kontrastumfang wirken die hellen Bereich oft überschärft. Das lässt sich durch getrenntes Schärfen von dunklen und hellen Bereichen verhindern.
18.07.2011 | Tipps
Einer für alle: üblicherweise startet Windows für alle Explorer-Fenster, den Desktop und die Taskleiste einen einzigen Explorer-Prozess. Das geht so lange gut, bis ein Explorerfenster abstürzt. Der reißt dann die komplette Windows-Oberfläche mit in die Tiefe. Übrig bleibt nur ein leerer Windows-Desktop. Damit das nicht passiert, lassen sich Explorerfenster auch als separate Prozesse starten.