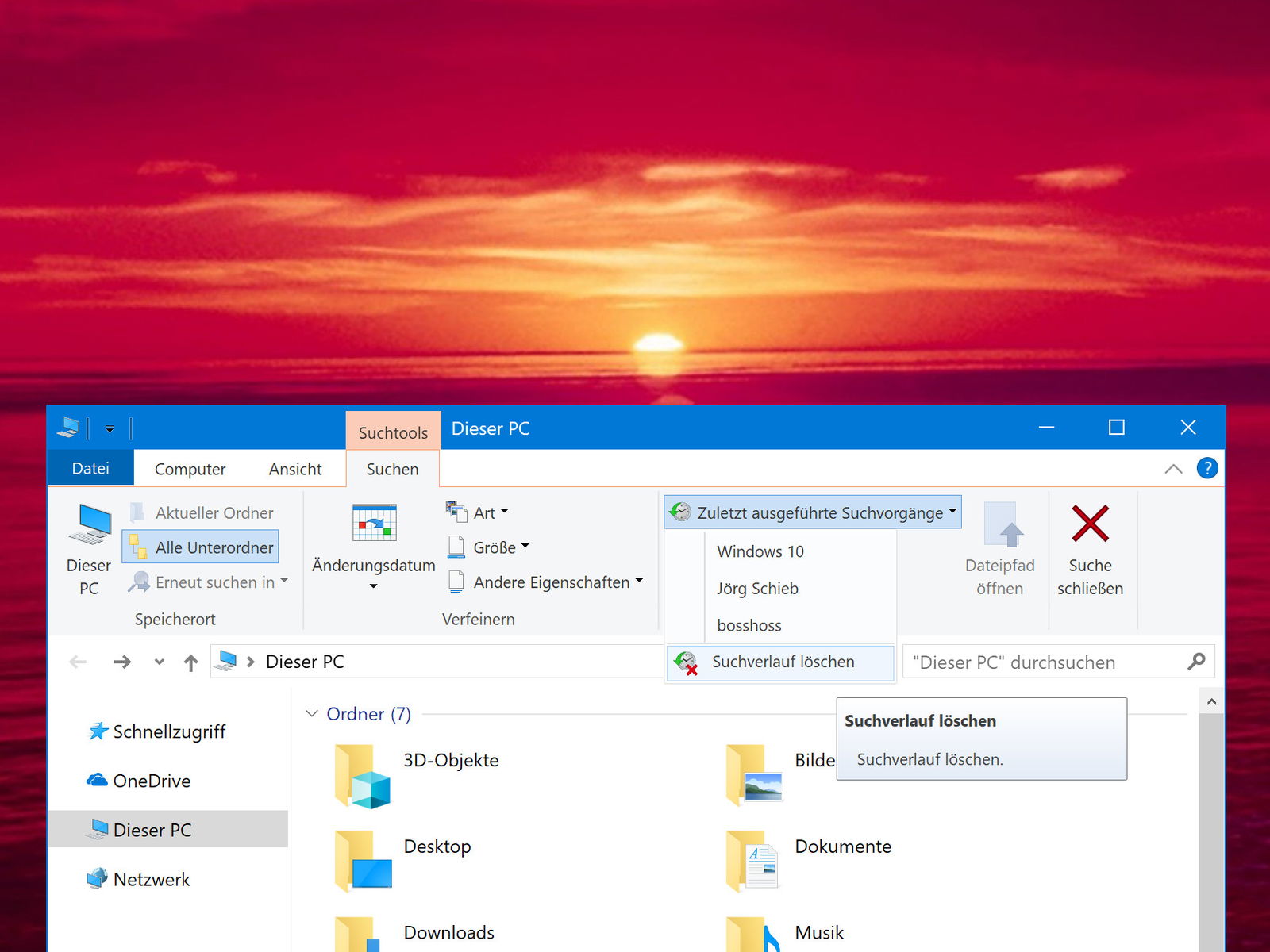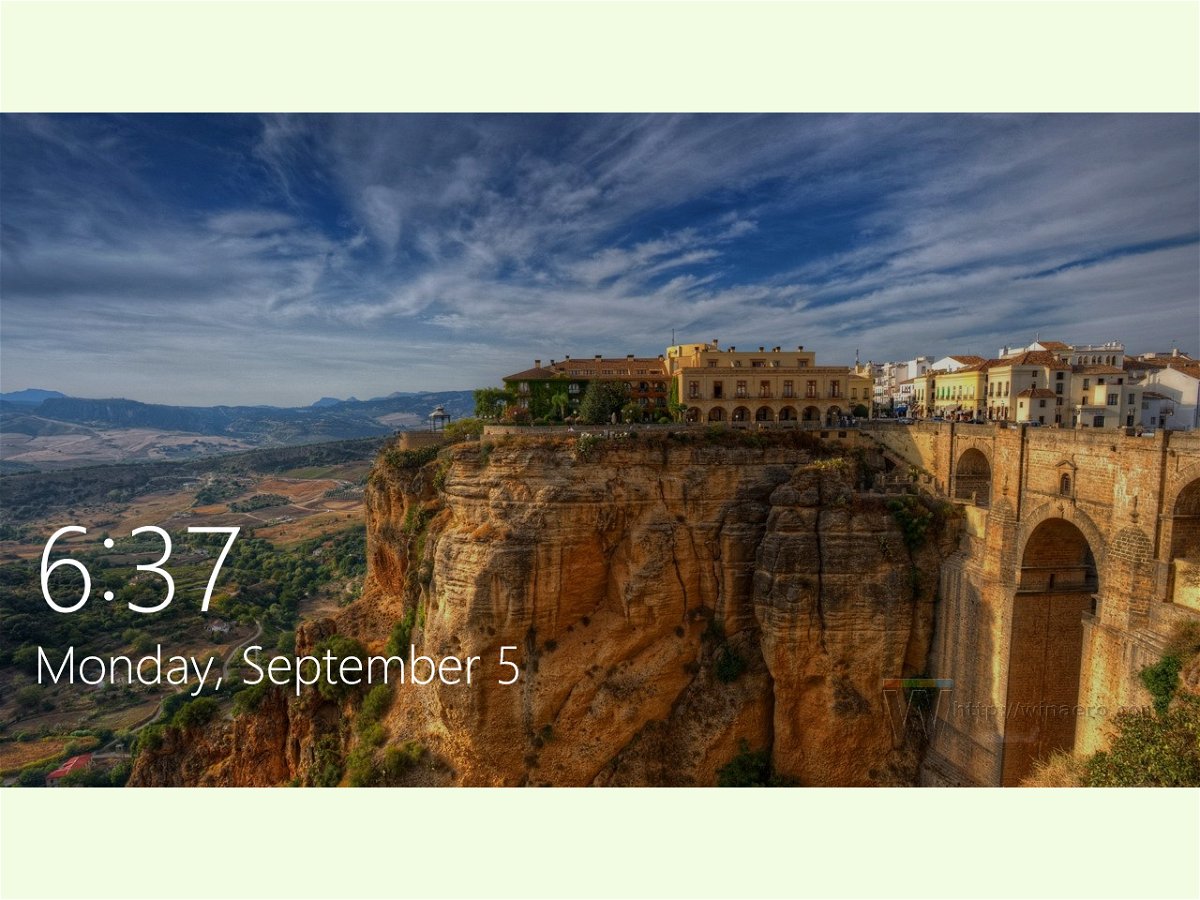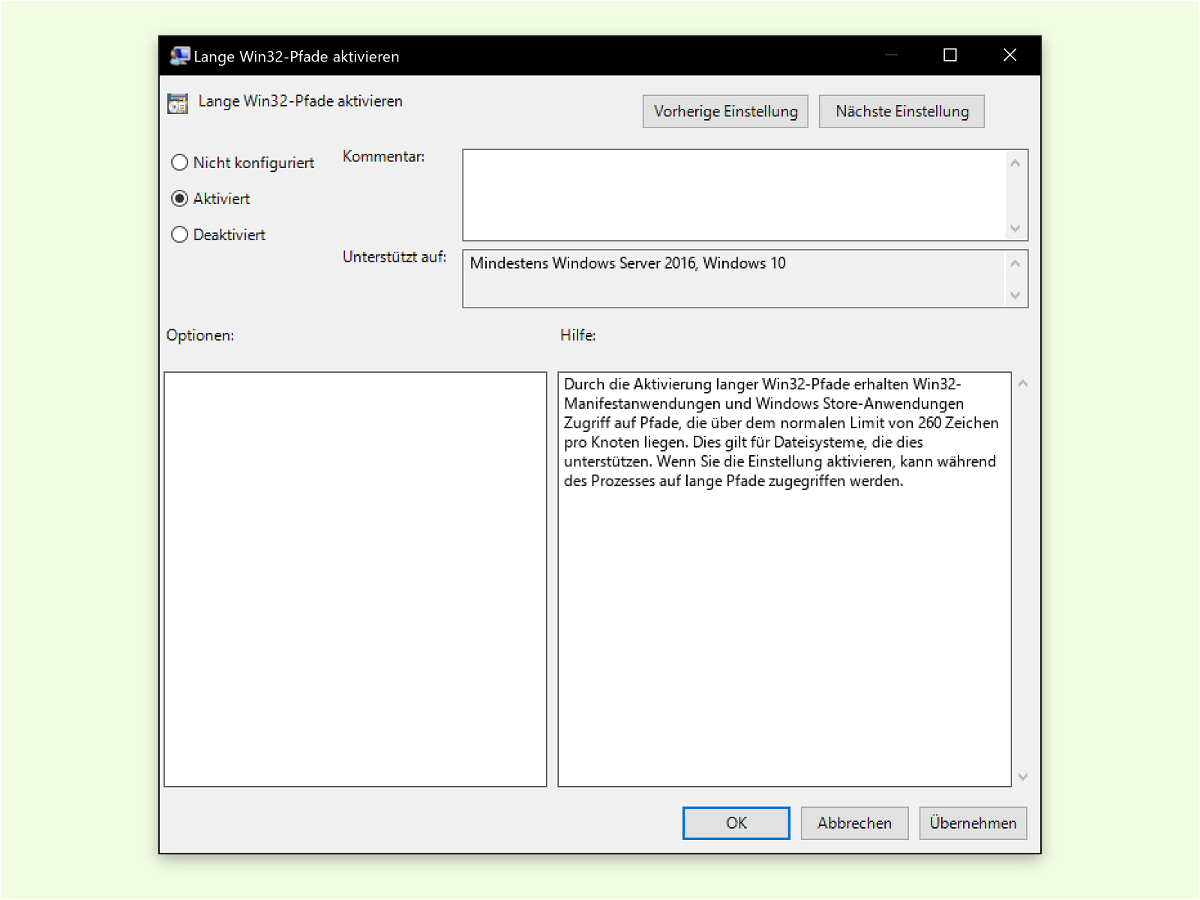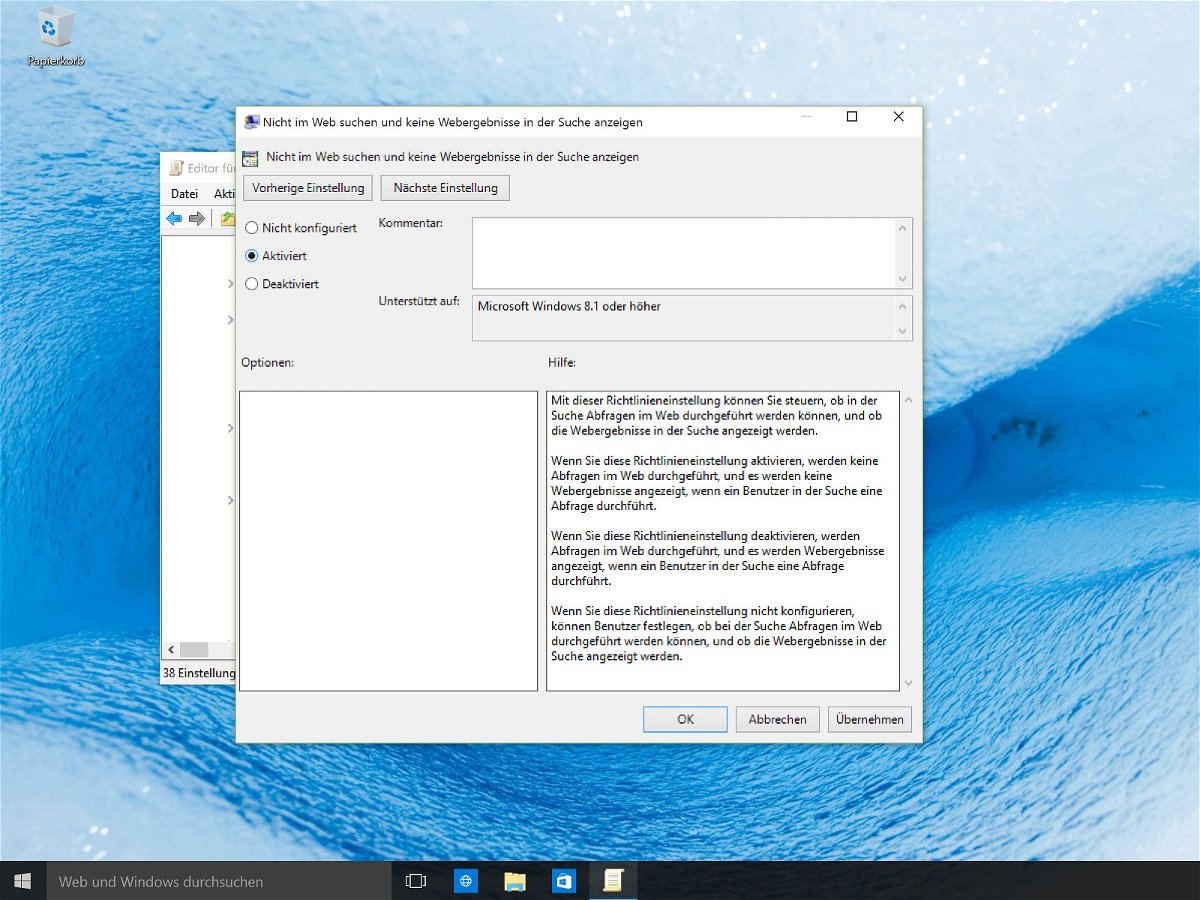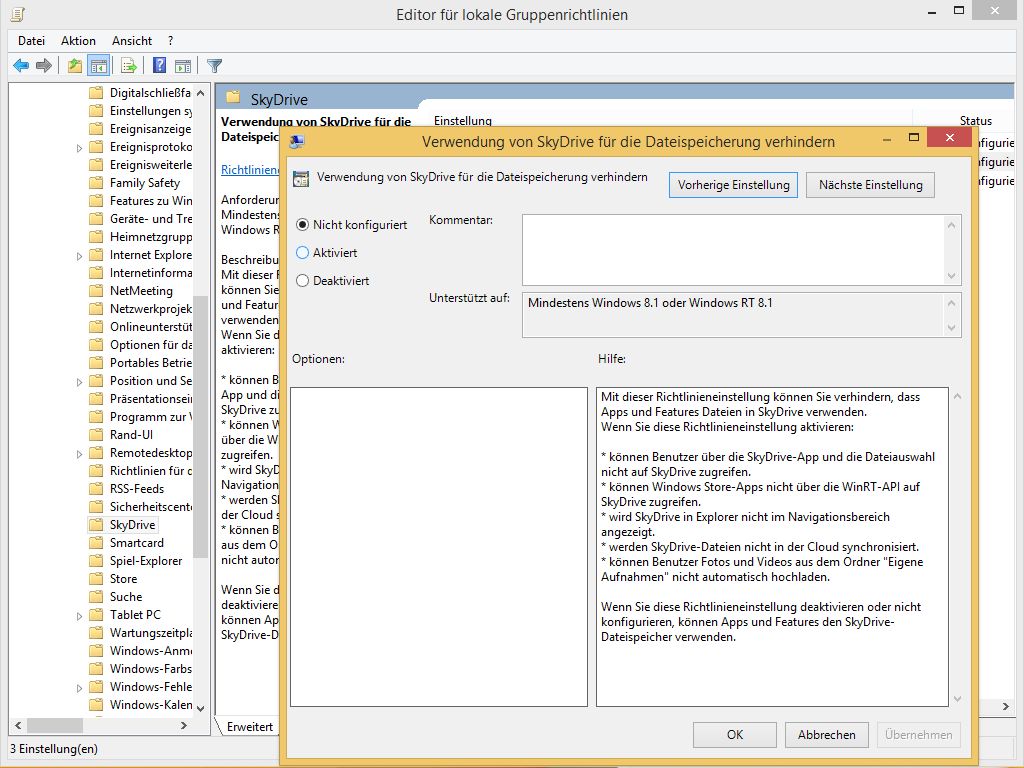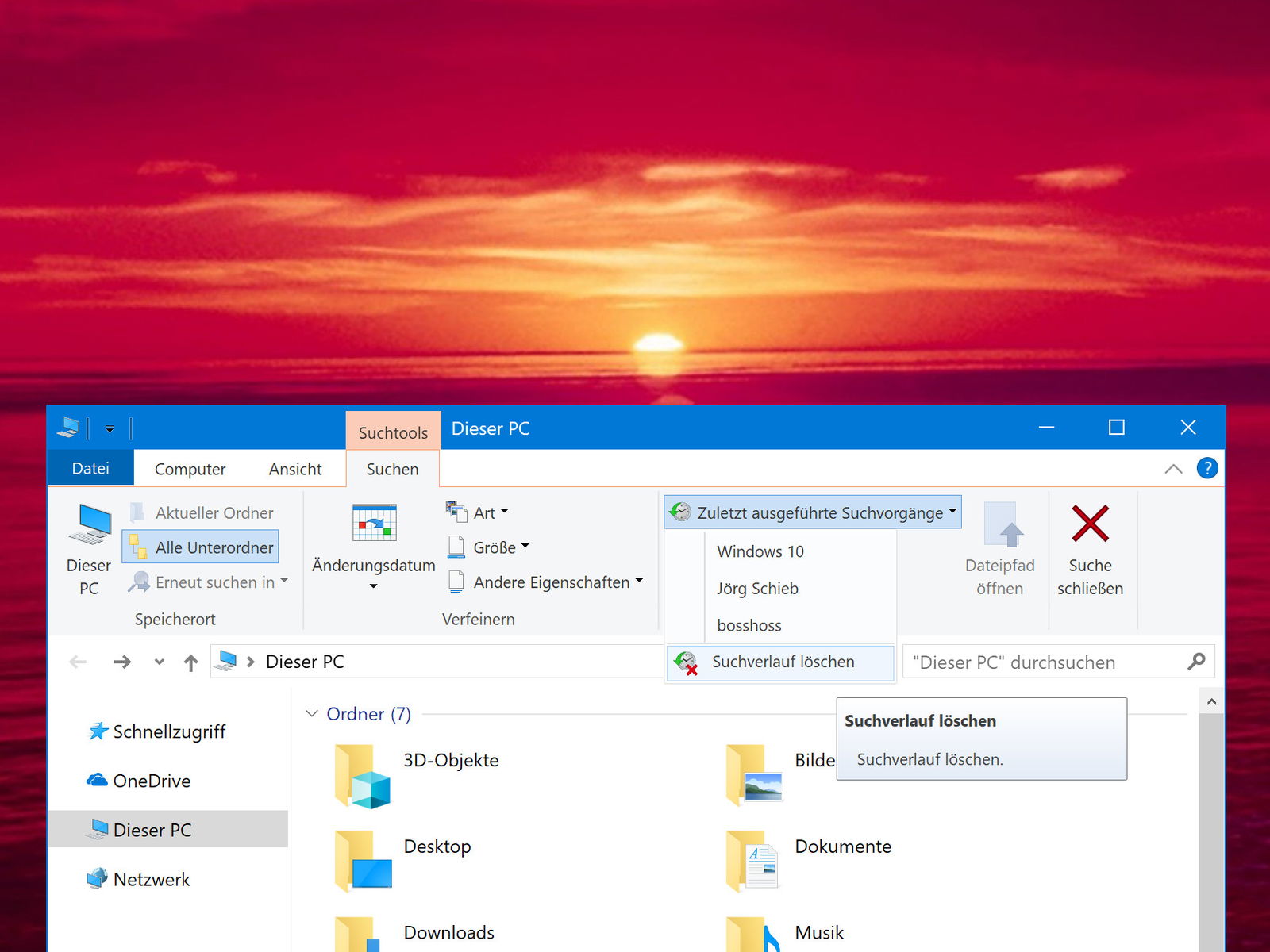
20.07.2018 | Windows
Windows speichert einen Verlauf aller Dateien, nach denen man gesucht hat. So lässt sich die Suche später ohne erneutes Eintippen der Abfrage wiederholen. Wer einen PC gemeinsam mit anderen nutzt oder den Verlauf aus einem anderen Grund leeren möchte, findet die Funktion zum Löschen direkt in den Datei-Explorer integriert. Ein weiterer Schalter existiert, um die Verlaufsfunktion komplett abzustellen.
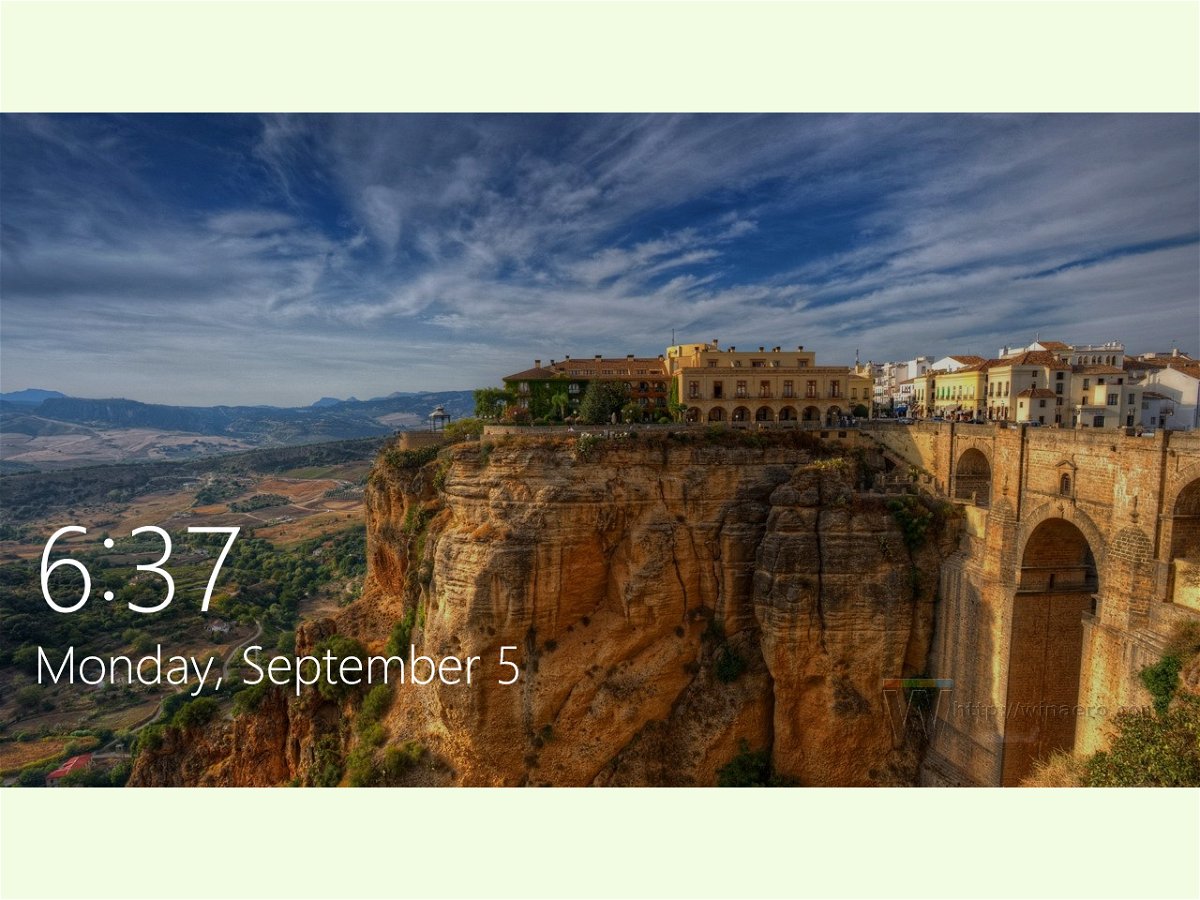
29.01.2017 | Windows
Wer seinen Windows-PC alleine nutzt, muss nicht immer erst den Sperr-Bildschirm anklicken, um sich danach einzuloggen. Schneller geht’s, wenn man diesen Bildschirm einfach abschaltet. Dann ist eine Anmeldung entweder automatisch oder direkt nach dem Start des Systems möglich.
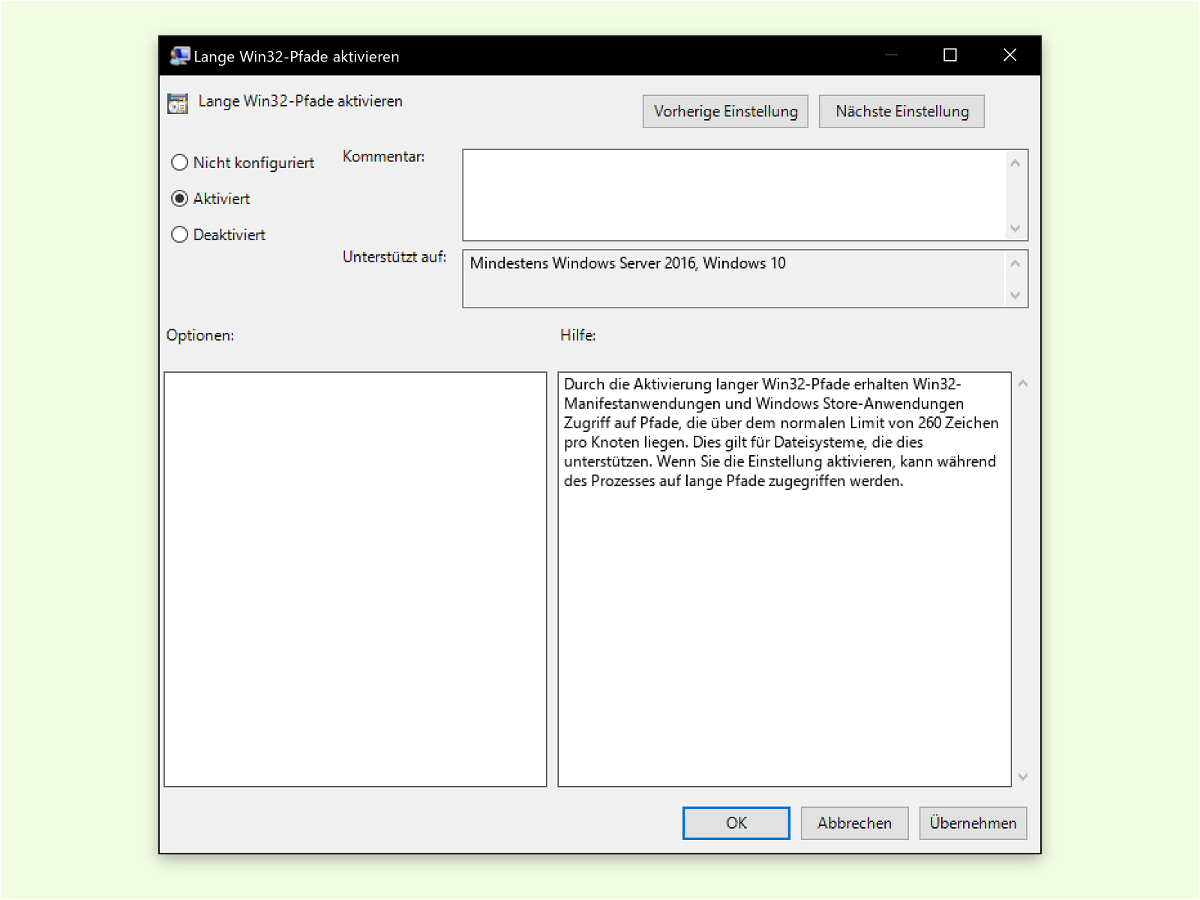
18.09.2016 | Windows
Für lange Zeit hatte Windows eine Begrenzung der maximalen Anzahl an Zeichen in einem Pfad – etwa bei der Ausführung von Prozessen oder beim Zugriff auf Dateien. Maximal 260 Zeichen können in so einem Fall enthalten sein. Seit neuestem kann diese Grenze auch aufgehoben werden.

25.07.2016 | Windows
Wer die Microsoft-Cloud OneDrive nicht nutzen will, kann sie unsichtbar machen. Ist einem das noch nicht genug, lässt sich OneDrive auch für den gesamten Computer abstellen. Das funktioniert mit Windows 10 Pro und den Gruppen-Richtlinien.

23.07.2015 | Windows
Manche Daten sollten geschützt werden. Dann muss man verhindern, dass Nutzer sich daran bedienen und sie etwa auf externe USB-Speichersticks oder externe Festplatten kopieren. In Windows kann genau das eingestellt werden. Dann hat jedes angeschlossene Laufwerk einen Schreibschutz.
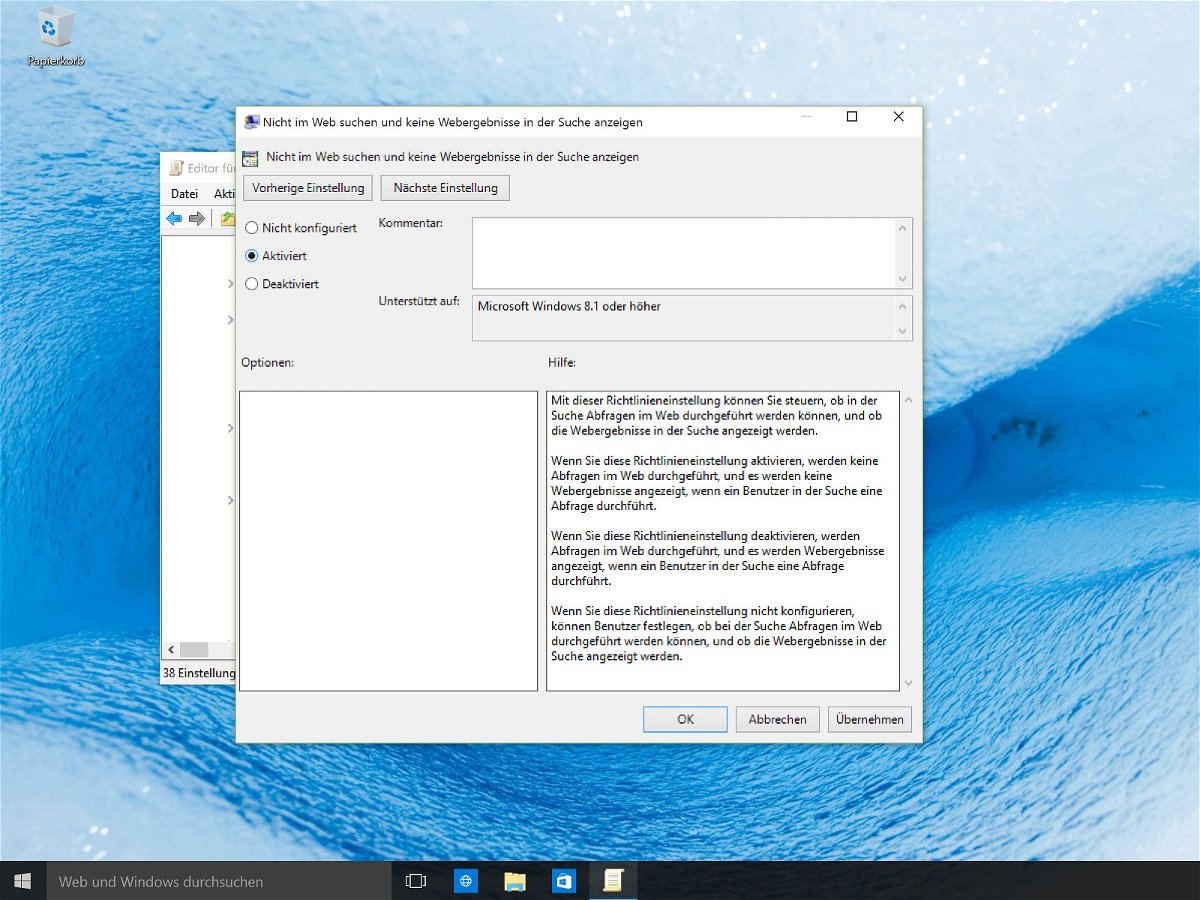
27.06.2015 | Windows
Seit Windows 8.1 sucht das Betriebssystem nicht nur lokal, sondern auch automatisch im Internet. Diese Web-Resultate werden gleichzeitig mit den Ergebnissen von der eigenen Festplatte angezeigt. So ist das auch in Windows 10 mit Cortana. Wie lässt sich die Web-Suche hier deaktivieren?
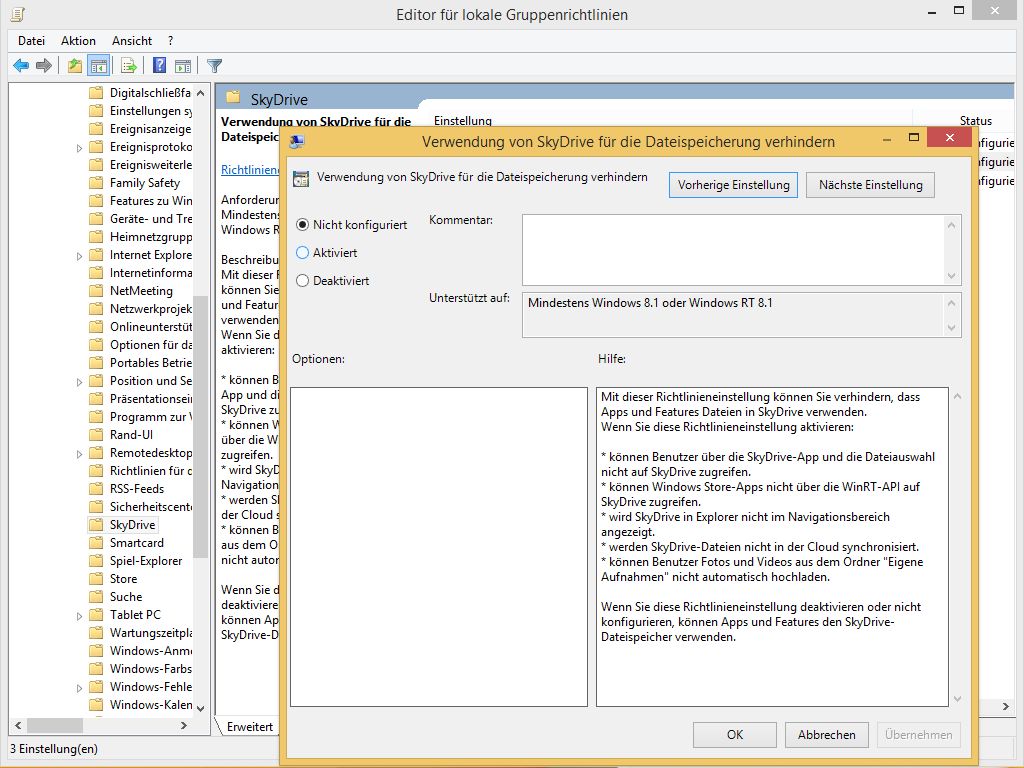
10.09.2013 | Tipps
In Windows 8.1 bindet Microsoft den hauseigenen Cloudspeicher-Dienst SkyDrive noch stärker ins Betriebssystem ein. Damit ist aber nicht jeder zufrieden. Sie wollen die tiefe Integration lieber aufheben?