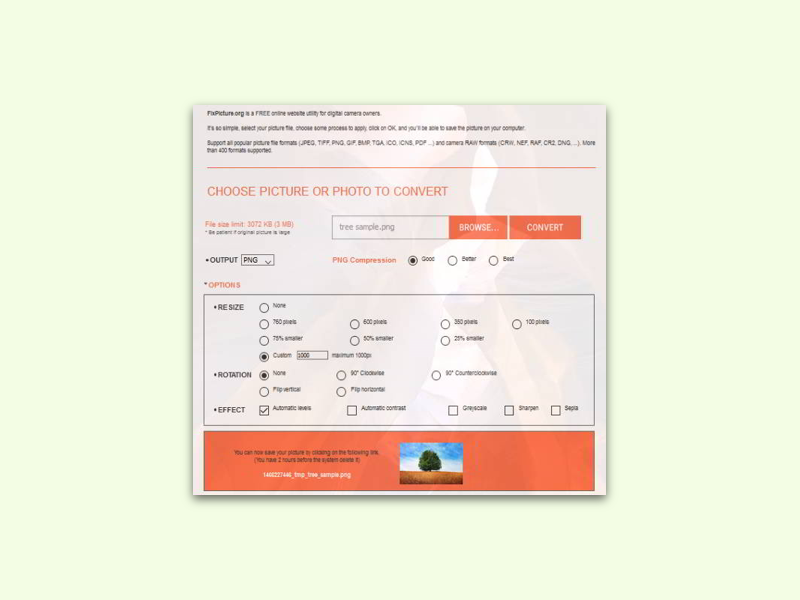
KOSTENLOS: Bilder per Browser vergrößern oder verkleinern
Wer auf die Schnelle ein Bild oder Foto in der Größe oder im Format ändern will, braucht dazu nicht unbedingt ein lokales Programm. Das geht auch online – und zwar KOSTENLOS.
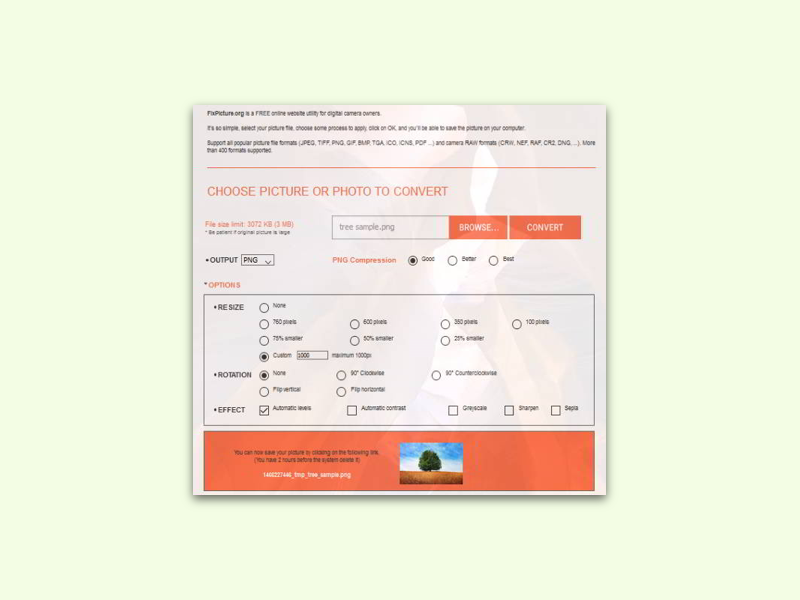
Wer auf die Schnelle ein Bild oder Foto in der Größe oder im Format ändern will, braucht dazu nicht unbedingt ein lokales Programm. Das geht auch online – und zwar KOSTENLOS.
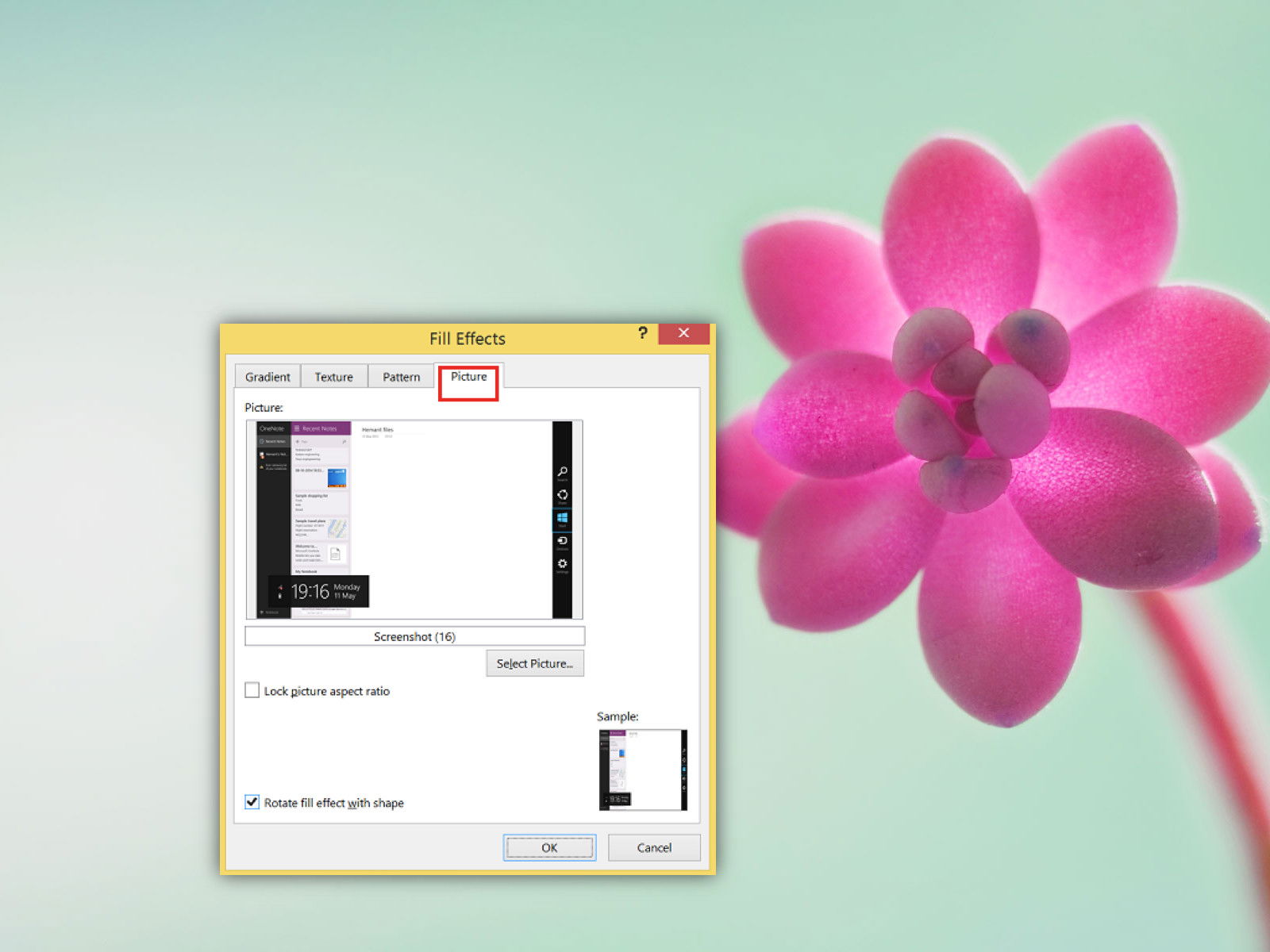
Mit der Kommentarfunktion klappt die Zusammenarbeit von mehreren Kollegen an einer Excel-Tabelle einfacher. Wer etwas Bestimmtes zeigen will, kann das entweder in Worten beschreiben. Oder man fügt einfach ein Bildschirmfoto in den Kommentar ein. Wie geht das in Excel 2013?
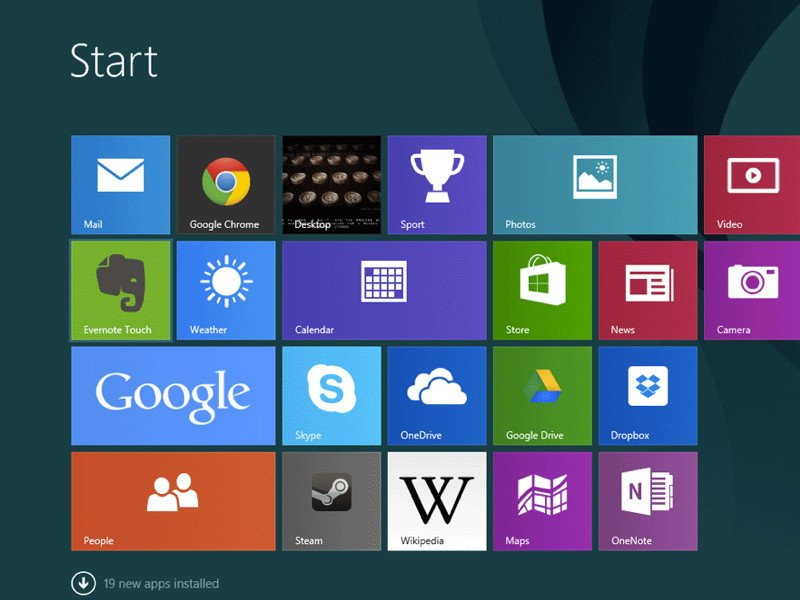
Wer die Windows-8.1-Startseite viel nutzt, platziert die am häufigsten benötigten Apps, Programme und Dateien dort als Kacheln. Irgendwann ist der Bildschirm aber voll, und dann muss seitwärts gescrollt werden. Das muss aber nicht sein, mit einem Trick passen mehr Kacheln auf den Monitor.
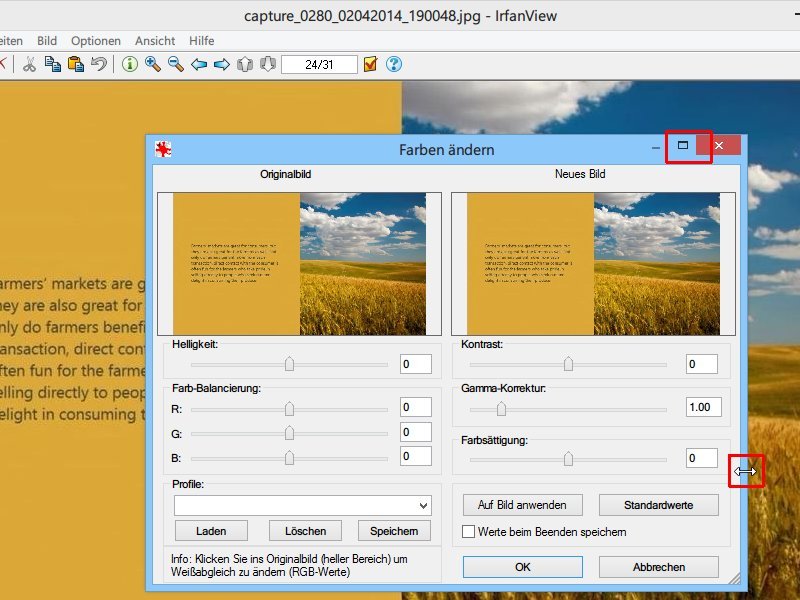
Mit IrfanView lassen sich die Farben eines Bildes auf die Schnelle ändern. Wie die Grafik nach der Farb-Änderung aussehen wird, zeigt das Dialogfeld Ihnen dabei in einer Vorschau an. Sie können diese Vorschau schlecht erkennen, weil sie zu klein ist?
Um mehrere Bilder mit unterschiedlichen Auflösungen kollektiv auf eine bestimmte Größe zu bringen, brauchen Sie an Ihrem Mac kein extra Bildbearbeitungsprogramm. Denn das automatische Ändern der Bildgröße klappt mit dem eingebauten Vorschau-Programm.